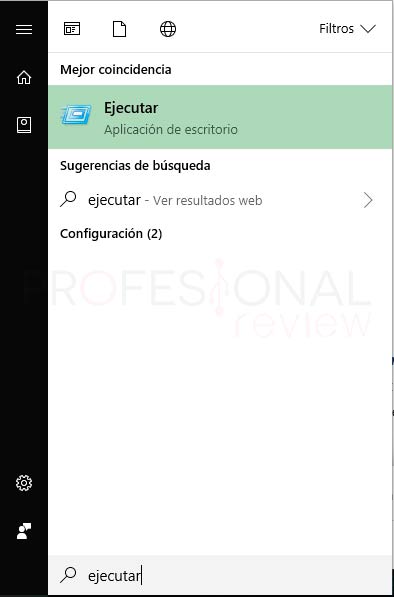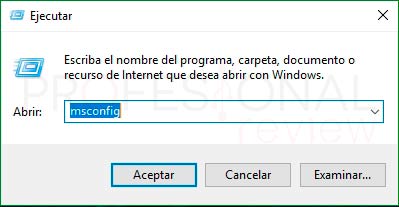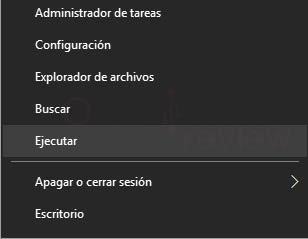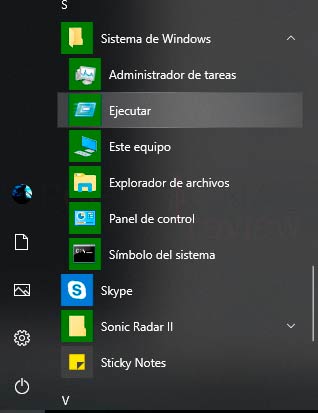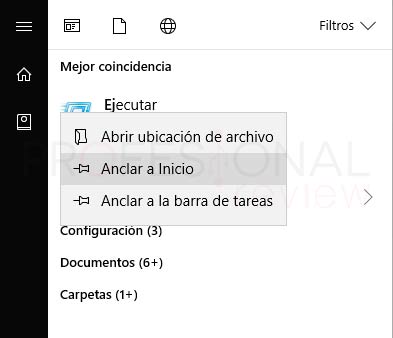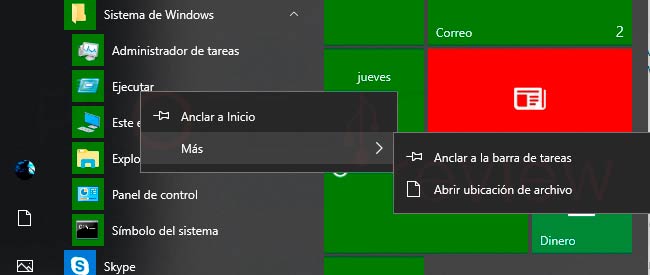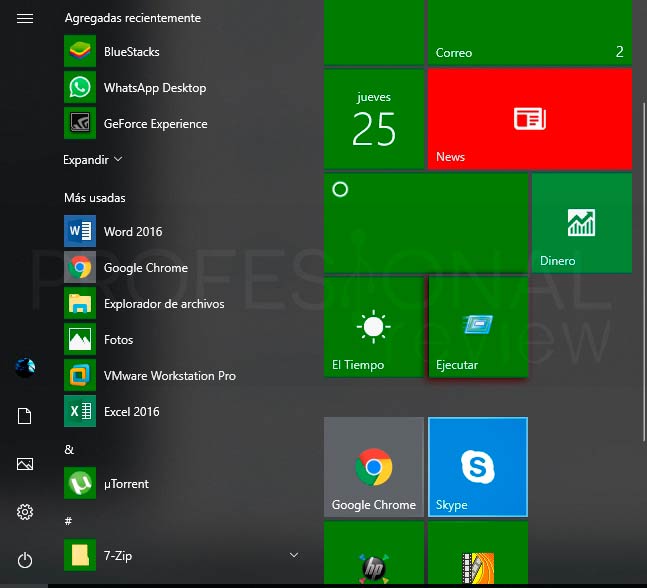En ocasiones necesitamos hacer modificaciones en nuestro sistema operático que necesitan emplear comandos de forma escrita. Por ejemplo, abrir configuración de cuentas de usuario, abrir la configuración de inicio o abrir a consola de comandos para introducirlos en ella. Todo esto lo podemos hacer mediante el propio comando o ventana ejecutar en Windows 10. Veremos las formas de ejecutar esta ventana y qué utilidad tiene.

Índice de contenidos
Para qué sirve la herramienta ejecutar en Windows 10
Esta herramienta viene implementada desde las primeras versiones de escritorio de Windows. Su principal utilidad es la de ejecutar otros comandos que ejecutan distintas funcionalidades del sistema.
Para ejecutar un comando sobre esta ventana solamente tendremos que escribirlo en su cuadro de introducción de texto. Si el comando debe ejecutarse como administrador, el control de cuentas de usuario nos solicitará acceso para la ejecución del mismo.
Abrir la herramienta ejecutar en Windows 10 desde el inicio
Método 1
Pues la primera forma que tenemos de ejecutar esta herramienta es mediante el menú inicio.
- Lo que tenemos que hacer es dirigirnos a inicio y abrirlo.
- Ahora, aunque aparentemente no veamos ningún lugar para introducir texto, nosotros escribiremos “Ejecutar”
- Ahora, si nos aparece la opción anterior en el apartado superior solamente tendremos que pulsar “Enter” para abrirla.
- También podremos hacerlo haciendo clic con el mouse sobre ella.
Método 2
También podremos acceder a esta herramienta pulsando con el botón derecho sobre el menú inicio. De esta forma se nos abrirá una lista de opciones útiles para acceder de forma rápida a ciertas configuraciones.
También podremos acceder a este menú pulsando de forma simultánea “Windows + X”
En todo caso, una vez accedamos a dicho menú, podremos localizar en la parte inferior la opción “Ejecutar”
Método 3
Si lo que queremos es localizar el icono directamente en el menú inicio lo que debemos hacer primeramente es abrirlo.
Ahora buscamos con la lista de herramientas y aplicaciones la carpeta llamada “Sistema de Windows”. Si desplegamos su lista interna, encontraremos la herramienta ejecutar.
Como anclar ejecutar en la barra de tareas o menú inicio
Si utilizamos el método 1 o el método 3 para localizar ejecutar en Windows 10, tendremos la opción de anclarlo a la barra de tareas o en el menú inicio para tenerlo más accesible. Para ello haremos lo siguiente:
Con el método 1 pulsamos sobre el resultado de búsqueda con botón derecho y podemos elegir una de estas dos opciones
Con el método 3 también pulsaremos con botón derecho y podremos elegir “Anclar a inicio”. Si además pulsamos en “Más” también podremos anclarlo a la barra de tareas.
En cualquier caso, el resultado será uno de estos dos:
Abrir ejecutar en Windows 10 con atajo de teclado (mejor método)
Aún no hemos terminado con las opciones. Todavía tenemos la que es quizás la más útil y rápida de todas. Para ello vamos a hacer uso de nuestro teclado una vez más.
Vamos a efectuar la combinación de teclas “Windows + R” y de esta vamos a poder abrir inmediatamente la herramienta ejecutar en Windows 10
En cualquiera de los casos obtendremos una útil herramienta para poder ejecutar comandos importantes que aparecen recurrentemente en mucho de los tutoriales que hacemos, especialmente en opciones de recuperación y configuración de Windows.
Si quieres conocer alguno de los comandos que más se utilizan junto a ejecutar visita estos tutoriales: