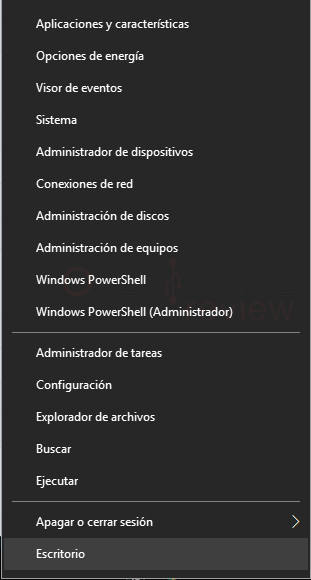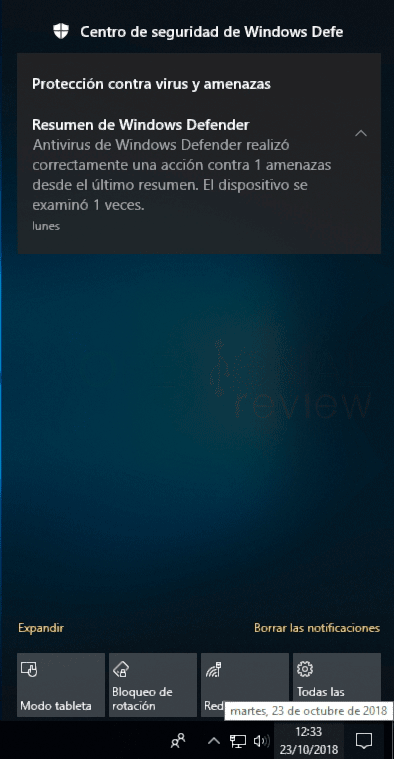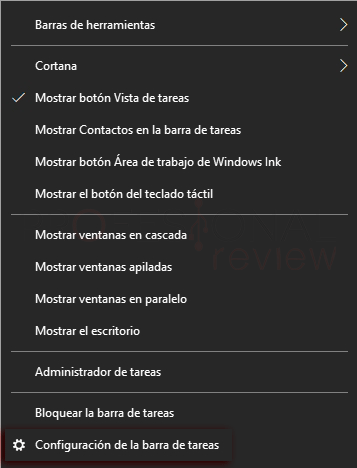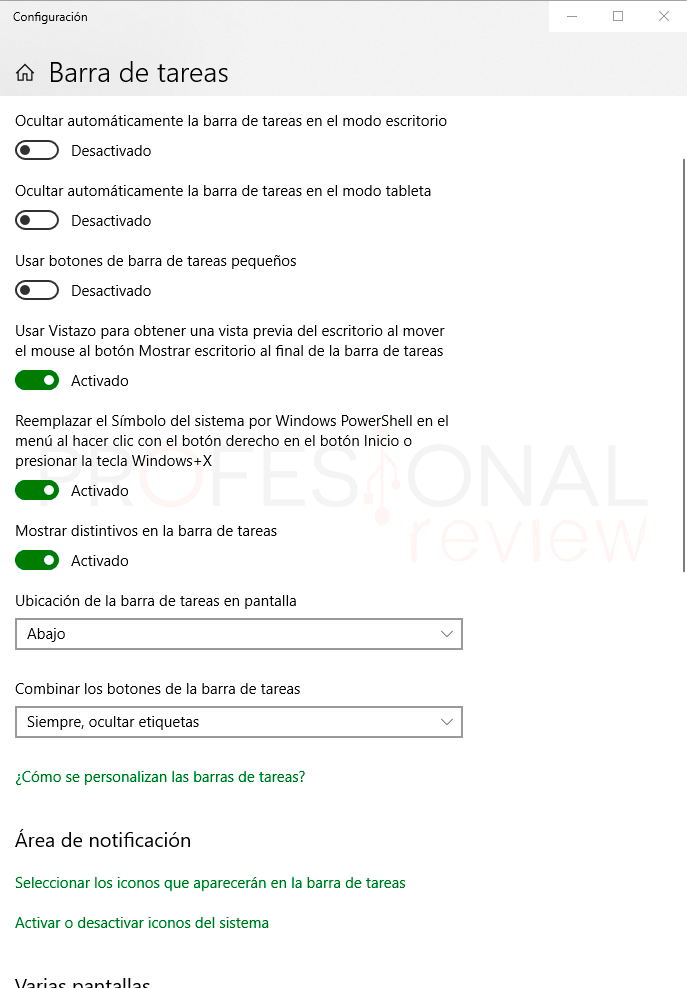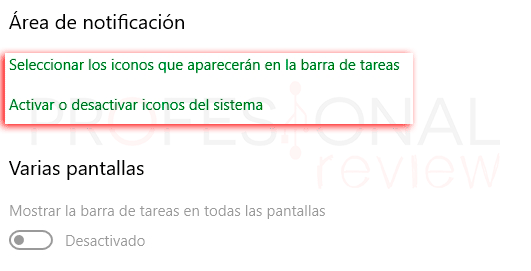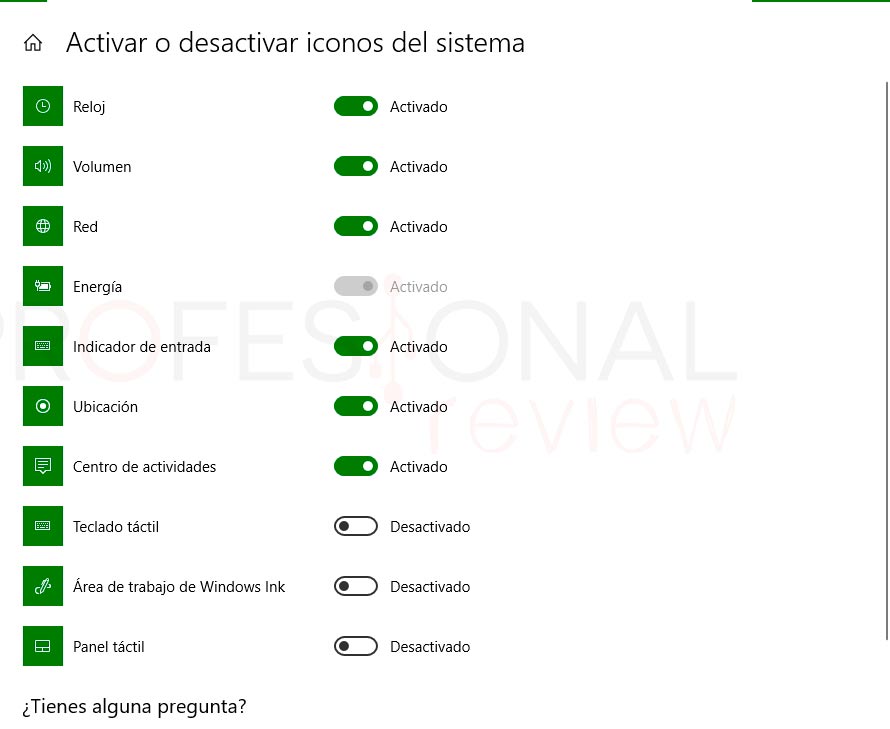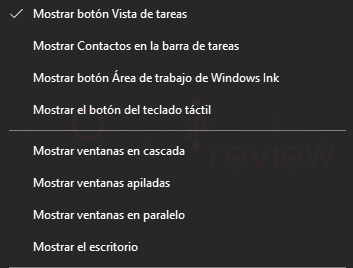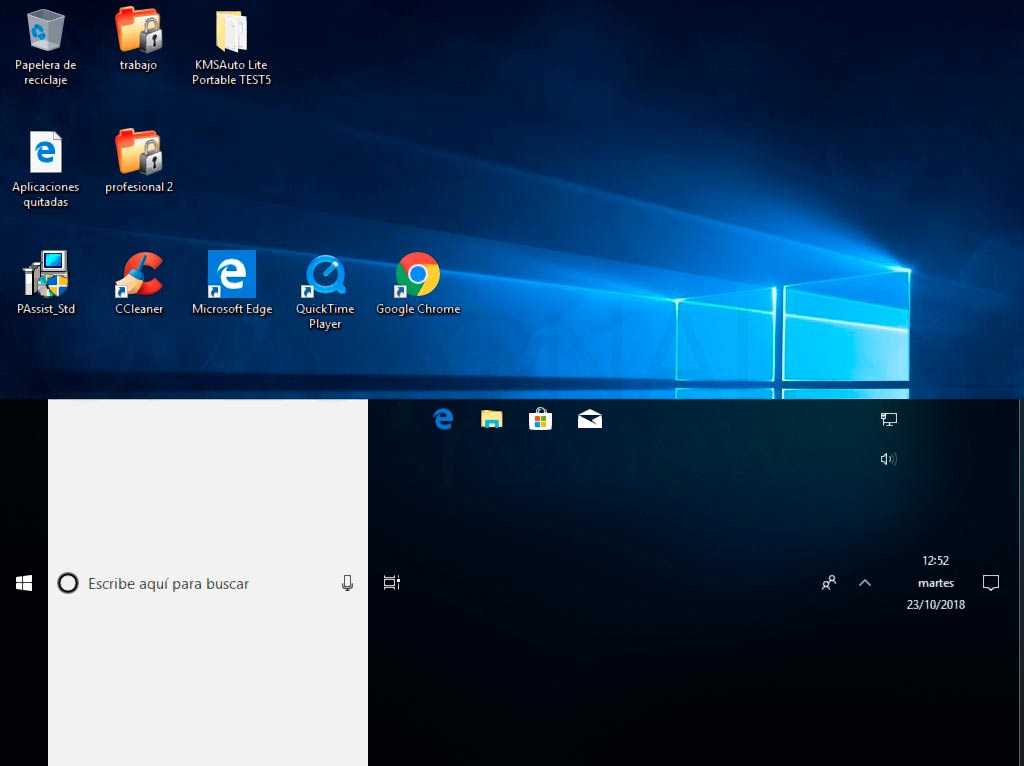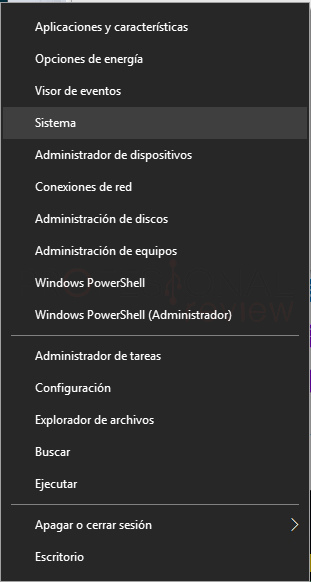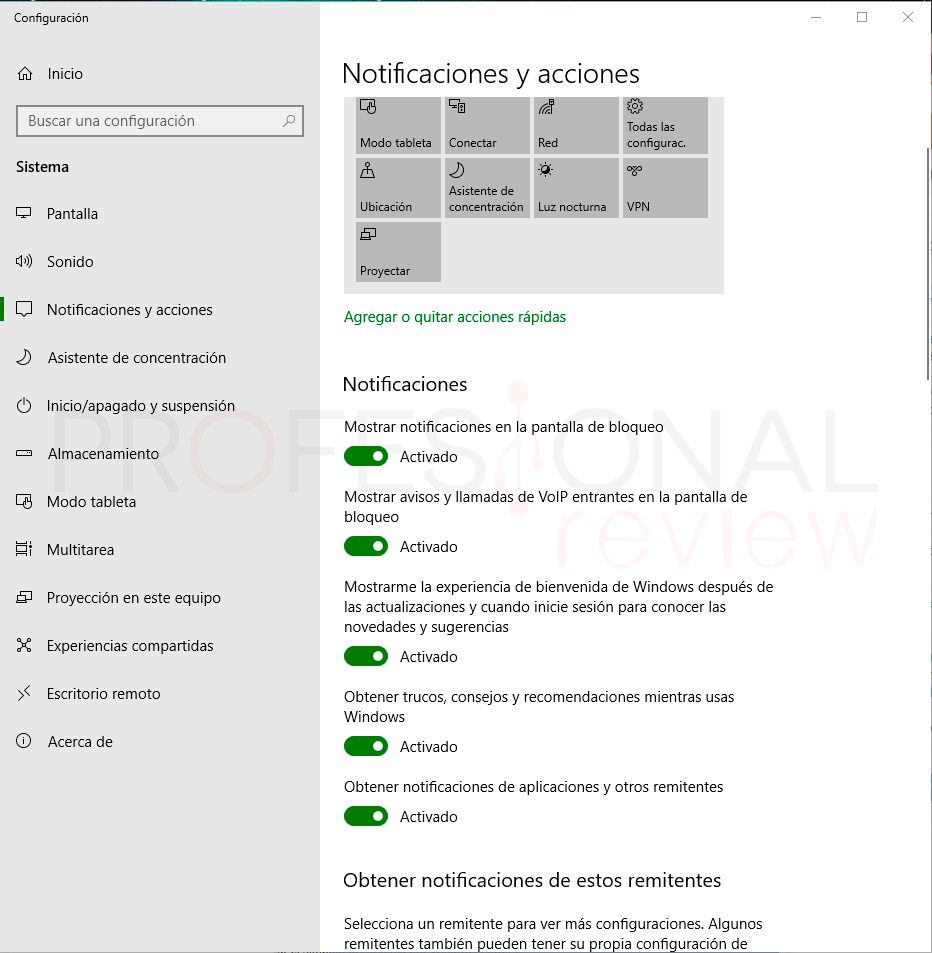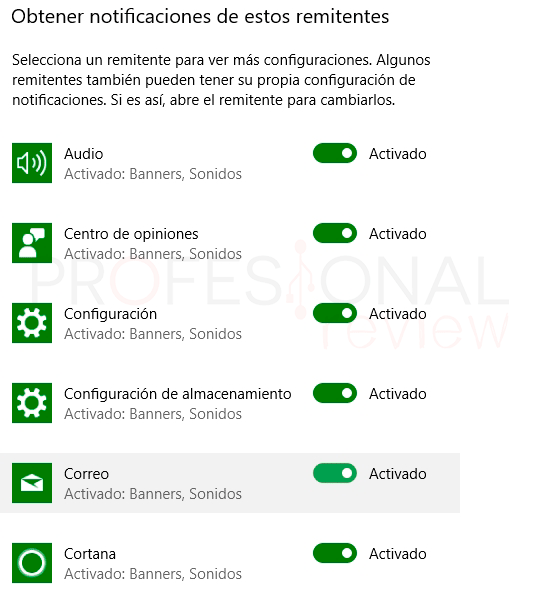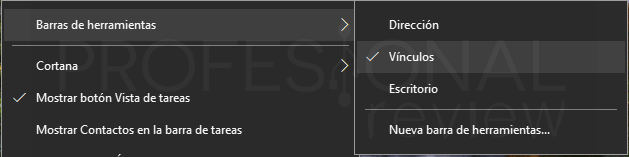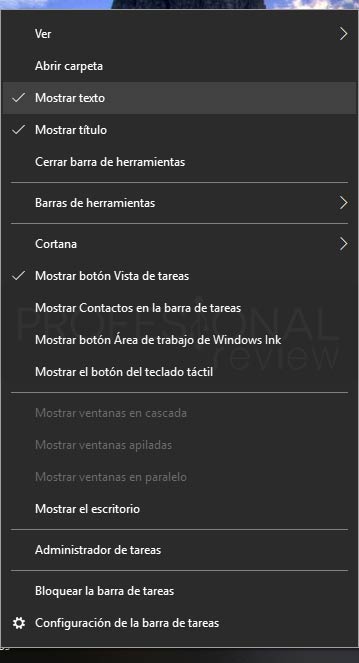La barra de tareas Windows 10 es un elemento de nuestro escritorio fundamental para trabajar en nuestro entorno Windows. En ella se mostrarán los procesos y tareas que están en ejecución y también podremos anclar los iconos que queramos. Pero esta barra es mucho más que esto, y en este nuevo paso a paso vamos a explorar todas las opciones de las que disponemos.

Índice de contenidos
La barra de tareas es un elemento común en todos los sistemas operativos con entrono gráfico, como Windows, Linux o MacOs. Algunas son más llamativas como el dock de Mac y otras más minimalista como la barra de tareas Windows 10. Pero las apariencias engañan y hoy veremos todo lo que podemos hacer con nuestra barra de tareas.
Accesos importantes en la barra de tareas Windows 10
Este elemento ha ganado muchas funcionalidades accesos desde su origen en Windows 95. No solamente se va a limitar a mostrar los procesos ejecutándose y en segundo plano. Desde ello podremos acceder a muchos lugares de nuestro equipo.
Acceso a opciones de configuración
Si nos dirigimos al botón de inicio y pulsamos sobre el con botón derecho podremos acceder a un completo menú accesos directos de configuración de Windows. Desde aquí podremos ejecutar comandos, abrir la configuración, la PowerShell, etc. Un menú de extrema utilidad.
Administrador de tareas y Cortana
Ya desde versiones anteriores era posible acceder al administrado de tareas Windows 10 desde la barra. Pero ahora con la implementación de Cortana, nuestro asistente personal, podremos colocar una barra de búsqueda directamente en la barra de tareas Windows 10. De esta forma no tendremos la necesidad de abrir el inicio casi para nada.
Notificaciones de Windows
Otro elemento de vital importancia en Windows 10 es el centro de notificaciones. Desde la barra podremos acceder rápidamente a todas las notificaciones pendientes que tengamos en el equipo, ya sea seguridad, redes sociales o Windows Defender.
Personalizar barra de tareas Windows 10
Para acceder a la configuración de la barra de tareas solamente tendremos que pulsar con botón derecho sobre ella y acceder a la opción de “Configuración de barra de tareas”.
Nos aparecerá una ventana con toda la configuración disponible para nuestra barra.
Ocultar y bloquear barra de tareas:
Disponemos de la opción de bloquear la barra para que no podamos cambiar de tamaño esta ni moverla a otros lugares del escritorio.
Y otra opción para que esta se oculte automáticamente del escritorio cuando no estamos en su área de interacción.
Opciones de visualización
En este conjunto de opción contamos:
- Con la posibilidad de visualizar el escritorio en forma transparente desde el botón que hay al final de la barra a la derecha.
- Tenemos la opción de mostrar una barra con iconos más pequeños si activamos la opción correspondiente
- Modificar el acceso a símbolo del sistema o PowerShell cuando abramos las opciones de configuración en el menú inicio.
- Y mostrar cierta información extra de las aplicaciones que hay activas, por ejemplo, cantidad de correos, procesos de descarga, etc.
Área de notificaciones
Si seguimos más abajo encontraremos opciones de personalización para los iconos que aparecen en la barra de tareas, en la parte derecha de esta. Si tenemos varias pantallas podremos acceder a ellas directamente desde la barra de tareas.
Activar otros botones en la barra de tareas
Si sobre ella pulsamos con botón derecho, se nos abrirá una serie de opciones en las que también se incluyen la posibilidad de mostrar ciertos botones como nuestros contactos, teclado táctil o el botón de la vista de tareas muy útil.
Mover barra de tareas y modificar el tamaño
Con la opción de “bloquear barra de tareas” desactivado, tendremos la posibilidad de modificar el tamaño de esta o cambiar su posición.
Tamaño:
Solamente tendremos que colocar el mouse sobre el borde de la barra de tareas. Pinchando y arrastrando hacia arriba la haremos más grande
Posición:
De igual forma, pulsando en ella y situando el mouse en los extremos del escritorio, podremos colocar esta en los cuatro bordes de este.
Deshabilitar notificaciones de la barra de tareas Windows 10
Si estamos cansados de escuchar y ver continuamente las notificaciones en la barra de tareas, también podremos eliminarlas. Haremos lo siguiente:
Nos vamos al botón de inicio y abrimos las opciones de configuración con botón derecho.
Pulsamos sobre la opción de “sistema”
En la pantalla de configuración que se nos abre nos dirigiremos la opción de “Notificaciones y acciones”
Para desactivar todas las notificaciones pulsamos en todos los botones de la sección de “Notificaciones”, poniéndolos en estado desactivado. Si queremos personalizar los programas que queremos que nos notifiquen, debemos seguir hacia abajo y ahí estará toda la lista disponible.
Poner iconos en el centro de la barra de tareas
Como ultima opción vamos a ver cómo podemos colocar los iconos anclado en la barra de tareas en el centro de ella. Para hacer esto tendremos que hacer un pequeño truco que consistirá en los siguiente:
- Pulsamos sobre la barra de tareas con botón derecho y pulsamos sobre “Bloquear barra de tareas” para que esta opción quede desmarcada
- Seguidamente nos dirigimos a la opción “Barra de herramientas”
- Ahora activamos la opción de “Vínculos”
Si nos fijamos, en la derecha de la barra a aparecido un nuevo botón llamado “Vínculos”. Debemos de pulsar sobre el icono de fijación (a la izquierda de vínculos) para arrastrarlo a la zona izquierda de barra. Tendremos que pasar por encima de los iconos que haya en la barra y esta quedará anclada.
Haremos lo mismo con el icono de fijación de los iconos. Los arrastraremos hasta la situación que queramos colocarlos. Quedará algo como esto:
Para que el texto de “vínculos” no se vea, pulsaremos con botón derecho sobre él y desmarcaremos las opciones “Mostrar texto” y “mostrar título”
Ahora nuevamente activamos la opción de “Bloquear barra de tareas” para ocultar los iconos de fijación de los paneles.
El resultado final será el siguiente:
Para seguir personalizando tu Windows 10 visita estos tutoriales
¿Sabías todas estas opciones para poder personalizar barra de tareas Windows 10 ? Si tienes alguna pregunta o sugerencia, pues escríbela en los comentarios.