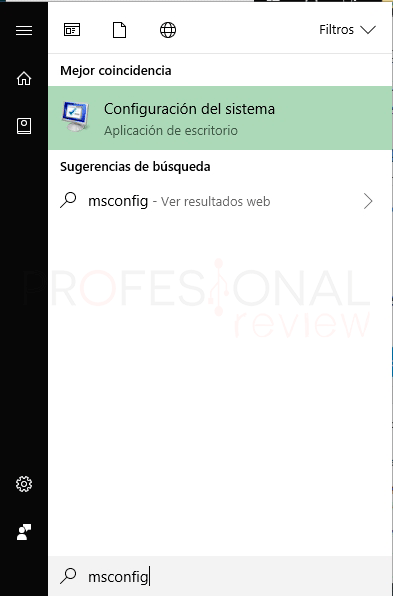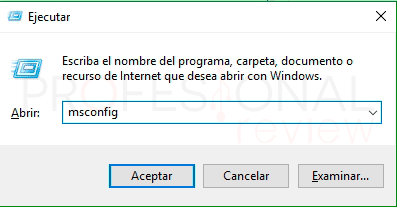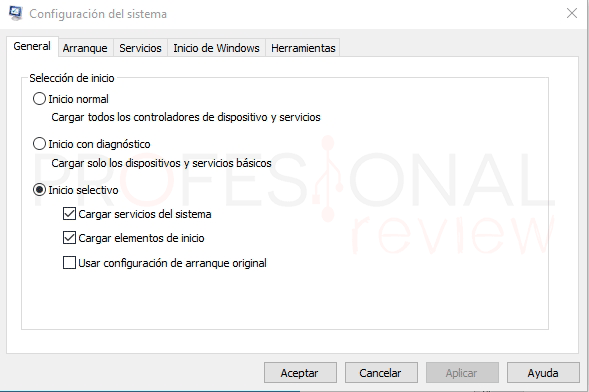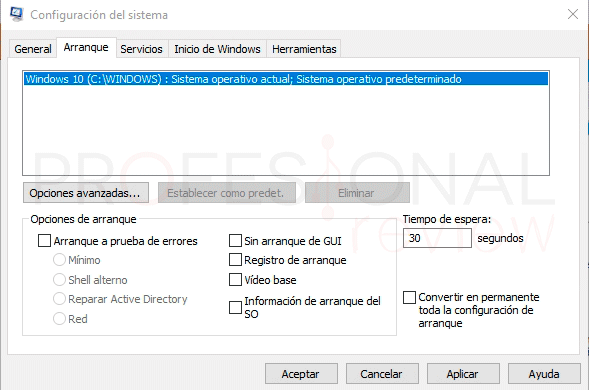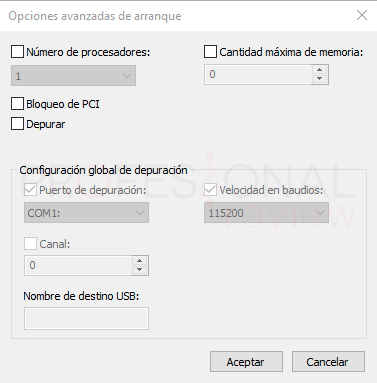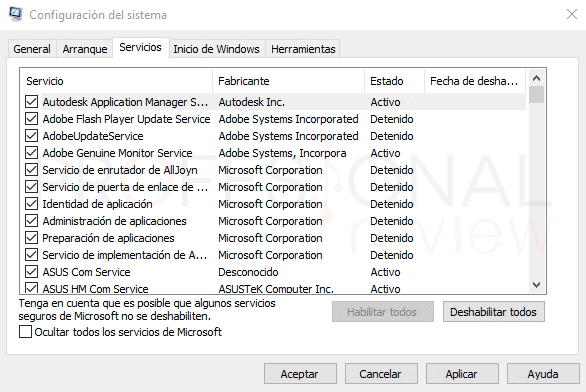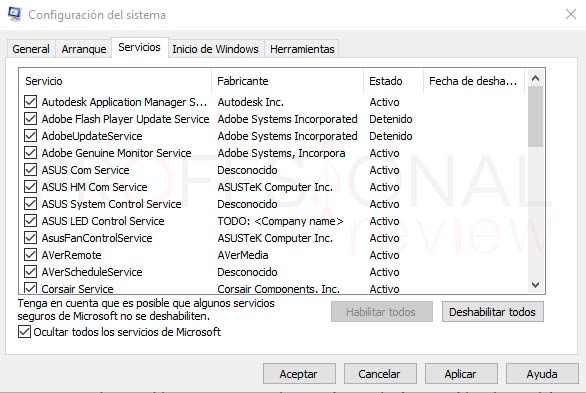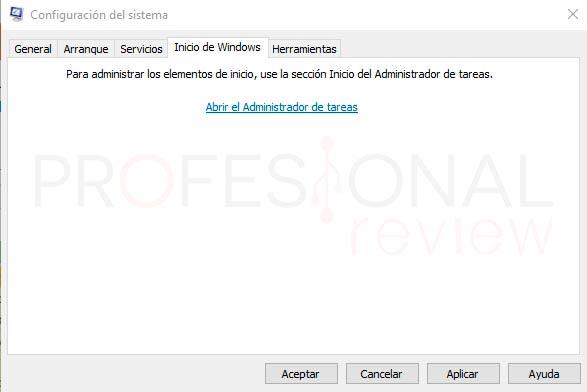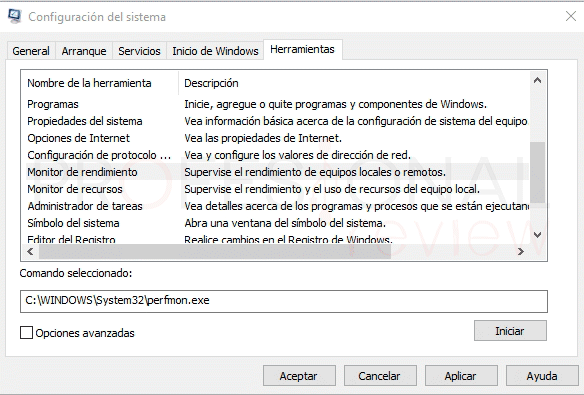Windows 10 dispone de mucho comando muy útiles para acceder a configuraciones no tan visibles como deberían, bien porque no les interesa o bien porque entienden que están diseñadas para usuarios más avanzados. Hoy vamos a estudiar en profundidad el comando MSConfig Windows 10 para ver que nos ofrece.
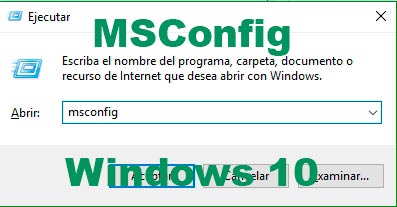
Índice de contenidos
Este conocido comando lleva viviendo en nuestro Windows desde la versión Windows 98, por lo que ya ha llovido bastante. Esta ha ido implementando funciones y también reduciendo otras, aunque aún sigue siendo muy útil para realizar determinadas tareas. veamos entonces que nos ofrece MSConfig.
Para que sirve MSConfig
Las cosas se empiezan por el principio y esta no es la excepción. MSConfig es un comando que como su propio nombre indica nos facilita opciones de configuración del sistema. Fue creado para solventar problemas en cuanto a la configuración de inicio de Windows, por ejemplo, habilitar un reinicio en modo seguro, desactivar o activar determinados servicios y la opción más conocida de todas: la de desactivar los programas del inicio de Windows.
Esta última es precisamente la función suprimida de este comendo y redirigida al administrador de tareas, en nuestra humilde opinión, un acierto. De esta forma está más visible.
Por lo demás su funcionalidad principal sigue siendo la de gestionar el modo en el que nuestro sistema operativo va a arrancar.
Como ejecutar MSConfig Windows 10
La ejecución de este comando es muy sencilla y como siempre, tendremos varias opciones disponibles para hacerlo:
Pulsando en “Inicio” y escribiendo “MSConfig” nos aparecerá en el buscador para ejecutarlo directamente
Otra forma es apretando simultáneamente las teclas “Windows + R” del teclado. Así abriremos la ventana de ejecución. A continuación, escribimos “MSConfig” y apretamos Enter.
En cualquier caso, nos aparecerá la ventana de opción de configuración del sistema.
Opciones de MSConfig Windows 10
Veamos que opciones tenemos disponibles en MSConfig
General
Con esta pestaña podremos configurar la forma en que Windows se inicia.
- Inicio normal: modo estándar de arranque, Windows cargará todos los controladores de los dispositivos instalados en el equipo.
- Inicio con diagnóstico: es un modo de arranque muy similar al modo seguro de Windows si entrar a este físicamente. En este caso Windows cargará solamente la configuración básica del sistema sin tener en cuenta los dispositivos conectados a él. Mediante este método se pueden corregir errores de inicio de Windows.
- Inicio selectivo: este modo sirve para personalizar el modo de arranque. Podremos elegir si deseamos que el sistema cargue los servicios que hay configurados en otra pestaña que ahora veremos. Si queremos que también cargue los programas que hay configurados en el inicio de Windows. Y si también queremos que la configuración de arranque sea la original. Si desactivamos todas las opciones se nos activará automáticamente la opción anterior que es la de arranque en modo diagnóstico.
Si deseamos un arranque normal y corriente activaremos la primera opción o dejaremos la tercera, que es la que vienen por defecto.
Arranque
En esta pestaña encontramos opciones de inicio de Windows más avanzadas en el que caso anterior. De hecho, son opciones que realmente pueden afectar de forma significativa la forma en que Windows arranca.
Lo primero que encontramos es una ventana en la parte superior con el nombre de nuestro sistema operativo. si tuviéramos más de uno instalado, desde esta pestaña podríamos elegir qué sistema operativo arrancar. De esta forma no tendríamos que configurar manualmente el arranque.
- Opciones avanzadas: justo debajo de este cuadro o lista encontramos un botón de opciones avanzadas. Mediante este nuevo cuatro, podremos configurar la cantidad de procesadores que queremos que se inicien, cantidad de memoria RAM, si deseamos que los dispositivos instalados en ranuras PCI se inicien o no y un modo de depuración. Se recomienda no tocar nada de esta ventana, ya que podríamos limitar los recursos hardware del sistema. estas opciones están orientadas a máquinas virtuales o servidores.
- Opciones de arranque: en esta sección podremos configurar activamente el modo de arranque a prueba de errores, eliminar la interfaz gráfica (sin arranque de GUI), si queremos hacer un registro de arranque para hacer un diagnóstico o si queremos arranque con controladores básicos de vídeo.
Básicamente son opciones orientadas a solucionar problemas con el inicio de Windows por lo que, en principio no hay necesidad de tocarlas si nuestro ordenador funciona bien.
Para iniciar Windows en modo seguro tanto desde aquí como desde otros lugares, puedes visitar nuestro siguiente tutorial:
Servicios
Mediante esta pestaña podremos ver todos los servicios que se encuentran instalados y ejecutándose o no en nuestro sistema. los servicios son programas que se ejecutan en segundo plano y fuera de la vista de los usuarios. Estos se encargan de realizar funciones para otras aplicaciones como por ejemplo actualizaciones o controladores de dispositivos.
En esta lista podremos encontrar los servicios del sistema, los cuales no debemos de desactivar a menos que sepamos para qué sirve cada uno de ellos. Y también servicios de las aplicaciones que tenemos instaladas. Si queremos solamente visualizar los servicios que están corriendo de las aplicaciones podremos activar la casilla “Ocultar todos los servicios de Microsoft”
Así podremos desactivar servicios de aplicaciones que sepamos que no influyen de forma directa en el sistema. Para desactivar cualquier servicio, solamente hay que desactivar la casilla del servicio en cuestión, situada a la izquierda de cada servicio.
Inicio de Windows
Esta pestaña tiene como misterio. Nos envía directamente al administrador de tareas para que desde allí desactivemos los programas del inicio de Windows que deseemos.
Si quieres saber cómo desactivar un programa de inicio de Windows visita nuestro tutorial:
Herramientas
Esta última pestaña lo que hace es elaborar una lista de accesos directos a otras herramientas de configuración del sistema. Muchas de ellas se basan en la ejecución de determinados comandos. Si por ejemplo no nos acordamos de cuál es el comando para ejecutar el símbolo del sistema, esta lista nos lo incluye para que lo podamos ejecutar.
Para ejecutar una tarea solamente la tendremos que seleccionar y apretar el botón de “Iniciar”. De esta forma accederemos a ella sin ningún tipo de problema.
Como ves, MSConfig es un comando realmente útil, porque nos va a permitir configurar aspectos básicos del sistema de arranque y además nos permite acceder a otras herramientas mediante sus comandos. Si tienes alguna pregunta o aclaración déjanosla en los comentarios. Esperamos que el artículo haya sido de utilidad.
También te recomendamos nuestro tutorial sobre: