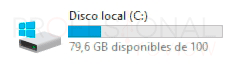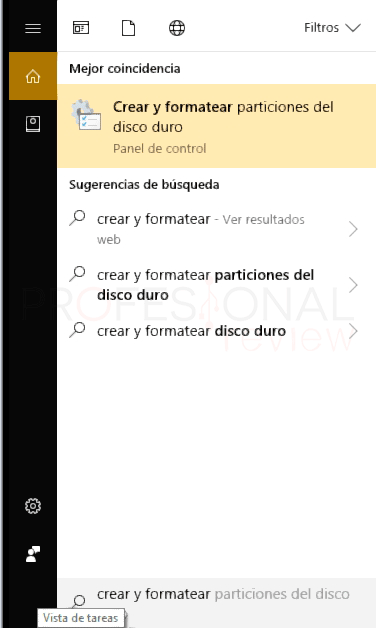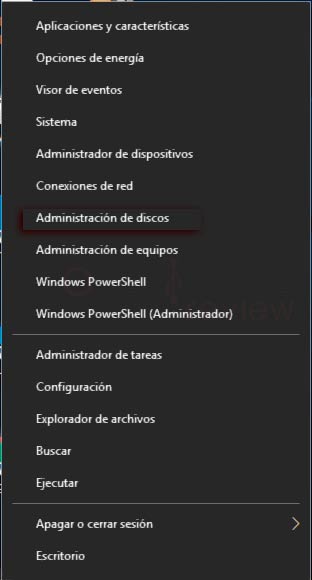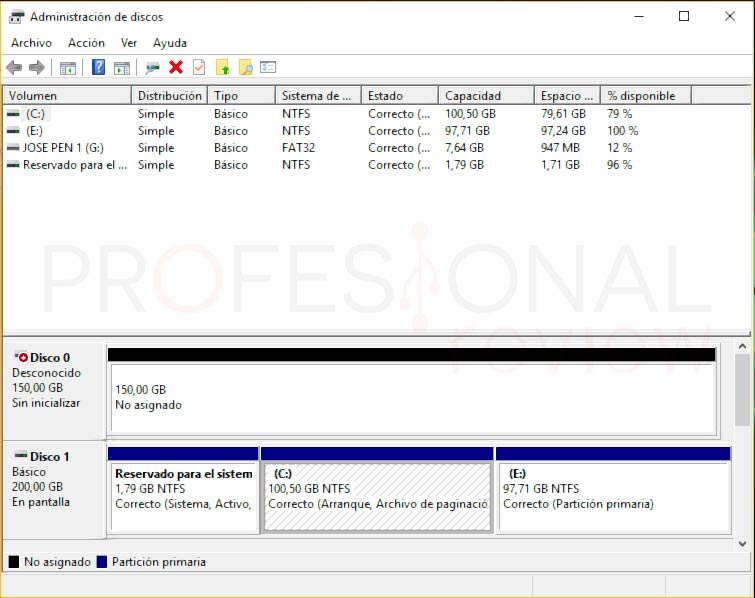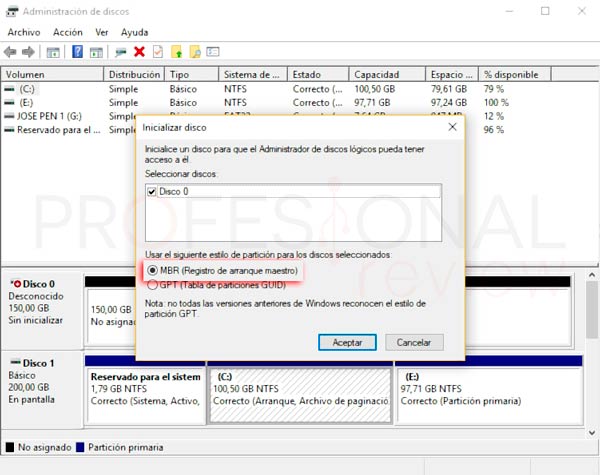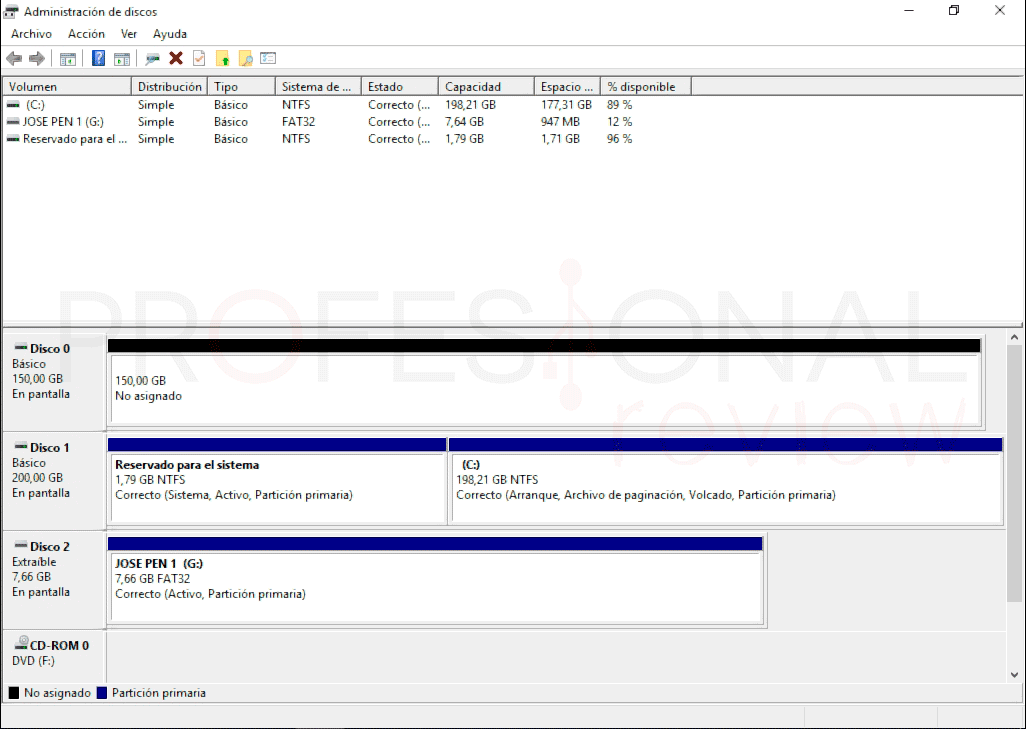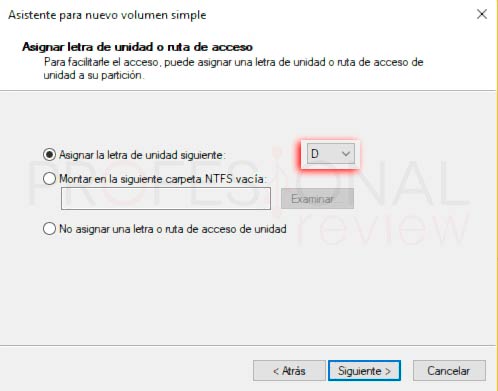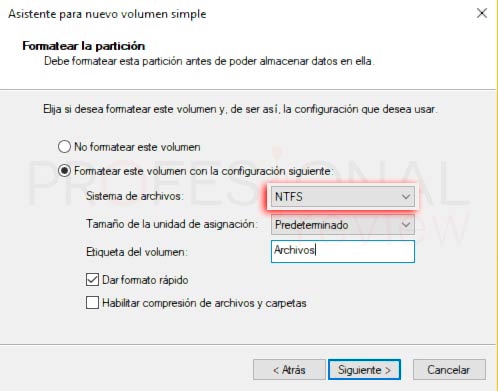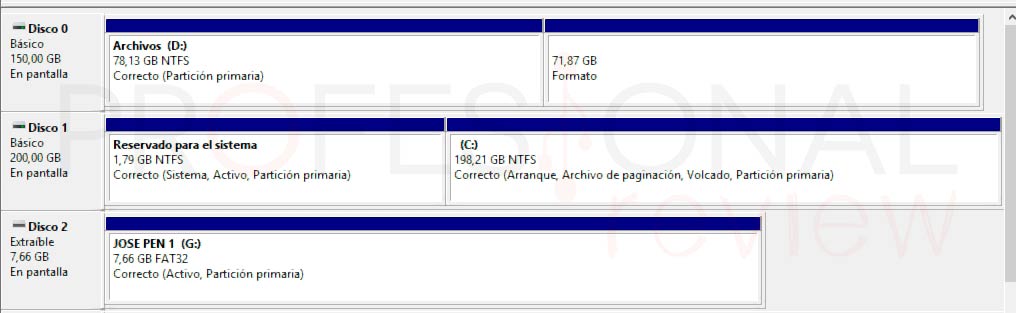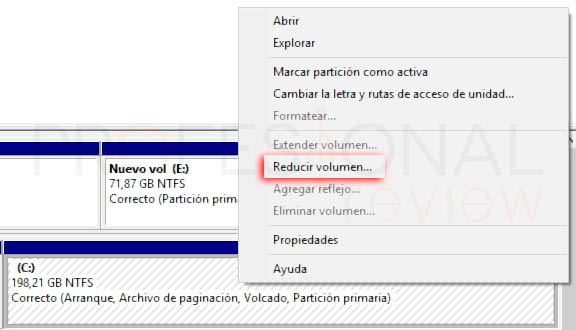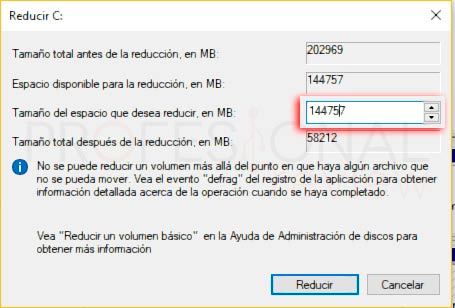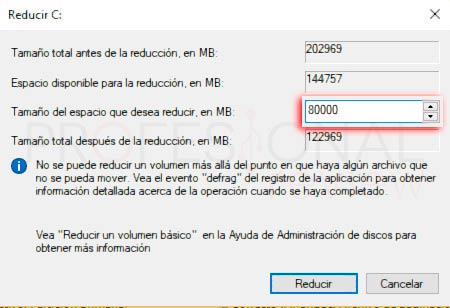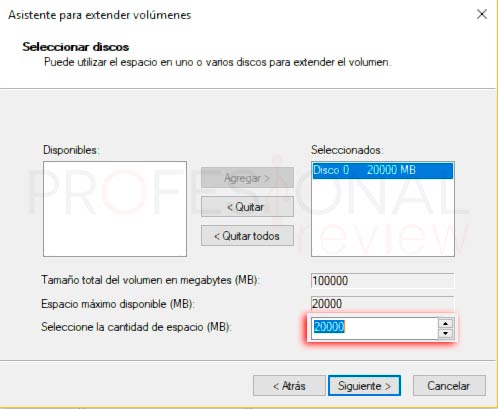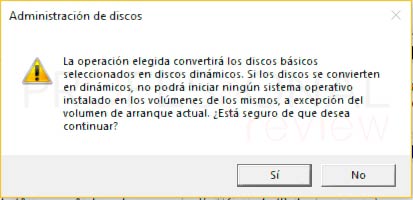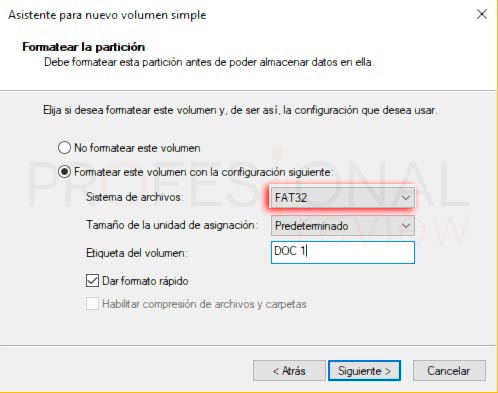Crear particiones en un disco duro es muy útil. A pesar de ser un tema delicado y en el que es necesario tener ciertos conocimientos de lo que implica crear o eliminar estas particiones, lo cierto es que Windows 10 nos lo pone muy fácil. En este nuevo paso a paso veremos cómo poder particionar disco duro Windows 10.
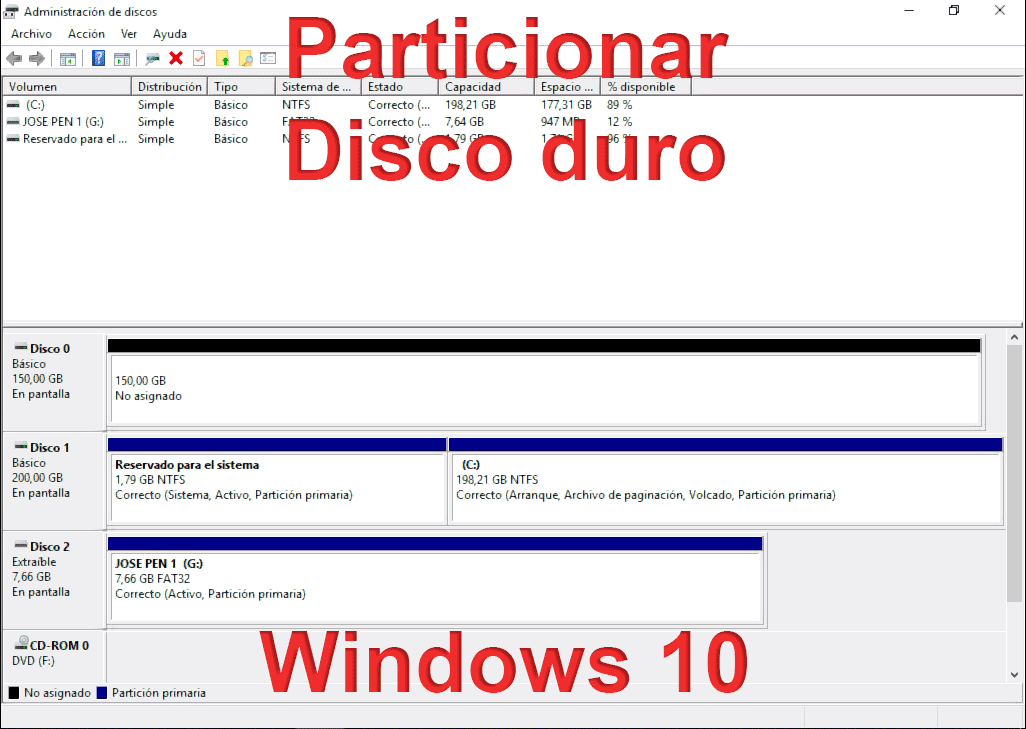
Índice de contenidos
El particionado de discos duros casi siempre ha estado reservados a usuarios con unos conocimientos más bien avanzados sobre la utilización del disco duro. Pero actualmente cualquiera puede hacer estas acciones y sin necesidad de instalar aplicaciones externas a Windows.
Que es particionar un disco duro
Normalmente un disco duro se nos presenta como una unidad con una cantidad de almacenamiento concreta mediante un icono en nuestro sistema. Si el disco duro es de 1 TB el icono nos mostrará una unidad de esa capacidad disponible para utilizarse en su totalidad. En este tipo de unidades nosotros instalaremos nuestro sistema y almacenaremos nuestros archivos todos en la misma unidad juntos.
Pero no solamente podremos tener un disco duro de una determinada capacidad y la posibilidad de utilizar toda ella para un fin. También existirá la posibilidad de dividirlo en pates llamadas volúmenes. Estas partes lo que hacen es dividir la capacidad del disco duro en distintos trozos, para que de esta manera nosotros podamos almacenar archivos en uno de estos volúmenes e instalar el sistema operativo en otro. Visualmente lo podremos ver como si tuviéramos más de un disco duro, cada uno de ellos de capacidades distintas y que en su totalidad suman la capacidad real del disco.
Ventajas de particionar un disco duro
En cuanto a las ventajas de particionar un disco duro podremos citar las siguientes:
- Podremos crear una partición en donde podemos meter copias de seguridad de nuestros archivos o incluso del sistema.
- Podremos también crear una partición protegida mediante cifrado para archivos especialmente delicados que tengamos.
- También son útiles para almacenar ciertos tipos de archivos o para separar la instalación del sistema operativo de nuestro archivos personales o juegos.
Tras la teoría viene la práctica, por lo que nos podremos manos a la obra en cómo particionar disco duro en Windows 10
Administrador de discos de Windows
El administrador de discos es la utilidad que implementa Windows 10 para realizar las modificaciones necesarias a nuestros discos duros y unidades de almacenamiento. Para acceder a la herramienta haremos los siguiente:
- Nos dirigimos al menú inicio y escribimos “Crear y formatear particiones del disco duro”
- Nos aparecerá como primera opción nuestra herramienta de particiones, por lo que accedemos a ella
Otra sencilla forma de acceder será mediante el menú de opciones del sistema.
- Par esto, nos vamos encima del menú inicio y presionamos con botón derecho sobre él.
- En la lista de opciones tendremos que escoger las opciones de “Administrador de discos”
De esta forma ya tendremos abierta nuestra herramienta para trabajar con ella.
Particionar disco duro en Windows 10 en un disco duro nuevo
Cuando nosotros compramos un disco duro, ya sea SSD o común y corriente, este viene sin formato casi en todas las ocasiones. Esto significa que cuando lo instalemos en nuestro equipo el sistema operativo no nos lo mostrará como una unidad activa para el almacenamiento.
En principio podemos pensar que Windows no lo ha reconocido, pero no es así. Si accedemos a la herramienta del administrador de disco veremos cómo en la lista superior aparecen todas unidades instaladas en nuestro equipo y entre ellas estará el nuevo disco duro.
Es más, cuando la abramos ella sola nos detectará que existe un nuevo disco sin formato mediante una ventana de título “Inicializar disco”.
En esta ventana que nos aparece seleccionaremos nuestro disco duro nuevo “Disco 0” y seleccionaremos la opción de MBR para el estilo de partición, ya que es la más genérica y compatible con otras versiones de Windows. Seguidamente pulsamos en “Aceptar”
El aspecto que muestra a herramienta con un disco duro para el sistema, un pendrive insertado y la nueva unidad sin formato es la siguiente:
Ahora lo que haremos es darle formato al nuevo disco, que será el que está representado de color negro con título “No asignado”. Para ello haremos lo siguiente:
- Pinchando con botón derecho sobre el espacio en negro, elegimos la opción “Nuevo volumen simple”
- Ahora se nos abrirá un asistente para dar formato a nuestro disco duro.
- En la primera pantalla pulsamos en “Siguiente” y ahora nos aparecerá una ventana para asignarle una cantidad de espacio determinada al nuevo volumen que vamos a crear.
- El nuevo disco es de 150 GB, por lo que por ahora vamos a asignarle un espacio de 80 GB a este nuevo volumen (lo debemos escribir en MB)
- A continuación, le debemos asignar una unidad para su etiqueta. Llamémosle unidad D
- Lo siguiente será asignarle un sistema de archivos, por lo que elegimos la opción de “Formatear este volumen con la configuración siguiente:” y elegimos “NTFS”.
- También elegimos la opción de formato rápido y escribimos un nombre para el volumen. Luego le damos a “Siguiente”
De esta forma hemos creado una partición para nuestro disco duro. Si nos damos cuenta, aún existe un trozo de espacio sin asignar en este nuevo disco duro (en negro). Para crear un nuevo volumen con lo que nos ha sobrado de espacio seguimos el mismo procedimiento que hasta ahora.
De esta forma obtendríamos lo siguiente:
Un disco duro con dos particiones o volúmenes. En donde podremos almacenar lo que queramos.
Particionar disco duro Windows 10 en una partición existente
Ahora nos podremos en el supuesto de que nuestro disco duro ya lleva instalado un tiempo y deseamos crearle nuevas particiones o redimensionar las que ya tenemos. Para este ejemplo vamos a coger el disco duro en donde está instalado el sistema. El estado actual es este:
Reducir volumen de una partición
Cuando tenemos ya particiones realizadas, podremos redimensionar las existentes mediante la opción de “Reducir Volumen”. Para ello hacemos clic derecho sobre la partición que queremos redimensionar y elegimos “Reducir volumen”.
Cosas a tener en cuenta aquí:
- Solo se podrá reducir tanto volumen como espacio libre quede en el disco
- La partición “Reservado para el sistema” no debemos de tocarla
- No podremos aumentar el volumen de una partición con el sistema instalado después de reducirlo
Una vez elegida la opción la herramienta calculará cuanto espacio podemos recudir de la partición. En cuyo caso podremos elegir ese valor a reducir (no recomendado) u otro distinto, dejándole espacio suficiente al sistema para instalar aplicaciones y demás.
Nosotros no vamos a realizar tal reducción, tenemos que dejarle espacio suficiente al sistema. por lo que elegiremos un valor INFERIOR al que se muestra en la opción editable. Por ejemplo 80 GB
El resultado final será un disco duro con una partición reservada para el sistema, otra más pequeña que la originar en donde el sistema está instalado y un espacio libre para crear una nueva partición.
Para crear una nueva seguimos los pasos del apartado anterior
Aumentar volumen de una partición
Ahora vamos a ver otra opción, la de aumentar la capacidad de almacenamiento de una de las particiones que tenemos. Para ello, vamos a utilizar el disco duro que instalamos nuevo en el apartado 1. El estado inicial es el resultado final del apartado 1
Cosas a tener en cuenta:
- No debemos toca la partición “Reservado para el sistema”
- No podremos aumentar el volumen de una partición con el sistema instalado
- Los archivos de las particiones eliminadas se perderán
Pues para aumentar el volumen de una partición antes tendremos dos opciones: o reducir el volumen de otra partición existente (si nos lo permite) o eliminar alguna ya existente (si nos lo permite). Nosotros optaremos por reducir el volumen de una existente. Seguimos los pasos del apartado anterior y tendremos lago así:
Ahora aumentaremos la otra partición, elegimos de entre las opciones la de “Extender el volumen”
Se nos abrirá un asistente en el que nos mostrará que espacio tenemos disponible para extender. En este caso será los 20 GB que hay libres de haber reducido la partición anterior.
Escogemos todo el espacio y finalizamos el asistente. Ahora se nos muestra una advertencia de que nuestro disco duro se va a convertir en dinámico. Esto se debe a que hemos extendido una partición a un espacio de almacenamiento no contigua a esta.
A efectos prácticos un disco duro dinámico es igual que una básico solo que ofrece más posibilidades en cuanto a particiones y no puede arrancar sistemas operativos desde estas particiones.
Para nuestro caso no hay problema en que el disco sea dinámico, aceptamos la advertencia y tendremos la siguiente estructura: Una partición D: dividida en dos partes y otra en el centro E: En el explorador de archivos solamente las veremos como dos particiones normales.
Particionar una unidad de almacenamiento extraíble
Al igual que en los discos duros internos, también tendremos la posibilidad de particionar las unidades extraíbles, como discos duros externos y unidades USB. Solo tendremos que seguir los pasos anteriores:
Elegimos “Nuevo volumen simple” y elegimos la cantidad de almacenamiento que va a tener el dispositivo, así como una etiqueta de volumen.
A continuación, debemos asignarle el tipo de sistema de ficheros. En este caso al ser USB elegimos FAT32.
Nuestra unidad USB quedaría de la siguiente forma:
Tendremos que tener en cuenta que en FAT 32 no podremos ni extender volúmenes y reducirlos.
Con esto concluye nuestro tutorial para particionar disco duro Windows 10. En tutorial futuros exploraremos las demás opciones de las que disponemos en esta herramienta, que, si bien son interesantes tampoco son indispensables.
También te recomendamos:
¿A qué esperas para hacerle una partición a tu disco duro? Esperamos que con esta información puedas hacerlas perfectamente. ¡Y ten cuidado con tus archivos personales!