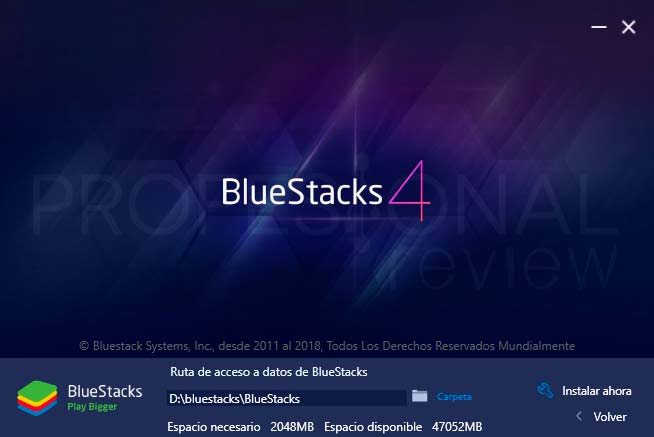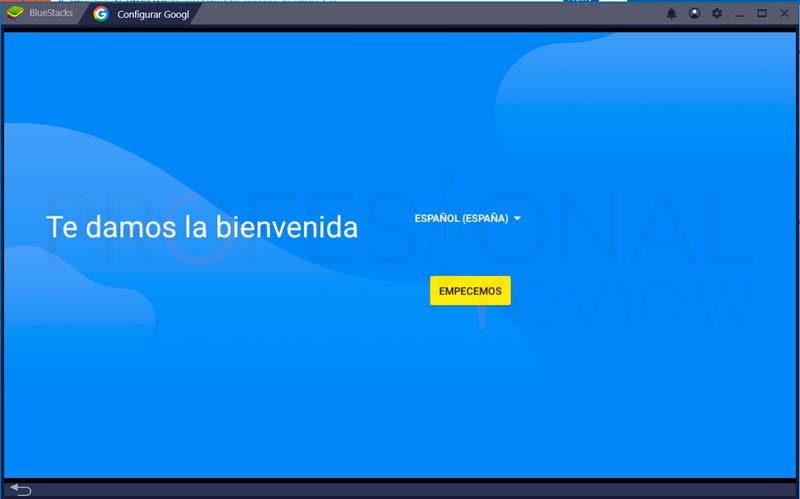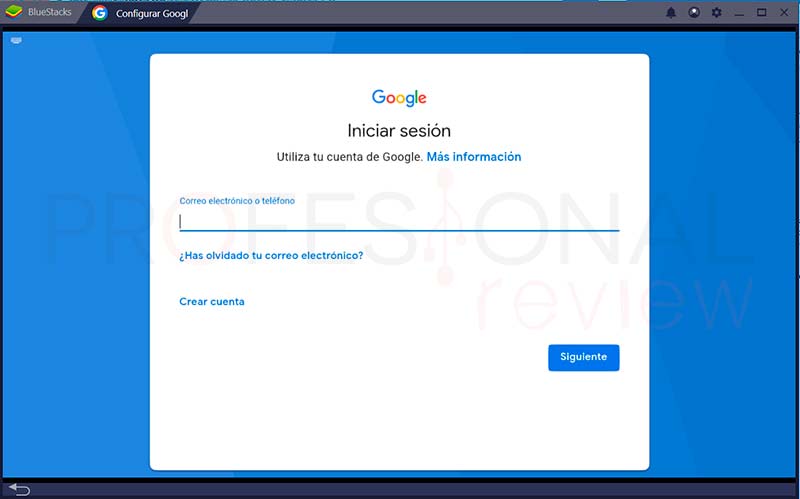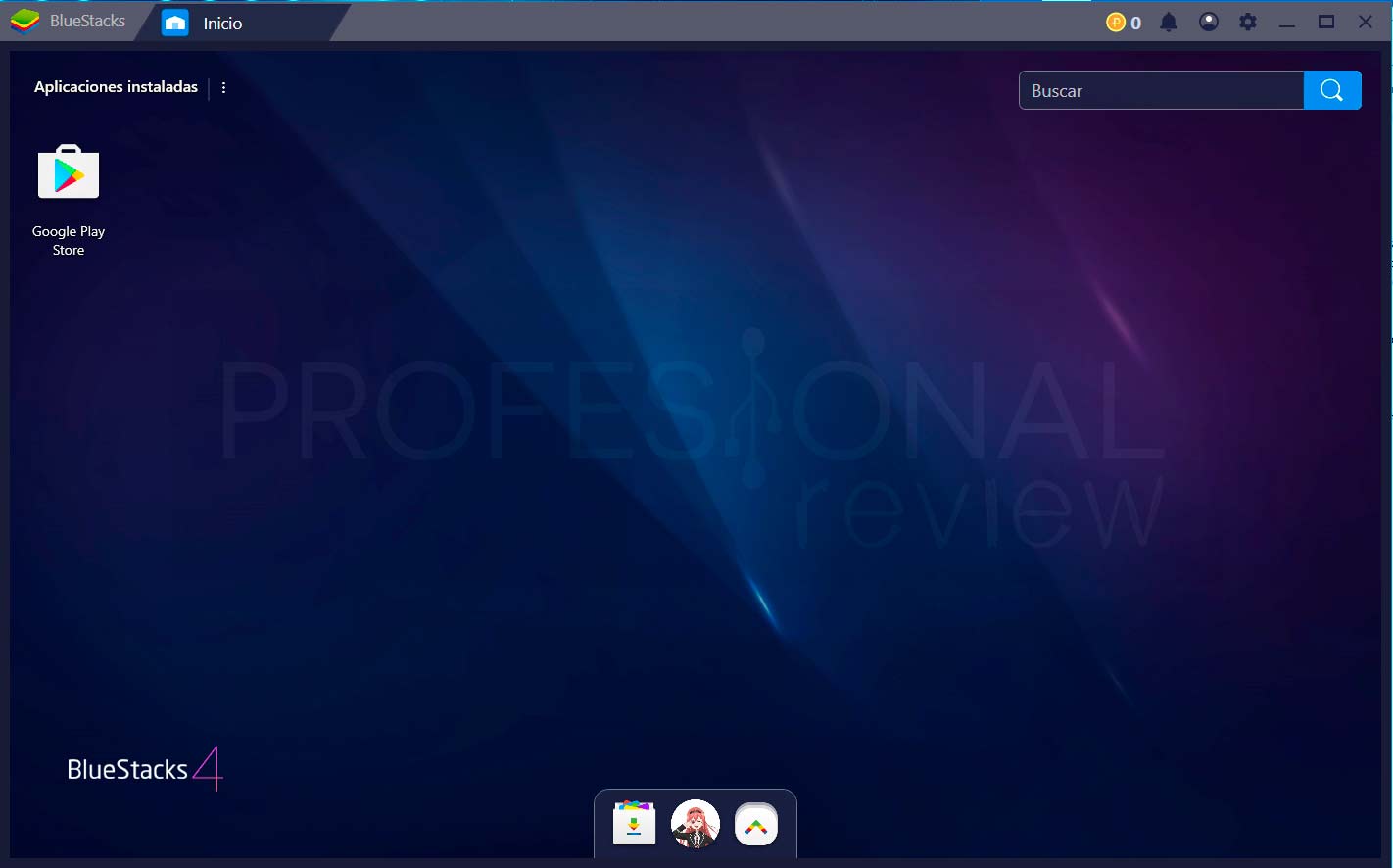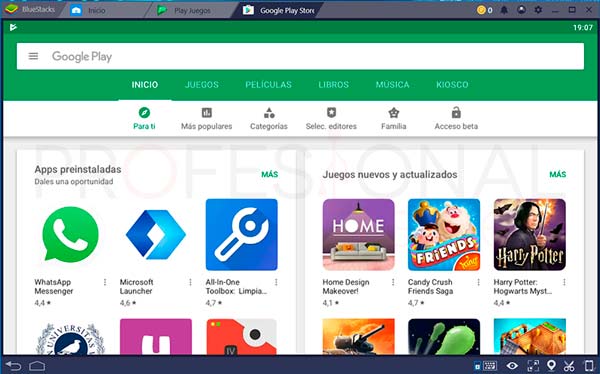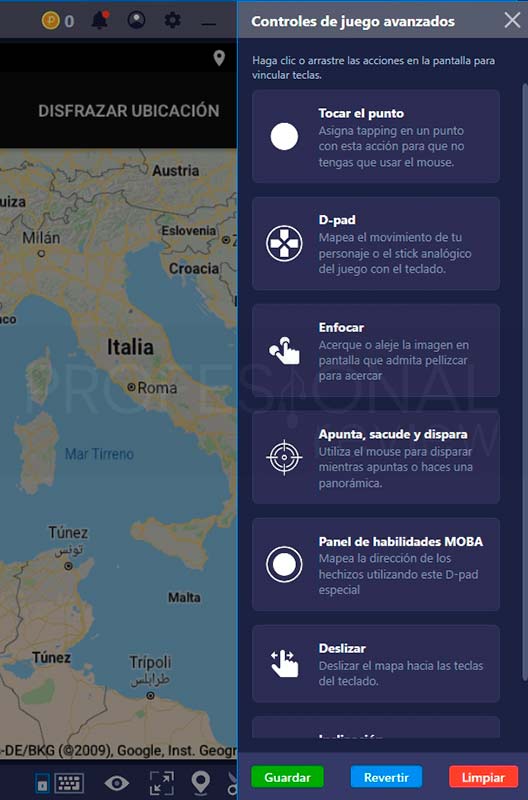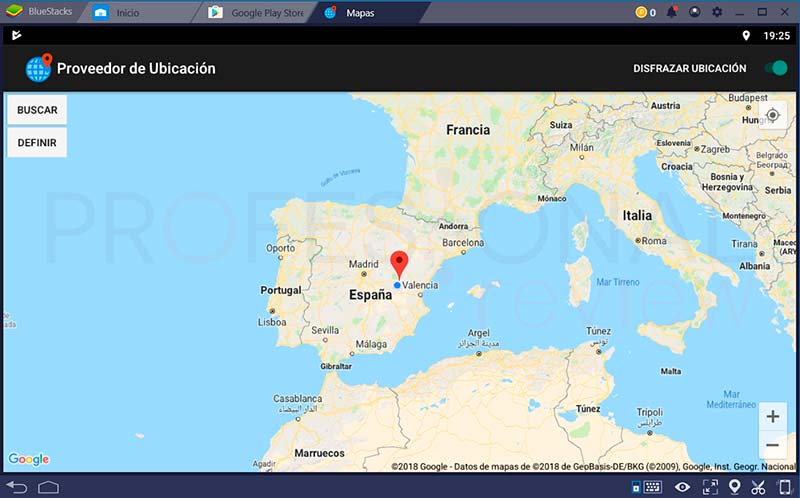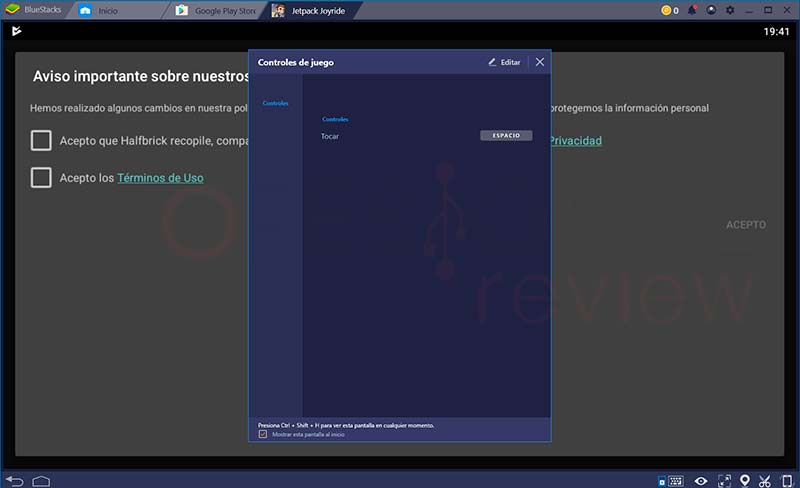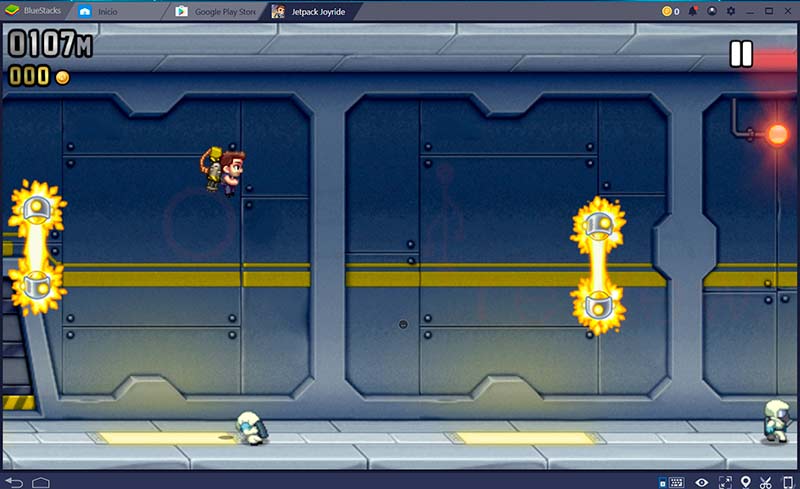Los Smartphone son sin duda el mayor y mejor invento de este siglo hasta lo que llevamos de él. Cada uno de nosotros tenemos uno en nuestro bolsillo, hasta nuestras mascotas tienen móviles ya. Gran parte de culpa la tiene Google con la invención de Android, un sistema operativo que revolucionó la funcionalidad de los dispositivos móviles llevándolos a otro nivel. Pero no solamente podremos utilizar este sistema operativo dentro de un móvil, también es posible tener en nuestro PC ¿Cómo? Pues hoy hablaremos de cómo instalar Bluestacks Windows 10, un emulador para el sistema operativo Android.
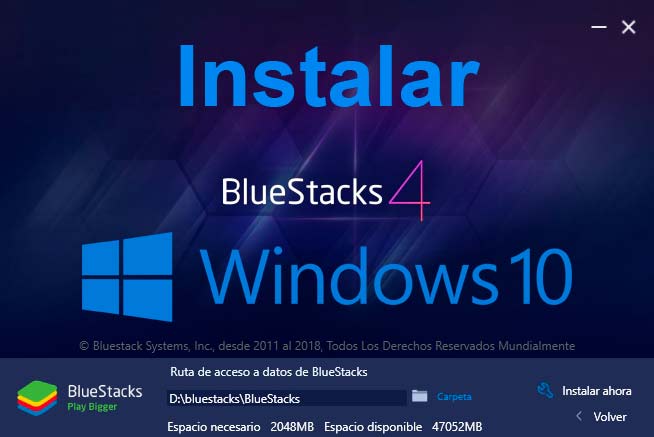
Índice de contenidos
Si trabajas muchas horas delante de tu PC y no quieres estar además mirando el móvil continuamente, o si eres programador de aplicaciones Android y quieres probar estas en un móvil virtual sin moverte de tu escritorio, Bluestacks es una de las opciones de las que disponemos para poder emular el sistema operativo de Google dentro de nuestro PC
Qué es Bluestacks
Bluestacks es un software capaz de emular el sistema operativo Android y permitir que aplicaciones nativas de este sistema operativo puedan ser utilizadas en un ordenador con sistema operativo Windows o Mac.
Esta aplicación que puede ser utilizada de forma gratuita por los usuarios es capaz de ejecutar casi la totalidad de aplicaciones disponibles en la App store de Google. Además, se pueden instalar todo tipo de juegos e personalizar los controles que estos utilizan a través de un GamePad o el propio teclado del equipo.
Requisitos para instalar Bluestacks
En cuanto a los requisitos que se piden no son nada del otro mundo, aunque si queremos ejecutar el emulador con soltura en Windows 10 tendremos que contar con un mínimo de hardware decente.
- Procesador: procesador Intel o AMD, y es recomendable que estos sean de múltiples núcleos y con una puntuación en la aplicación Pass Mark de al menos 1000 puntos o superior (debes buscar en la lista el procesador que tengas)
- Memoria RAM: tener instalado al menos dos GB de RAM, aunque es recomendable tener al menos 6 GB para ejecutar con soltura el emulador
- Disco Duro: 4 GB de espacio libre. Se recomiendo que sea una unidad SSD
- Tarjeta gráfica: se recomiendo contar con tarjeta gráfica dedicada o que al menos este tenga una puntuación en PassMark mayor a 750 puntos (al igual que antes, debes buscar en la liste tu grafica)
- Sistema operativo: Windows 7 o superior. El recomendado es Windows 10
- Se piden requisitos de administrador para poder ejecutar y desinstalar aplicaciones.
- Se recomiendo tener conexión a internet para ejecutar los servicios propios de Android
- También se recomienda tener los controladores gráficos actualizados.
Descarga e instalación de Bluestacks
Lógicamente lo primero que tendremos que hacer es acceder a la página web oficial de Bluestacks en donde podremos descargar el instalador de este emulador.
Una vez descargado lo ejecutamos y nos aparecerá la siguiente pantalla:
A la que podremos darle a “Instalar ahora” directamente o configurar el directorio de instalación si lo deseamos
Una vez hechas las modificaciones necesarias, procedemos a la instalación del emulador. Esta dudará unos 2 o 3 minutos. Al finalizar procederemos a ejecutarlo, a lo que tendremos que esperar otros cuantos segundos hasta que aparezca la configuración inicial
Lo primero que tendremos que hacer es introducir una cuenta de Google para tener operativa la tienda de Google Play
A continuación, se nos mostrará el escritorio típico de Android en modo Tablet.
Uso de Bluestaks Windows 10
La interfaz que nos muestra es muy limpia de botones y presenta una distribución de ventanas mediante pestañas. Por ejemplo, si abrimos una aplicación esta se nos carga en una nueva pestaña en el emulador. De esta forma podremos fácilmente cerrar las que ya no deseemos utilizar. Veamos de manera superficial que nos ofrece este emulador.
Si nos dirigimos a la esquina superior derecha de la ventana principal tendremos las opciones principales del programa.
- Ajustes: desde aquí podremos cambiar los parámetros de rendimiento y visualización del emulador, hacer copias de seguridad, configurar las notificaciones y otros. Si contamos con un equipo potente podremos configurar las opciones de “Engine” al máximo para así tener mejores gráficos a la hora de jugar en la máquina virtual.
- Consejos para acelerar: la propia aplicación nos muestra una serie de consejos generales para acelerar el rendimiento del emulador.
- Cambiar skin: con esta opción podremos cambiar la apariencia del emulador, así como el entorno Android simulado.
- Cambiar fondo de pantalla: esta opción vemos que requiere la compra del producto, por lo que en su lateral nos muestra “Función Premium”.
En la parte inferior dispondremos de más opciones como son las siguientes:
- Asignador de teclas: mediante esta utilidad podremos configurar un TouchPad o Teclado para asignar funciones de Android a las teclas físicas del equipo. de esta forma podremos simular mejor los controles de un móvil, u optimizar el control para los juegos si necesidad de utilizar el mouse.
- Función de pantalla completa.
- Seleccionar ubicación: mediante esta opción podremos seleccionar una ubicación determinada, por ejemplo, para un juego.
- Tomar capturas de pantalla
- Hacer vibrar la pantalla
Instalemos por ejemplo un nuevo juego. Lo primero que nos aparece es la opción de configurar los controles que afectan a este juego en concreto, un detalle importante y que marca la alta compatibilidad del emulador con todo tipo de aplicaciones.
Las sensaciones han sido muy buenas y no hemos tenido ningún problema a la hora de utilizar distintas aplicaciones, excepto Pokemon Go que no nos permite autenticarnos para jugar.
¿Te parece buena opción para empezar a utilizar Android en tu PC?
Si quieres conocer más de estos emuladores para Android tenemos una lista interesante en otro tutorial:
Esperamos que el artículo haya sido interesante. Si quieres dejarnos algún comentario en caso de haber encontrado problemas con su instalado o alguna otra cosa estaremos encantados de atenderte.