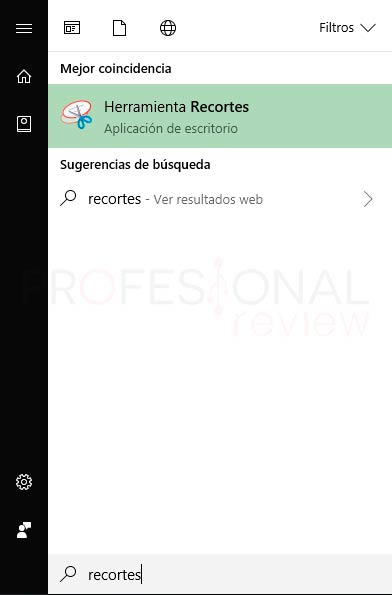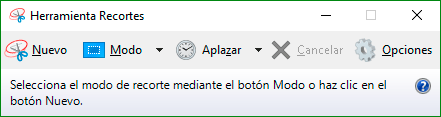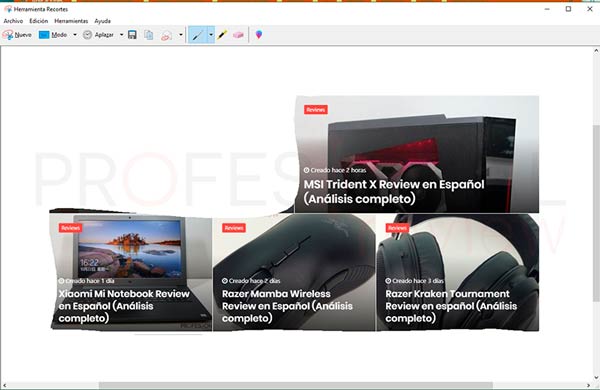Muchas veces queremos compartir o enseñar a nuestro amigos o familia algo que tenemos en nuestro escritorio y no encontramos la manera de hacerlo. También se nos puede dar el caso de que no tenemos un teclado para pulsar la tecla de “Imprimir Pantalla”. En este paso a paso veremos cómo utilizar la herramienta recortes Windows 10 para hacer capturas de pantalla totalmente personalizadas y del tamaño que queremos con solo utilizar el mouse.

Índice de contenidos
La herramienta recortes es una aplicación con la que podemos grabar la pantalla mediante el mouse. Esta aplicación viene de forma nativa en Windows 10 y nos permite capturar todo tipo de elementos de nuestra pantalla, tanto de forma, tamaño como lugar.
Como abrir recortes Windows 10
Para abrir esta aplicación podremos hacerlo de varias formas distintas. Aunque lo más genérico será accediendo al menú inicio y escribiendo “recortes”. De esta forma nos aparecerá como resultado de búsqueda nuestra aplicación n la que podremos acceder dando clic en ella
Si lo que queremos es buscarla entre la lista de aplicación de Windows del menú inicio la podremos localizar en la carpeta “Accesorios de Windows”
Con herramienta ejecutar
También podemos valernos de la herramienta ejecutar de Windows 10 para ejecutar esta aplicación. Para ello vamos a pulsar la combinación de teclas de nuestro teclado “Windows + R” y la herramienta se abrirá.
Ahora debemos escribir “snippingtool” y recortes Windows 10 se abrirá.
En cualquier caso, el resultado será a abertura de la aplicación en cuestión.
Utilizar recortes Windows 10 para capturar pantalla
Si pulsamos en “Nuevo” nuestra pantalla se volverá translucida y un puntero en forma de tijeras aparecerá. Es hora de seleccionar el área de la pantalla que queremos capturar. Si no deseamos capturar nada solamente tendremos que pulsar la tecla “Esc” del teclado para salir del modo captura.
Mediante recortes podremos hacer bastantes cosas interesantes. Para mirar todas las posibilidades que tenemos nos dirigimos al botón “Modo”:
- Recortar la pantalla completa: para ello elegimos la opción de “Recorte de pantalla completa” y pulsamos en “Nuevo”. A continuación, damos clic sobre la pantalla y esta aparecerá en el programa para su almacenamiento.
- Opción recortar una sola ventana: de igual forma, elegimos esta opción y pulsando en nuevo damos clic sobre la ventana que deseamos.
- Realizar corte rectangular: con esta opción podremos seleccionar mediante un rectángulo la región de la pantalla que deseemos.
- Hacer un recorte de forma libre: Con esta opción podremos hacer un recorte con una forma libre con el mouse. Para ello seguimos el mismo procedimiento que en las opciones anteriores.
Opciones de edición de las capturas
Este programa además de hacer capturas, también permite realizar pequeñas modificaciones a la imagen capturada.
- Lápiz: con la opción de lápiz podremos pintar lo que queremos sobre la captura realizada
- Marcador de resaltado: con esta opción podremos resaltar elementos de nuestra captura
- Borrar: tendremos un borrador para eliminar las modificaciones que hayamos hedo en la captura
Pero si deseamos tener más opciones solamente tenemos que pulsar el botón de la gota arcoíris (extremo derecho). La imagen se exportará al programa Paint 3D donde podremos realizar las modificaciones que deseemos.
Almacenar una captura de pantalla
Para poder almacenar una captura de pantalla, solamente tendremos que pulsar sobre “Archivo” y a continuación “Guardar como”. Podremos almacenar la imagen en varios formatos:
- JPEG
- PNG
- GIF
- HTML
Otros programas para hacer capturas de pantalla
En internet también podremos encontrar programas como Greenshot o Lightsot que son gratuitos y ofrecen interesantes opciones para realizar capturas de pantalla.
Aunque bajo nuestra opinión, si lo que quieres es hacer un uso básico para capturar pantallas la herramienta recortes Windows 10 es una opción muy completa y válida.
¿Sabías ya cómo capturar tu pantalla? ¿qué herramientas usas tú para realizar capturas de pantalla? Si tienes alguna dudo o alguna aclaración te invitamos a que la dejes en los comentarios.