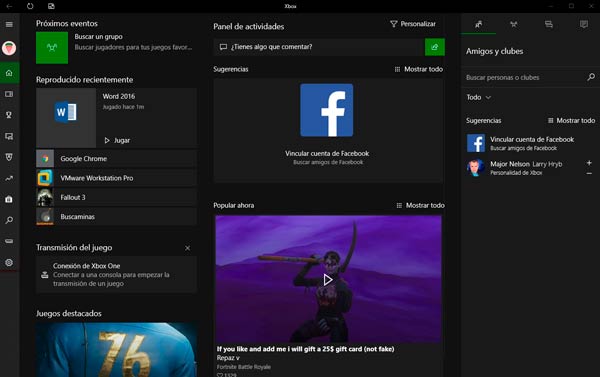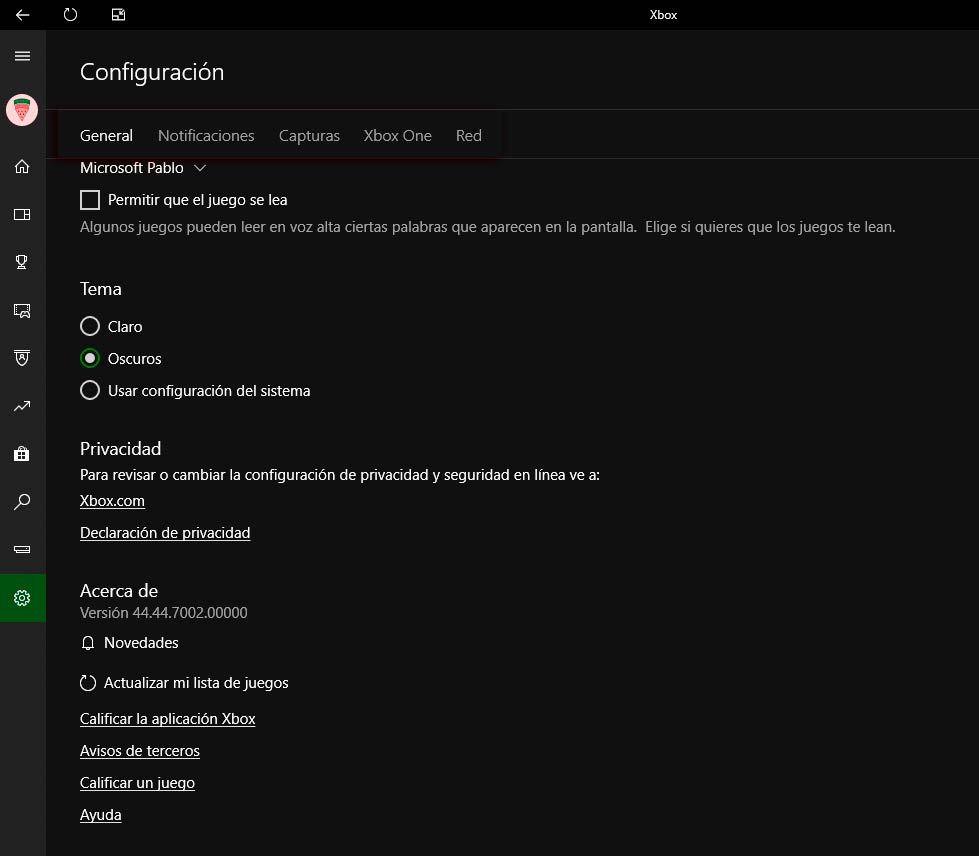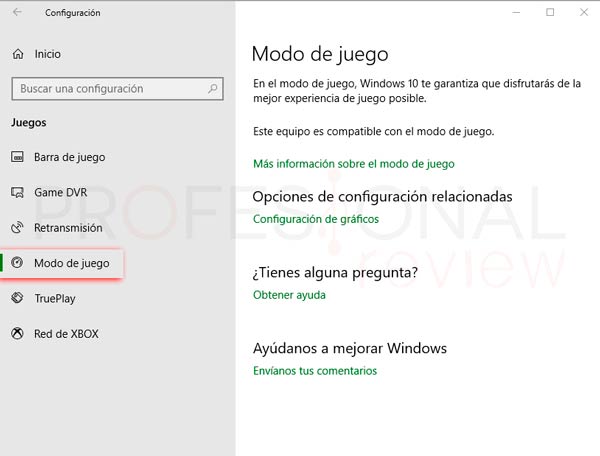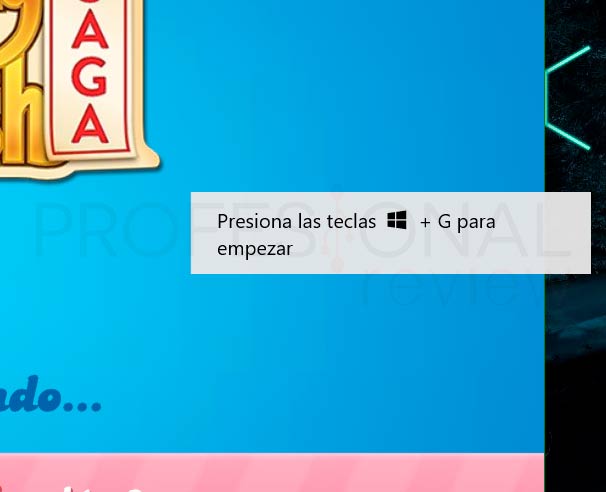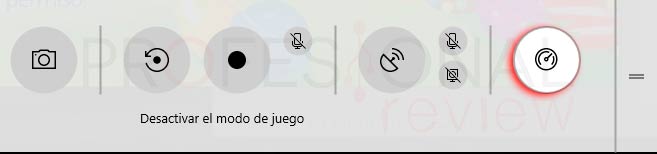El modo juego Windows 10 forma parte de nuestro sistema operativo desde la actualización Windows Creators Update de octubre de 2017. Este modo o herramienta de nuestro sistema ha sufrido algunas actualizaciones con los siguientes paquetes de Windows Update y se ha hecho más directo y ágil. Hoy veremos que es el modo juego Windows 10 y como se activa en nuestro equipo.

Índice de contenidos
Qué es el modo juego Windows 10
Es una herramienta nativa de Windows 10 y que se encuentra integrada en la aplicación Xbox que detecta automáticamente cuando estamos jugando y asigna más recursos al juego en cuestión limitando las demás aplicaciones en cuando a uso de CPU y memoria RAM.
Esto es útil si por ejemplo tenemos muchos servicios corriendo en nuestro sistema o gran cantidad de aplicaciones activas en segundo plano. Lo que hace este modo es limitar el consumo de estas aplicaciones para darle estos recursos al juego. Seguramente los usuarios que más lo noten sean los que cuentan con un hardware relativamente limitado, por ejemplo, poca memoria RAM o un disco duro mecánico.
En definitiva, Microsoft ha querido hacer un sistema operativo más atractivo desde el punto de vista de los jugadores. O como un intento de asimilar un PC a una consola de videojuegos.
Donde está integrado este modo y donde está su configuración
Tendremos dos formas de acceder al modo juego Windows 10, o mejor dicho a su configuración:
Mediante la aplicación de Xbox:
- Nos vamos a “Inicio” y escribimos Xbox. Nos aparecerá una aplicación en el resultado de búsqueda.
- Vamos a, pinchar para acceder a ella.
- Es posible que si nunca hemos accedido a ella nos pida iniciar sesión. Para ello utilizamos una cuenta de Microsoft que tengamos.
En la barra lateral derecha de esta aplicación dispondremos de una serie de iconos. Muchos de ellos estarán sincronizados con la consola si es que disponemos de ella. Visualizaremos nuestros juegos, logros, amigos, etc.
A nosotros el icono que nos interesa es el último con aspecto de rueda de configuración. Si accedemos a él encontraremos parte de la configuración de esta aplicación, pero no nos dice nada acerca del modo juego.
En la pestaña “General” encontraremos ajustes fundamentalmente de la aplicación. Y en la pestaña “notificaciones” podremos configurar los avisos que queremos que se nos muestren acerca de esta aplicación y sus herramientas.
Si queremos acceder a la configuración del sistema acerca del modo juego, lo que tendremos que hacer es irnos a la pestaña “Capturas” y pulsar en el enlace que nos sale más abajo.
De esta forma podremos acceder a la configuración de esta herramienta en el sistema.
Mediante el panel de configuración
Para llegar a esta misma pantalla también podremos hacerlo mediante la configuración del sistema:
- Pulsamos en Inicio y a continuación en la rueda de configuración del sistema
- Seguidamente debemos dirigirnos a icono de “Juegos”
- De esta forma entraremos en las mismas pantallas de configuración que desde la aplicación.
Activar el modo juego Windows 10
Si seguimos navegando por las opciones de configuración que anteriormente hemos abierto, encontraremos en la lista la opción “Modo juego”
Si accedemos no encontraremos demasiada información tal y como en un principio podríamos esperar. Esto se debe precisamente a lo que hemos comentado en las actualizaciones. Esta herramienta cada vez se ha ido simplificando más y actualmente lo único que nos dice es que Nuestro equipo es compatible con el modo juego.
Lo que nosotros buscamos, que es activar o desactivar el modo juego, aún no lo hemos encontrado. Pues bien, esa opción aparecerá precisamente cuando iniciemos un juego.
Como podemos ver automáticamente Windows nos muestra información acerca este modo en un lateral de pantalla. Concretamente nos dice que presionemos una combinación de teclas para acceder a él.
- Para abrir sus utilidades debemos pulsar la combinación de teclas “Windows + G”
- De esta forma se nos abrirá una barra de opciones.
Si nos dirigimos a la parte derecha veremos un icono con un botón de encender tachado. Desde él activaremos el modo juego.
No solamente podremos utilizar esta opción con los juegos, también es posible usarla con aplicaciones normales como Word o Google Chrome. Solamente tendremos que pulsa esta combinación de teclas y elegir “Si, esto es un juego”
Opciones de la barra modo juego
Mediante esta barra podremos realizar diferentes tareas. empezando desde la izquierda a la derecha encontramos:
- Accesos directos: en el extremo encontramos distintos accesos directos para la aplicación de Xbox, configuración de la carpeta de capturas y la ventana de opciones. Este es la misma que vimos dentro de la aplicación Xbox.
- Captura de pantalla: el icono con la cámara sirve para hacer capturas de pantalla del juego.
- Grabar pantalla: la siguiente sección está dedicada a la grabación de la pantalla de nuestro juego. Podremos activara también el micrófono.
- Retransmisión en directo: la siguiente sección estará dedicada a la retransmisión en streaming en la plataforma Mixer.
Para desactivar el modo juego tendremos que pulsar nuevamente en el botón del extremo derecho.
Si quieres saber con más detalla como grabar la pantalla o capturarla en Windows 10 ve a nuestro tutorial:
Como ves, es una herramienta muy sencilla una vez que sabemos cómo utilizarla. Además, nos brinda opciones útiles como realizar capturas y conectarnos con nuestro perfil de Xbox directamente. Eso sí, no esperes que este modo haga milagros en tu PC subiendo doblando los FPS que tienes. El apartado de hardware es fundamental para conseguir unos buenos resultados en juegos, esto solamente es una pequeña ayuda.