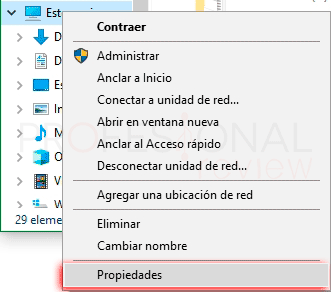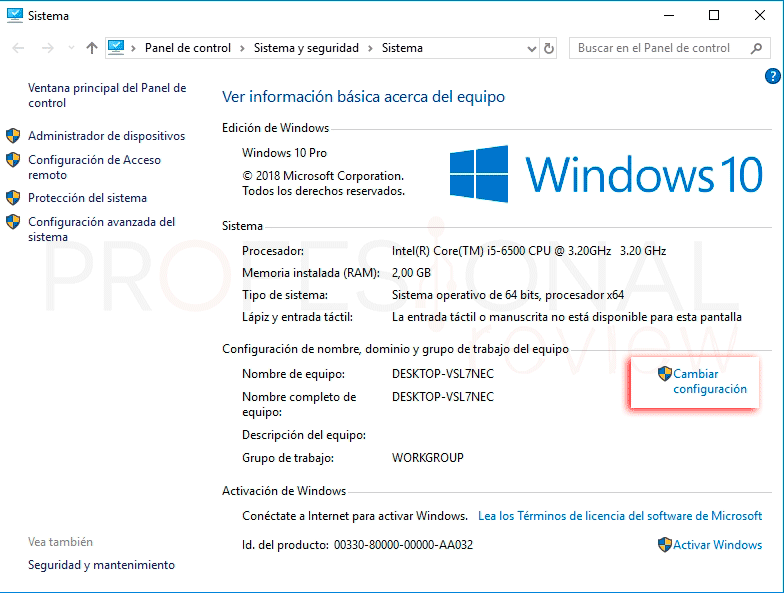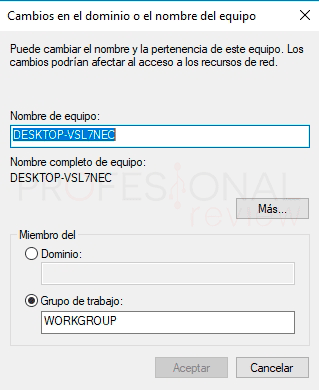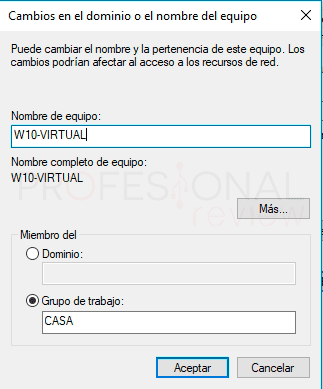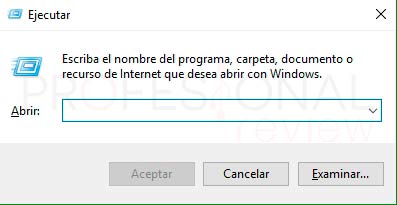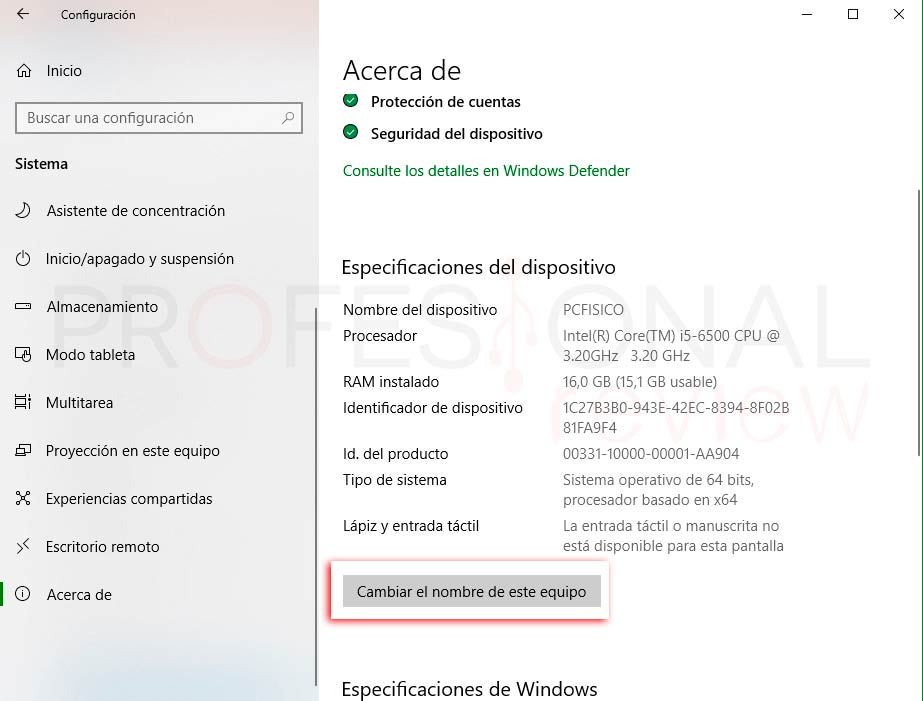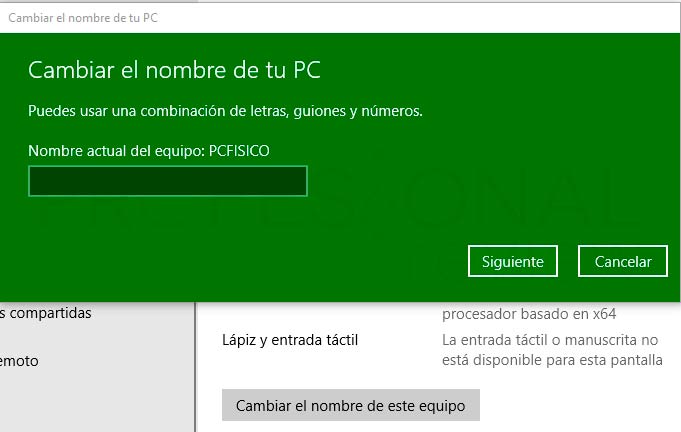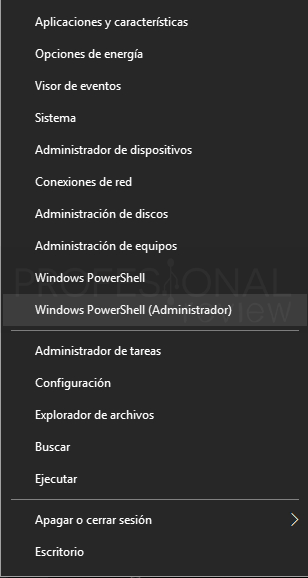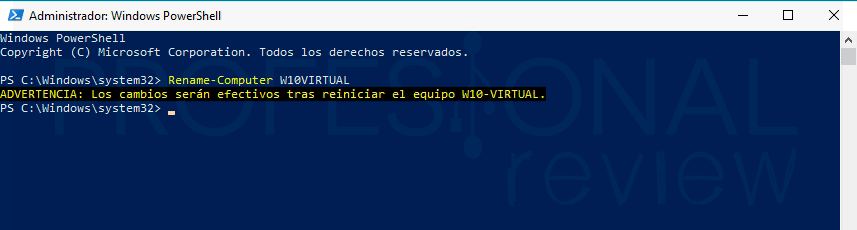Si alguna vez hemos instalado Windows 10 o formateado nuestro pc para hacer una instalación del sistema operativo nos habremos fijado que la configuración inicio del sistema no aparece la opción de asignar un nombre el equipo. al menos no en las últimas versiones del sistema operativo de forma explícita. Como consecuencia de esto Windows asigna un nombre automáticamente al equipo, normalmente su nombre es DESKTOP-XXXXXXX. En este nuevo paso a paso vamos a ver cómo cambiar nombre de equipo Windows 10 de varias formas distintas, para que elijas la que más te convenga.
Índice de contenidos
Y es que en ocasiones el nombre del equipo cobra más importancia de la que nosotros nos podemos imaginar en un principio. Por ejemplo, a la hora de conectar ordenadores en red para compartir recursos, o en redes de trabajo en los que hay oficinas repletas de equipos, también en entorno educativos.
En definitiva, parece un procedimiento tonto y sin sentido, pero es realmente importante en las situaciones que hemos comentado.
Cambiar nombre de equipo Windows 10 mediante las propiedades del sistema
La primera forma que tenemos y quizás la más fácil de memorizar es mediante la ventana de propiedades del sistema. Para llevar a cabo este procedimiento haremos lo siguiente:
- Abrimos el explorador de carpetas de Windows desde donde nos plazca
- Nos iremos al árbol de directorio y accesos rápidos del lateral izquierdo del explorador y localizaremos la sección “Este equipo”
- Seguidamente damos clic derecho sobre él para abrir sus propiedades
- Elegimos la opción “Propiedades”
- Ahora se nos abrirá una ventana en la que se no mostrará cierta información sobre nuestro sistema y nuestro equipo.
- Nosotros nos vamos a fijar en la parte central de la ventana en la sección de “Configuración de nombre…”. Aquí podemos ver el nombre del equipo con la estructura que hemos comentado en la instrucción y además el nombre del grupo de trabajo.
- Vamos a darle a “Cambiar configuración”, opción situada en la parte derecha de esta sección.
- Tras acceder a esta opción nos aparecerá una ventana de propiedades del sistema.
- Vamos a localizar en la parte baja un botón “Cambiar…” que será donde podremos cambiar el nombre del equipo.
- Nuevamente se nos abrirá otra ventana en donde tendremos un cuadro de texto para “Nombre de equipo” y otro para “Grupo de trabajo”
- Ahora podremos escribir el nombre que deseemos para nuestro equipo.
También será interesante cambiarlo el nombre al grupo de trabajo por si queremos conectar varios ordenadores en red y compartir carpetas entre ellos.
Debemos tener en cuenta que en el nombre del equipo y en grupo de trabajo no podremos colocar ni espacios ni caracteres alfanuméricos. También debemos de poner un nombre que tenga menos de 15 caracteres. Lo más recomendable es colocar toda la palabra en mayúsculas y a pastar.
Será necesario reiniciar el sistema para aplicar los cambios
Cambiar nombre de equipo Windows 10 con ejecutar
En el procedimiento anterior llegamos a una ventana en donde era posible cambiar tanto el nombre de como el grupo de trabajo del equipo. este procedimiento lo podemos simplificar considerablemente si utilizamos la herramienta ejecutar de Windows.
- Para acceder a ella pulsamos la combinación de teclas “Windows + R”
- También podemos pulsar con botón derecho sobre el botón de inicio y elegir la opción “Ejecutar” del menú de opción que aparece
- El resultado en todo caso será el mismo
- Ahora debemos escribir el siguiente comando:
sysdm.cpl
De esta forma se nos abrirá la ventana de propiedades del sistema directamente.
Cambiar nombre de equipo Windows 10 desde la ventana de configuración
También podremos modificar el nombre de nuestro equipo desde la aplicación de configuración de Windows 10. Para ello vamos a seguir los siguientes pasos:
- Nos vamos a inicio y pulsamos sobre el icono de la rueda de configuración situado abajo a la izquierda.
- Se nos abrirá la ventana de configuración, y en ella vamos a pulsar sobre “Sistema” que es la primera opción
- Ahora en esta nueva ventana, vamos a navegar sobre las opciones del lateral izquierdo hasta la última llamada “Acerca de”. Hacemos clic
En la zona de la derecha tendremos que localizar el botón “Cambiar el nombre de este equipo”
Pulsando sobre él nos aparecerá una ventana en donde ya podremos cambiar el nombre de nuestro equipo.
Cambiar nombre de equipo Windows 10 con PowerShell
La última opción que tenemos disponible es la terminal PowerShell de Windows, que cuenta con una serie de comandos muy fáciles de utilizar e intuitivos para el usuario. Lo que tendremos que hacer para acceder a esta y cambiar el parámetro será lo siguiente:
- Pulsamos la combinación de teclas “Windows + X” para acceder al menú de opción del inicio. Aquí elegimos la opción de “PowerShell”. Debemos ejecutarla como administrador.
- También podemos pulsar con botón derecho sobre el botón de inicio y nos aparecerá el mismo menú
- Ahora debemos escribir el siguiente comando y luego pulsar Enter
Rename-Computer <nombre>
De esta forma habremos cambio el nombre de equipo Windows 10
Como ves en general es un procedimiento sencillo y necesario si queremos conectar en red varios equipos y poder identificarlos correctamente. ¿es este el motivo por lo que has entrado en este tutorial?
En ese caso te recomendamos nuestro tutorial con el que aprenderá a compartir carpeta en red para cualquier equipo con Windows instalado.
- Como compartir carpeta en Windows 10 [necesita el enlace]