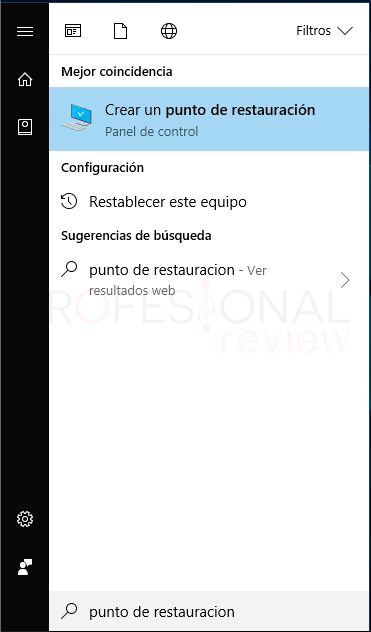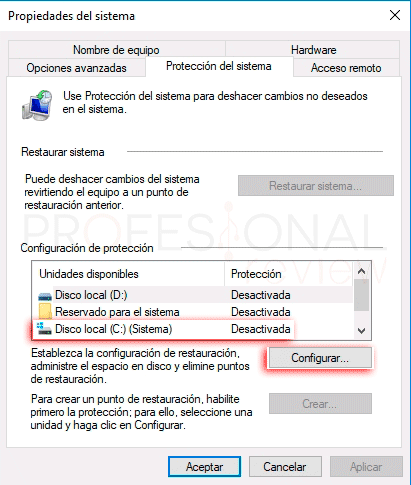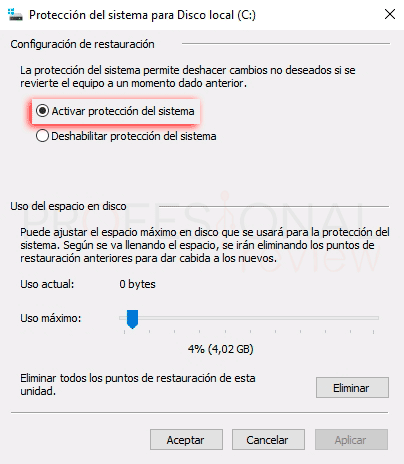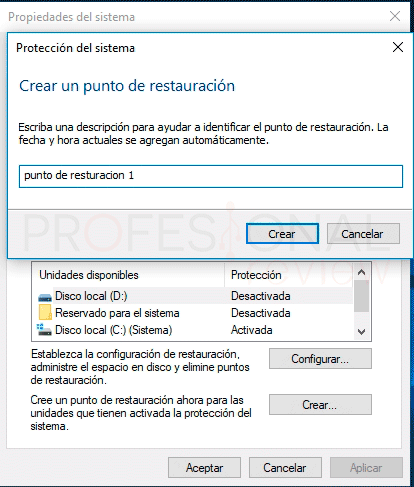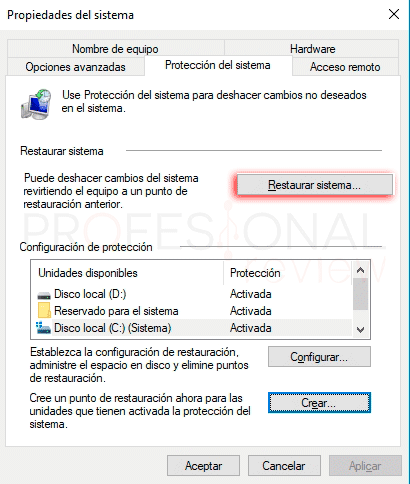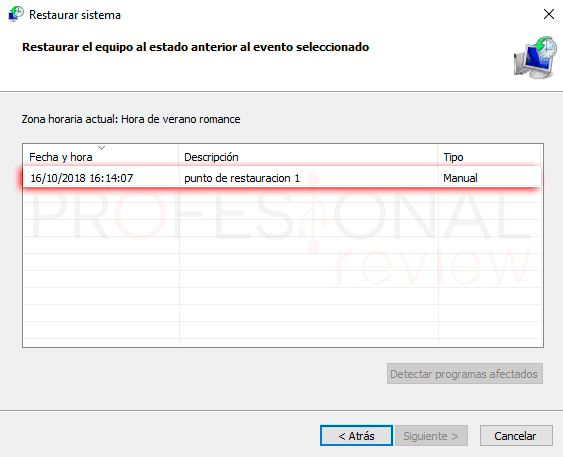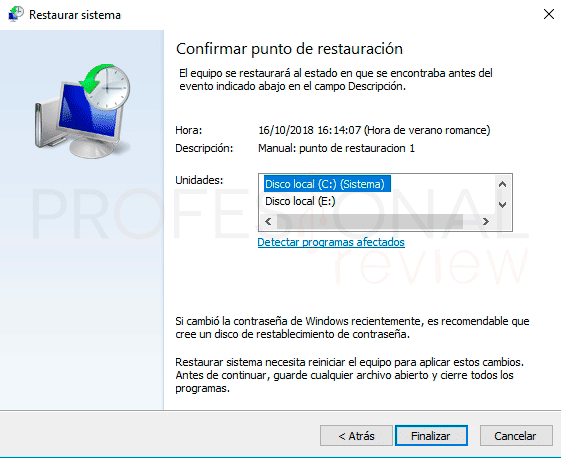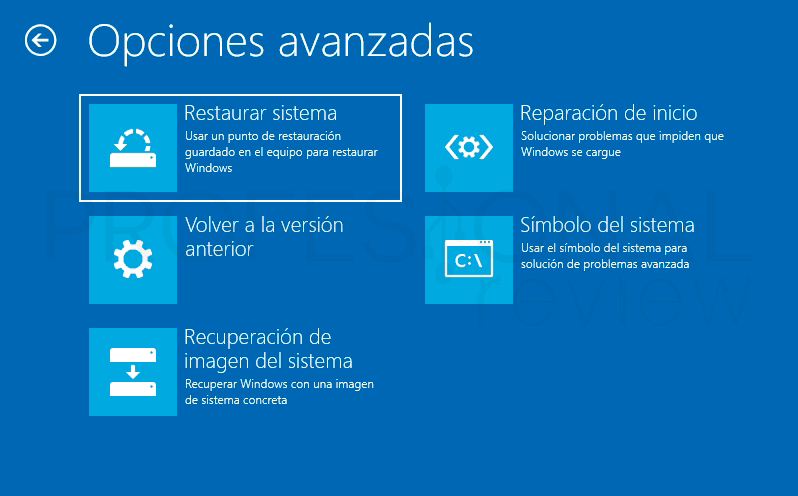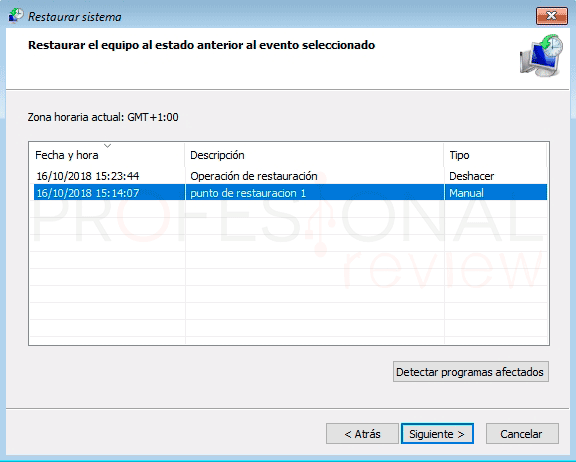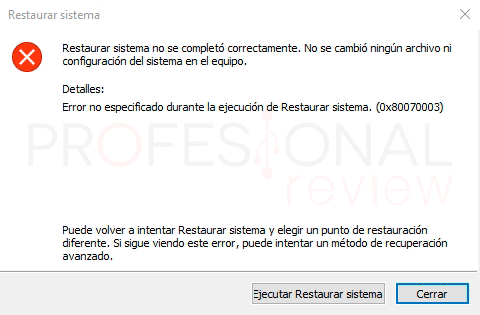Velar por lo la vida de nuestro Windows 10 es algo que todos deberíamos de hacer en mayor o menor medida. En nuestro equipo tenemos gran cantidad de documentos que seguramente sean de gran importancia para nosotros. Quizás algún día pueda ocurrir un problema, bien por un virus, actualización o acción nuestra, nuestro sistema podría colapsar. Aquí cobra importancia los puntos de restauración. En este nuevo paso a paso te enseñamos cómo crear punto de restauración Windows 10.
Índice de contenidos
Windows está continuamente actualizándose, y si a esto lo unimos las fechorías que nosotros mismos hacemos en nuestro sistema, es posible que algún día echemos de menos esta útil opción de los puntos de restauración. Vamos a ver cómo hacer uno y cómo configurar nuestro equipo para que los haga automáticamente.
Que es un punto de restauración
Lo primero que debemos saber es qué es y para qué sirve crear punto de restauración Windows 10. Bien, los puntos de restauración son como copias de seguridad de ciertos elementos importantes de Windows. Con las opciones pertinentes activadas, el sistema realizará, periódicamente o cuando se hagan cambios importantes en el sistema, estos puntos de restauración, por si en algún caso, algo sale mal y tenemos que hacer una recuperación de Windows.
Crear punto de restauración Windows 10
Vamos a ver cómo crear estos puntos de restauración. La forma más fácil de acceder a la herramienta de puntos de restauración es mediante el menú inicio.
- Para ello nos dirigimos al menú inicio y escribimos “Punto de restauración”
- Se nos abrirá una ventana de las propiedades del sistema.
Nos fijaremos en el apartado de “Configuración de protección”. En esta ventana nos aparecen las distintas unidades de disco duro que tenemos en nuestro equipo y justo al lado una etiqueta con título “Protección”. Si está desactivada significa que nuestro sistema no está creando puntos de restauración por sí mismo.
Si continuamos fijándonos en la ventana, también veremos que ciertas opciones están desactivadas, como “Restaurar sistema” o “Crear punto de restauración”. Lo primero que debemos hacer es activar la protección del sistema.
- Elegimos el disco duro en donde tenemos instalado nuestro sistema operativo
- Para ello apretamos el botón de “Configurar…”
- En la venta que nos parece elegimos la opción de “Activar protección del sistema”
- Luego le vamos a asignar si queremos, una cantidad máxima de almacenamiento para que guarde estos puntos de restauración.
- Luego pulsamos en “Aplicar” y en “Aceptar”. Ya tendremos la proteccion del sistema activa.
- Podremos hacer lo mismo con el resto de discos duros, aunque el verdaderamente importante es el de Windows
- Ahora ya podremos hacer puntos de restauración.
- Para ello solamente tendremos que darle a “Crear…” y elegir un nombre para el punto.
- Luego le damos a “crear”.
De esta forma hemos podido crear punto de restauración Windows 10
Restaurar sistema
Esto no sería útil si no pudiéramos utilizarlo en caso de emergencia para restaurar Windows. Cuando algo hacemos mal o notamos un mal funcionamiento de nuestro sistema, es hora de utilizar este punto de restauración para volver a configuraciones buenas conocidas.
- En esta misma pantalla disponemos de una opción llamada “Restaurar sistema…”
- Pulsamos en ella y se abrirá un asistente para restaurar nuestro equipo.
- Si pulsamos en “Siguiente” encontraremos ahí todos los puntos de restauración realizados. En nuestro caso solamente hay uno. Lo seleccionamos.
Justo debajo hay un botón “Detectar programas afectados”. Si nosotros hemos realizado cambios en el sistema tales como instalar una nueva aplicación Windows nos dirá qué aplicaciones vamos a perder si aplicamos este punto de restauración.
- Continuamos y pulsamos en “Siguiente”
- Muy importante: seleccionamos la unidad que deseamos restaurar, que será la que contiene la instalación de Windows y pulsamos en “Finalizar”
Nos saltará una alerta diciéndonos que el proceso de restauración no podrá detenerse. En tal caso, no hagamos nada hasta que el procedimiento concluya. Tras hacer los preparativos, el sistema se reiniciará y comenzará el proceso de restauración.
Utilizar punto de restauración desde unidad de recuperación
Con la creación d estos puntos de restauración también podremos restaurar el equipo desde una unidad de arranque o de instalación del sistema operativo.
Para crear una unidad de recuperación o un USB booteable con Windows 10 visita nuestros tutoriales.
En cualquier caso, lo que debemos de hacer es insertar la unidad de recuperación o de instalación en el equipo. para ello debemos configurar la BIOS para que inicie desde este unidad.
- Una vez iniciado pulsamos en “Reparar equipo” para abrir las opciones de reparación.
- A continuación, le damos a “Solucionar problemas” y seguidamente a “Restaurar sistema”
Se nos abrirá un asistente de recuperación en donde debemos localizar un punto de restauración que hayamos realizado para aplicarlo.
A continuación, le damos a “siguiente”, seleccionamos la unidad donde Windows está instalado, y el proceso será exactamente el mismo que cuando lo hicimos desde el sistema operativo. El equipo e restaurará.
Solución para el error 0x80070003 o 0x80070005
Mediante este método de restauración es posible que aparezca este código de error durante el proceso de restauración del sistema. lo que tendremos que hacer para solucionarlo es acceder al símbolo del sistema desde el propio disco de instalación o disco de recuperación.
En las opciones avanzadas disponibles en el disco, elegimos la de “símbolo del sistema”
Ahora escribimos los siguientes comandos:
chkdsk <unidad>: /f /r
sfc /scannow
A continuación, salimos de la terminal y reiniciamos el equipo. de esta forma debería reiniciarse con normalidad. Además, podríamos intentar nuevamente restaurar el equipo mediante el método anterior si sigue funcionando de forma incorrecta.
Ya has visto la utilidad que tiene el crear punto de restauración Windows 10. ¿A qué esperar para crearlo y evitar errores futuros?