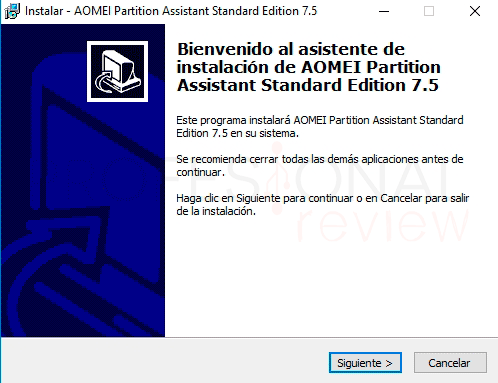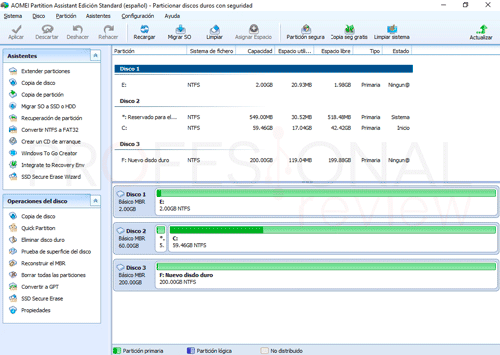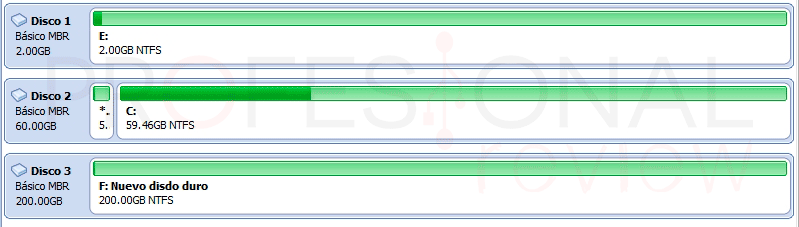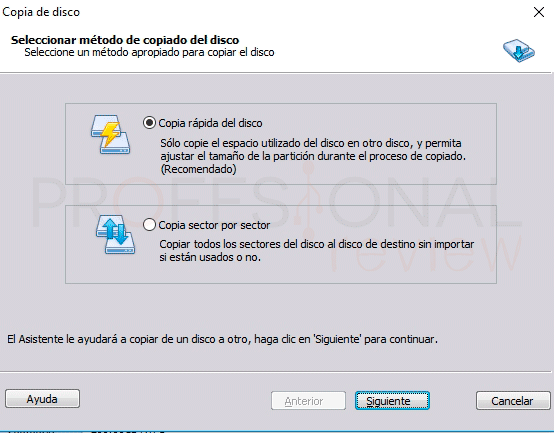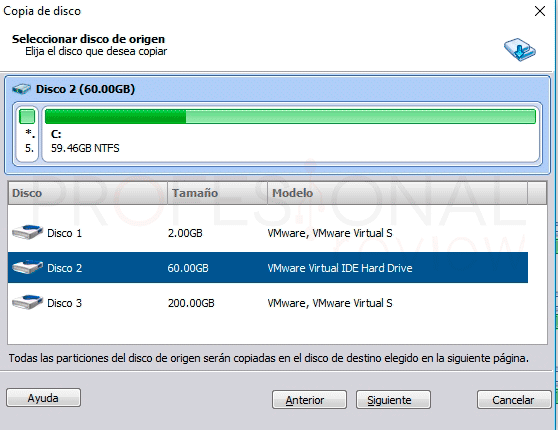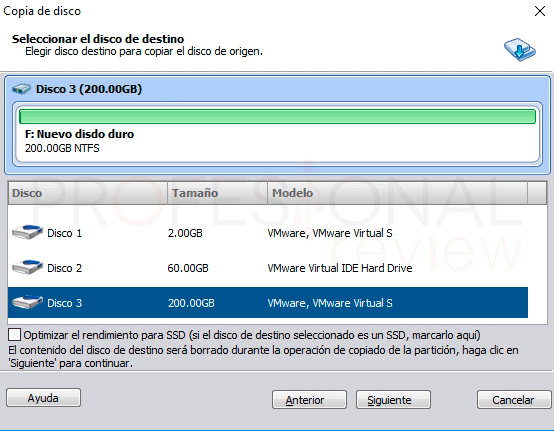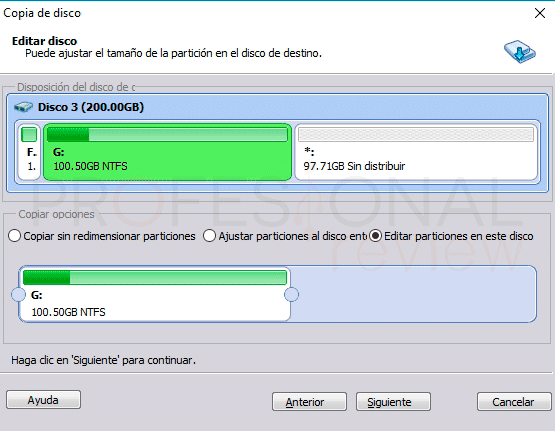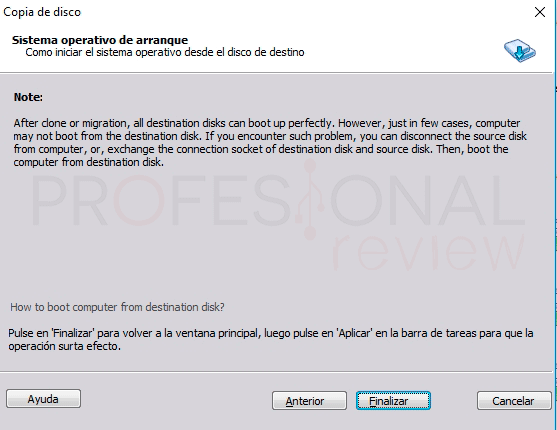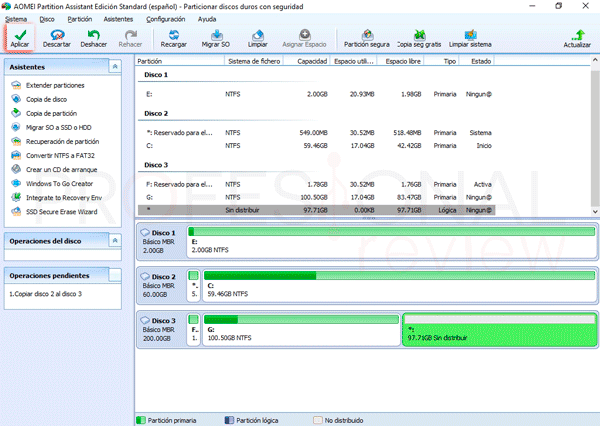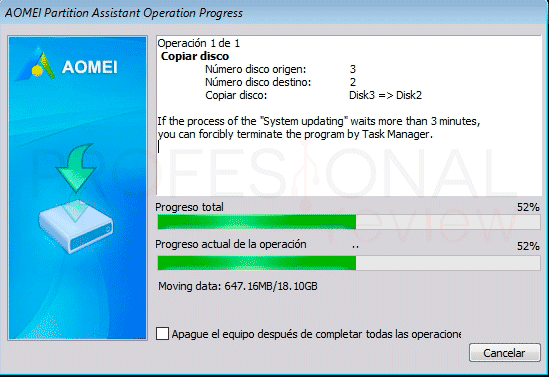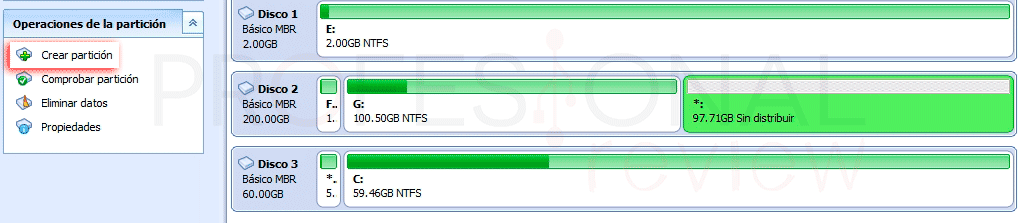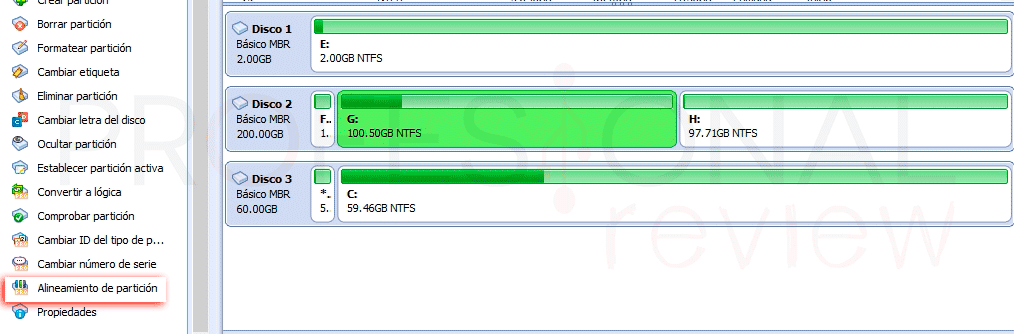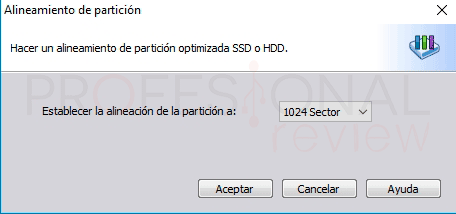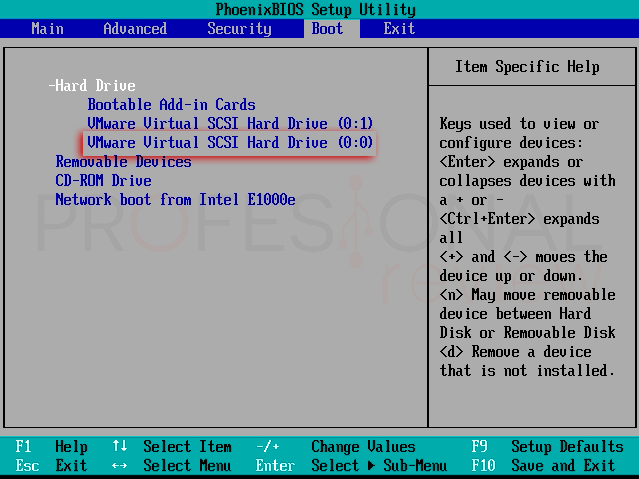En este nuevo paso a paso vamos tratar un tema que seguramente te a gustar bastante, y es la posibilidad de clonar disco duro Windows 10. Lo que vamos a tratar de hacer es coger nuestro disco duro principal en donde tendremos instalado. Windows 10 y clonarlo en caliente, desde el propio Windows a otro disco duro distinto.
Poner clonar el contenido de un disco duro a otro es muy útil si deseamos construir un nuevo equipo y tener exactamente los mismos archivos en uno que en el otro. O también si hemos comprado un nuevo SSD y queremos trasladar todo el contenido de nuestro disco duro antiguo a esta nueva unidad de almacenamiento.
Índice de contenidos
Clonar disco duro Windows 10
La aplicación que vamos a utilizar para realizar esto se llama Partition Assistant. Es una aplicación gratuita por lo que podremos descargarla desde su página oficial sin coste alguno. Aunque solo nos centraremos en clonar el disco duro en Windows 10, creemos que os será interesante ver cómo clonar disco duro a SSD.
Una de las grandes ventajas que ofrece esta aplicación es que podremos realizar el clonado de nuestro disco duro directamente desde Windows con ambos discos funcionando. No tendremos la necesidad de hacerlo ni en modo comando ni desde un disco o imagen booteable al inicio el equipo.
No es necesario que el nuevo disco duro sea mayor que el actual. Solamente debemos tener en cuenta que el espacio ocupado sí sea menor que la capacidad del nuevo disco duro
Instalación de Partition Assistant
Comenzamos con la instalación de este software. Lo primero que tendremos que hacer es elegir el idioma de instalación, dado que disponemos de la opción de español, pues elegimos este.
Ante de proceder a la instalación nos aparecerá una ventana de publicidad, a lo que solamente tendremos que darle a “Saltar”. Finalmente comenzará el asistente.
El proceso de instalación será tan fácil como elegir en todas las ventanas “Siguiente”, excepto que queremos instalarlo en un determinado directorio. Por lo demás es típico y fácil.
Proceso de clonación
Una vez instalado el programa, vamos a proceder a iniciarlo. De esta forma podremos clonar disco duro Windows 10 en otro distinto. Nos encontraremos con lo siguiente:
Tendremos un entorno en el que las opciones estarán situadas en la parte izquierda del programa. Las unidades de almacenamiento por su parte, estarán situadas en la zona de la derecha. Podemos ver que tenemos tres discos duros, la unidad principal en donde tenemos instalado Windows 10 corresponde a la unidad C: (representado como disco 2)
Nosotros deseamos clonar este disco duro a otro nuevo de 200 GB llamado Disco 3 o unidad “F:”.
Lo primero que tendremos que hacer es irnos al menú lateral y seleccionar la opción “Copia de disco”. Aquí se nos presentará dos opciones:
- Con la primera podremos realizar una clonación del espacio utilizado del disco duro principal, si necesidad de clonar los sectores que no se estén utilizando en el disco duro.
- Con la segunda opción clonaremos el disco tal cual lo tenemos físicamente, tanto los sectores con datos como los sectores vacíos.
En nuestro caso lo mejor es elegir la primera opción, ya que será más rápida y no tendremos la necesidad de clonar sectores vacíos o con archivos anteriormente eliminados y fragmentados. Pulsamos en botón de “Siguiente”.
En el siguiente paso debemos seleccionar el disco duro que queremos clonar. Normalmente este vendrá representado con la letra “C:”. si no estamos seguros, lo mejor será fijarnos en primer lugar en la capacidad de almacenamiento de cada uno. Y posteriormente en el modelo.
Una vez elegido el disco duro solamente tendremos que darle a “Siguiente”
Ahora toca seleccionar el disco de destino. Todos los archivos del disco anteriormente seleccionado van a ir a parar a este nuevo disco. Como anteriormente, localizamos este mediante la letra, capacidad o modelo.
Justo debajo de esta ventana nos aparece una opción para optimizar el rendimiento si el nuevo disco duro es de tipo SSD. Si es así la marcamos. Nuevamente le damos a “Siguiente”.
Todos los archivos del disco de destino serán eliminados durante la clonación.
En la siguiente pantalla podremos hacer modificaciones en el disco duro de destino. Esto es especialmente útil cuando queremos clonar desde un disco duro de menor tamaño u otro de mayor o viceversa. Tendremos distintas opciones:
- Podremos copiar el disco duro sin redimensionar el nuevo, esto significa que se utilizara el mismo espacio en el nuevo disco duro que había en el antiguo. Lo que significa que el resto del espacio lo podremos utilizar para otra partición.
- También podremos asignar automáticamente todo el espacio del nuevo disco para grabar los datos. En este caso tendremos un disco duro completo para los datos volcados
- La última opción da la posibilidad de redimensionar la partición en donde se clonarán los datos del disco de origen. Dejando todo lo demás libre para luego hacer nuevas particiones.
En nuestro caso se trata de un disco duro de mayor tamaño, por lo que aprovecharemos para realizar otra partición que estará destinada a nuestros documentos. Pulsamos en “Siguiente”
Esta será la última ventana del asisten de clonación. Aquí se nos informa de que es posible que el nuevo disco duro clonado no se arranque correctamente. Eso ya lo estudiaremos luego. Nosotros pulsamos en “Siguiente”.
Volveremos a la ventana principal del programa en donde tendremos que darle a “Aplicar” en el extremo superior izquierdo para que la clonación comience.
Se nos informa de que para realizar el proceso nuestro equipo de reiniciará. En este caso pulsamos en “Proceder” y no hacemos nada hasta que el asistente finalice. Si no disponemos de RAID dejaremos marcada la opción en la ventana emerge que nos aparece.
Una vez concluido el proceso de clonación el equipo se reiniciará solo y de nuevo estaremos en Windows situados en la antigua Unidad C:
Ahora vamos a hacer algunos procedimientos para dejar el disco listo para arrancar en otro equipo.
Creación de una partición
Durante el proceso anterior dejamos un trozo del disco duro nuevo para hacer una partición destinada a nuestros documentos. En este caso vamos a terminar de prepararla con el mismo programa.
Para ello iniciamos nuevamente el programa y seleccionamos la partición representada de color blanco de nuestro disco duro recién clonado. Luego vamos a darle a “Crear partición”
Nada más, solamente aceptamos las acciones a realizar en caso de que no queramos tocar nada. Lo siguiente será darle a la opción de “Aplicar” para aplicar los cambios realizados. La partición estará lista para usarse.
Alineamiento de partición (opción de pago)
Otra cosa que tendremos que hacer es estar seguros de que los datos del disco duro nuevo estén correctamente alineados con los sectores del disco. Si la alineación no es la correcta podríamos encontrarnos con un funcionamiento deficiente del sistema y además sería perjudicial para el disco.
En este caso lo que haremos es seleccionar la partición o disco duro que hayamos clonado. A continuación, buscaremos la opción en el menú lateral de “Alineamiento de partición”.
Los parámetros que debemos establecer serán de una alineación para “1024 sector”. A continuación, le damos a “Aceptar”. De esta forma nuestro disco duro estará a lineado y el rendimiento será óptimo.
Arranque del nuevo disco duro clonado
El proceso de clonación implica la instalación del sector de arranque o MBR en el nuevo disco. Por lo que no será necesario volver a reinstalar este. Nos podremos encontrar dos escenarios distintos:
Si el disco duro va dirigido a otro equipo nuevo, solamente será necesario instalarlo en el mismo. Automáticamente se detectará la secuencia de arranque en la primera partición que tenga configurada el MBR de Windows.
Si el disco duro se va a quedar en el mismo equipo, tendremos que asignar como primera unidad de arranque el nuevo disco duro desde la BIOS. Para esto lo primero que debemos hacer es pulsar la tecla correspondiente para acceder al Setup de la BIOS justamente al arrancar el equipo.
- Para saber que tecla es buscaremos un mensaje que ponga: “Press <tecla> to enter setup” o algo semejante. De esta forma accederemos a la BIOS.
Tener en cuenta que la BIOS del ejemplo no tiene por qué ser la misma que la vuestra, aunque todas tendrán una sección de “Boot”
- Ahora nos vamos a dirigir con las teclas de navegación a la sección de “Boot” y desplegamos las opciones de “Hard Drive” (disco duro)
- En ella elegimos como primer disco el clonado, para que este pueda arrancar
- A continuación, pulsamos “F10” para guardar los cambios y reiniciar el equipo
Ya deberíamos de poder arrancar desde nuestro nuevo disco duro. Si queremos utilizar el antiguo para almacenar archivos podríamos formatearlo desde el propio programa Partition Assistant o desde Windows.
Si quieres estar seguro de que todos los archivos del sistema están correctos, te recomendamos nuestro tutorial sobre:
También una de nuestras guías más valoradas:
Con esto concluye nuestro tutorial de clonar disco duro Windows 10. Déjanos en los comentarios que te ha parecido el procedimiento. Si has comprado un nuevo disco duro SSD esta es una de las mejores opciones que tienes para evitar tener que reinstalar de nuevo Windows 10.