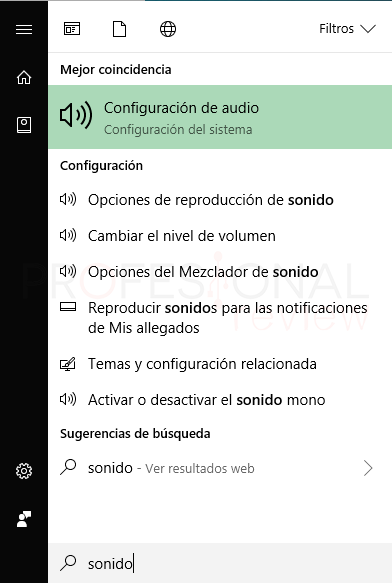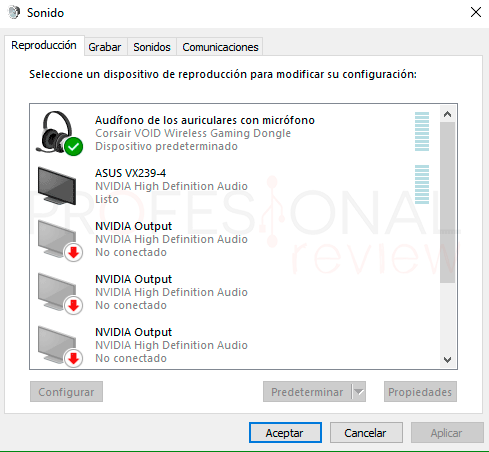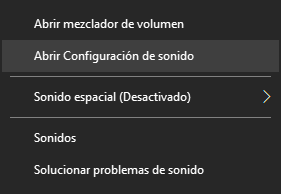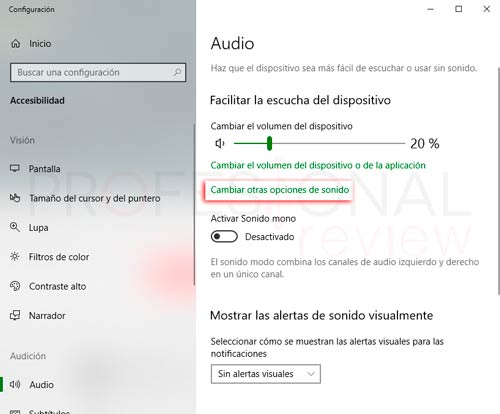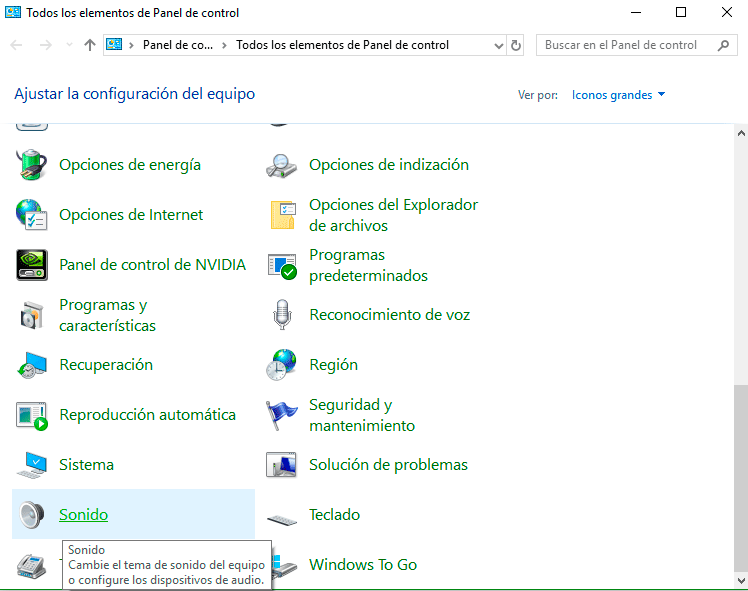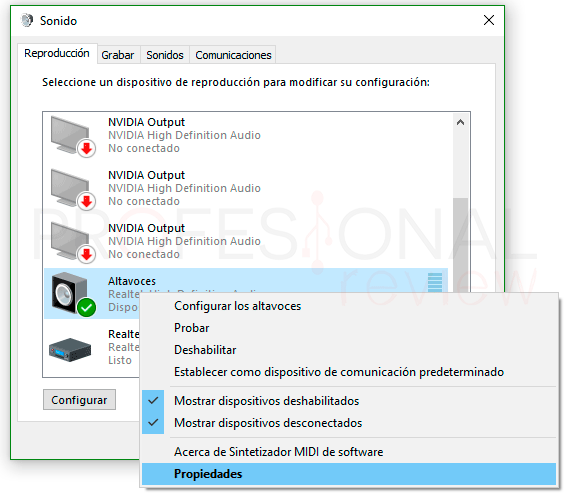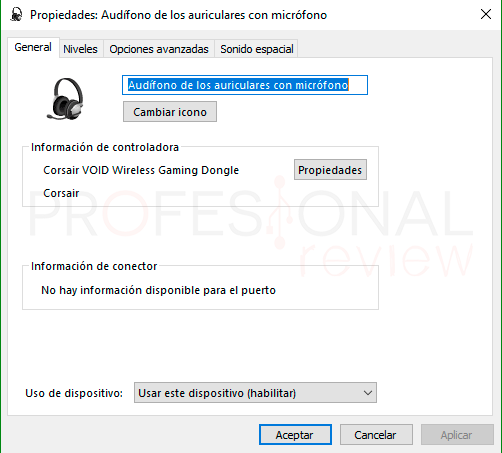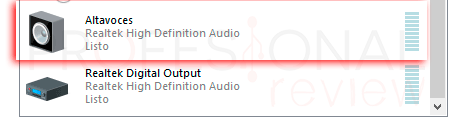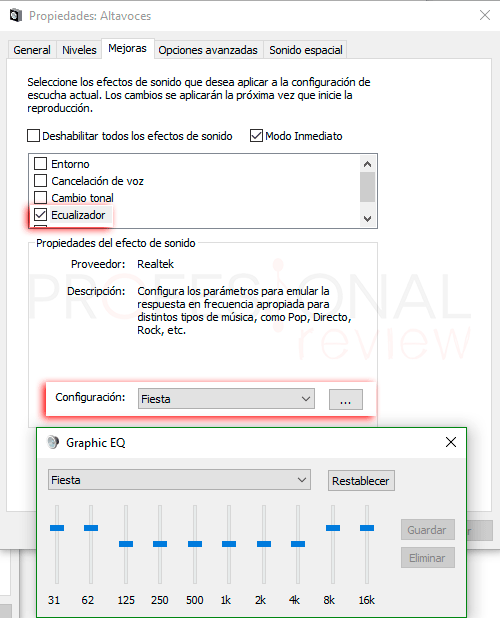A casi todos nos gusta tener el mejor sonido posible en nuestro equipo. Si recién hemos comparto un flamante equipo de sonido para instalarlo en nuestra habitación seguramente queramos toquetear todas sus opciones hasta encontrar el sonido que más nos gusta. Hoy, en un nuevo paso a paso, te vamos a enseñar cómo localizar y activar el ecualizador Windows 10 para que puedas configurar el sonido a tu gusto.
Si bien es cierto que ya prácticamente todas las placas base traen dentro de sus controladores la posibilidad de personalizar la salida de audio mediante un ecualizador propio, no todos los usuarios disponen de estas ventajas. Es más quizás ni siquiera tengan instalado el programa específico para hacer estas acciones. También podemos encontrar ecualizadores propios en los controladores de los mismos dispositivos de salida de audio, normalmente lo de gama media/alta.
Si tu caso no es ninguno de los que aquí decimos, también tienes la oportunidad de acceder al ecualizador Windows 10 interno.
Abrir ecualizador Windows 10
Por intuición este deberá encontrar en algún lugar dentro de las opciones de sonido de nuestro equipo. por lo que nos entraremos dentro. Tendremos unas cuantas opciones que llegar aquí:
Para ello lo primero será abrir nuestro menú de inicio y escribiremos “sonido”.
A continuación, pulsamos Enter y directamente se nos abrirá la ventana con la lista de dispositivos de sonido conectados a nuestro equipo.
Otra forma de llegar aquí será desde la barra de tareas. Localizamos el icono del altavoz y hacemos clic derecho sobre el mismo
Tendremos que pulsar sobre “Abrir configuración de sonido” para acceder al panel de configuración.
Ahora estamos dentro del panel de configuración. Justo debajo de la barra de volumen tendremos dos enlaces. Nosotros tenemos que hacer clic a “Cambiar otras opciones de sonido”. De esta forma estaremos en la misma pantalla de configuración que en el método anterior.
Otra forma más de la que podemos entrar es mediante el panel de control. Para ello escribimos en Inicio “Panel de control” y pulsamos Enter. Si cambiamos la vista de esta ventana para que se muestren las opciones mediante iconos, tendremos que localizar el que tengo de título “Sonido”, está casi al final. Una vez más, entraremos dentro de la misma ventana.
Pues estando en la ventana de dispositivos, localizamos nuestros altavoces, equipo de audio o auriculares. Para ello nos fijamos en el nombre de cada dispositivo y en que los iconos no estén de color grisáceo. Si los altavoces son la salida de sonido estarán marcados con un “check” verde
Una vez hecho esto, damos clic derecho sobre el icono y entramos en “Propiedades”. De nuevo nos aparecerá otra ventana con una serie de pestañas en su parte superior. A nosotros la que nos interesa es la de “Mejoras”.
Aquí debemos de tener en cuenta una serie de cosas:
- Si nuestro dispositivo está conectado mediante USB y dispone de su propio software de control de sonido no tendremos disponible la opción del ecualizador para él.
- Es posible que nos aparezcan varios dispositivos conectados, por ejemplo, la propia tarjeta de sonido, además de los altavoces. Para que los cambios surtan efecto debemos de seleccionar el propio dispositivo, es decir los altavoces.
- Si conectamos unos auriculares normales, posiblemente el sistema los detecte como altavoces también, en tal caso no tendremos problemas en aplicar el ecualizador.
En cualquiera de los casos, si existe la posibilidad de tener ecualizador, tendremos que dirigirnos a la sección de “Mejoras”.
Dentro de esta aparecerá una lista de elementos, nosotros debemos seleccionar “Ecualizador”. Y siguiendo más abajo pulsaremos sobre los puntos suspensivos para abrirlo.
Ahora cada vez que elijamos una opción o modifiquemos el nivel de alguna de las frecuencias, se verá reflejado en la forma en la que escuchamos el sonido.
Para almacenar un perfil personalizado debemos darle al botón “Guardar” ponerle un nombre. De esta forma tendremos el sonido que nos gusta. Estos niveles, lo ideal es modificarlos mientras escuchamos música para así poder diferenciar cada una de las acciones que realicemos.
También te recomendamos el tutorial:
Como ves el ecualizador Windows 10 no está precisamente en el lugar más visible del mundo, por lo que son trucos interesantes para explorar las opciones de las que disponemos. Para alguna duda o sugerencia solamente tienes que escribir en la caja de comentarios.