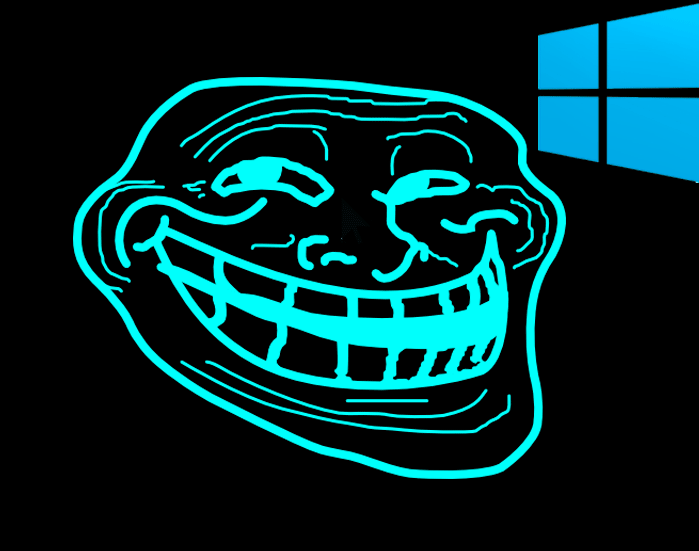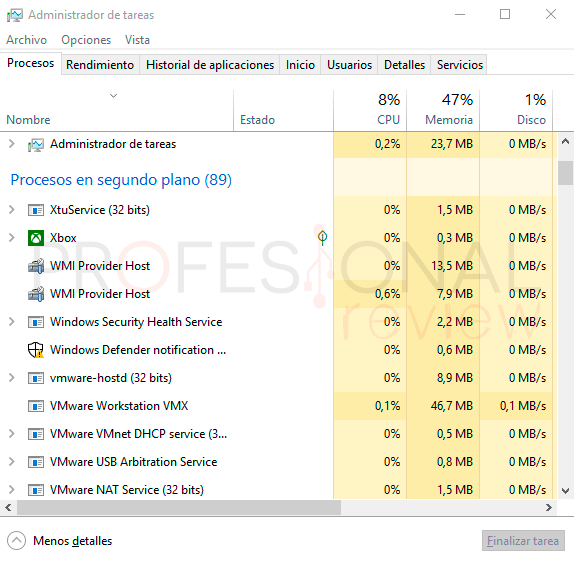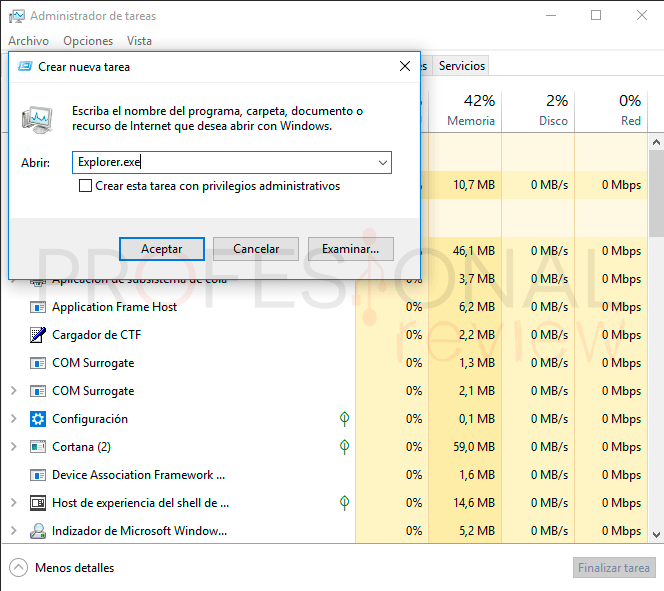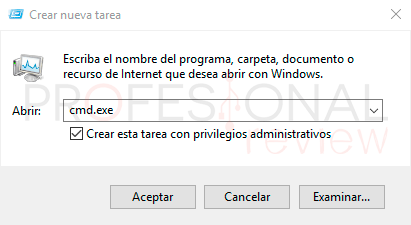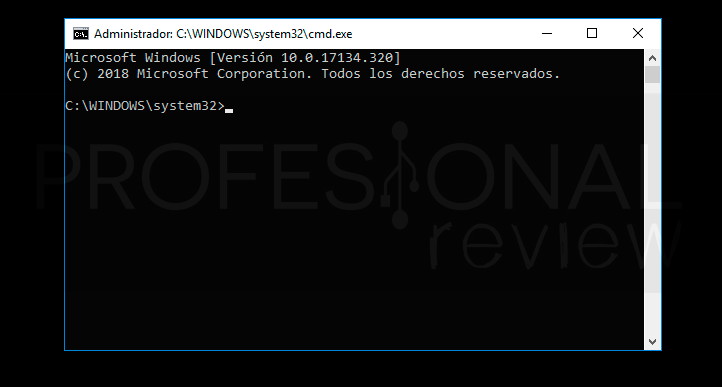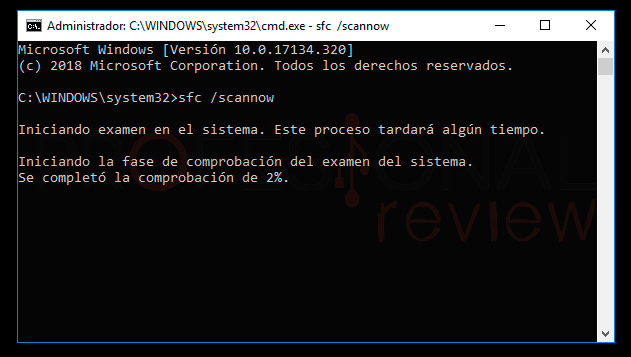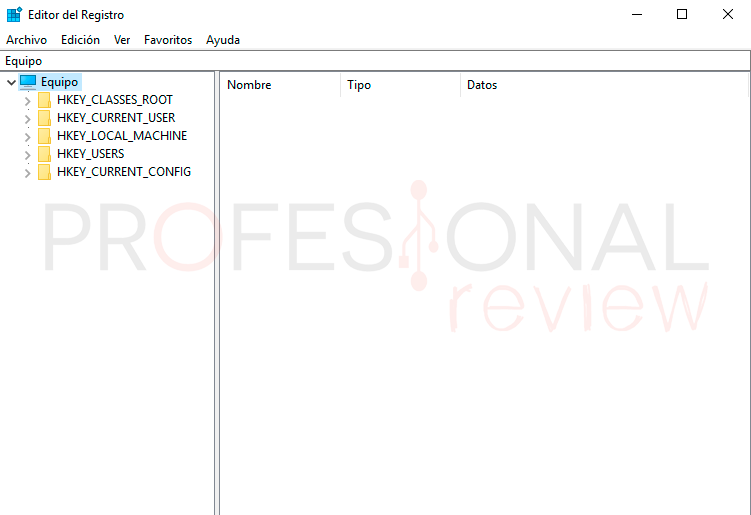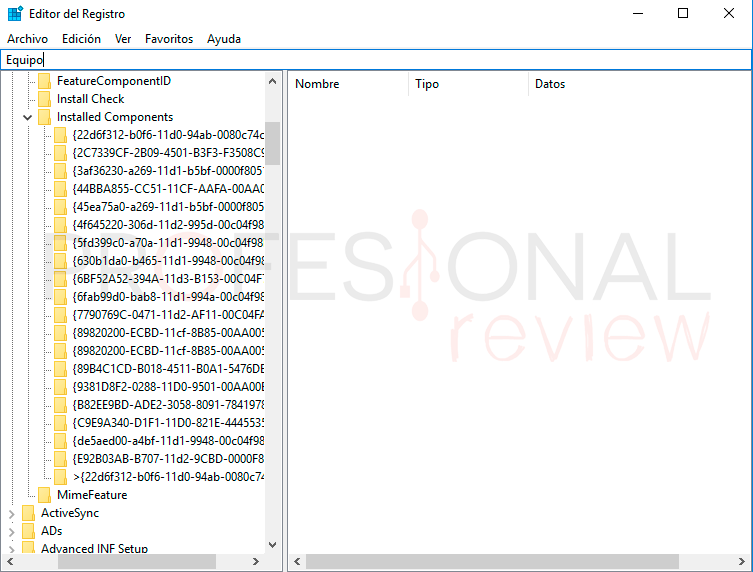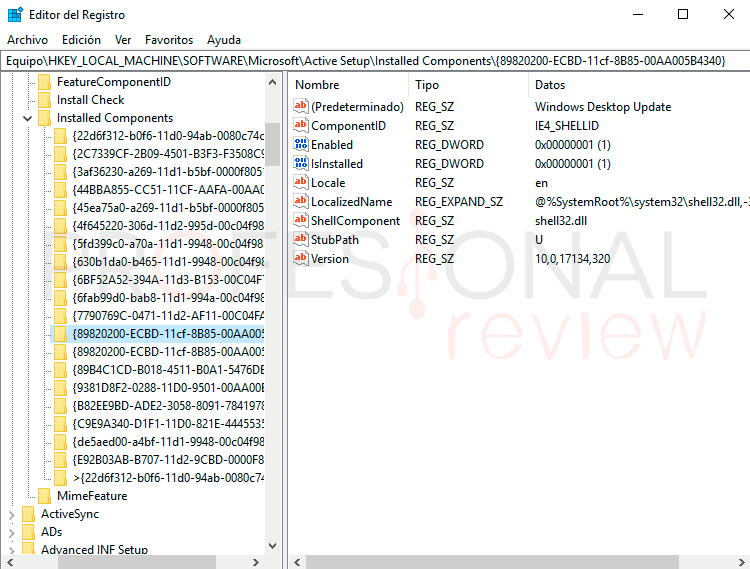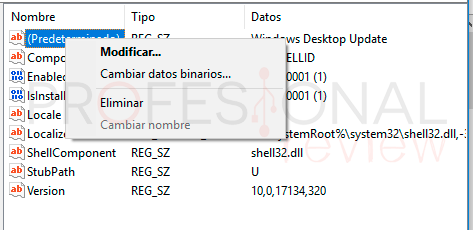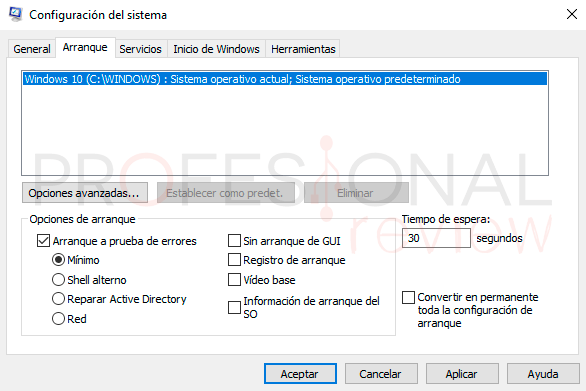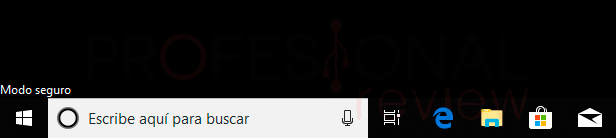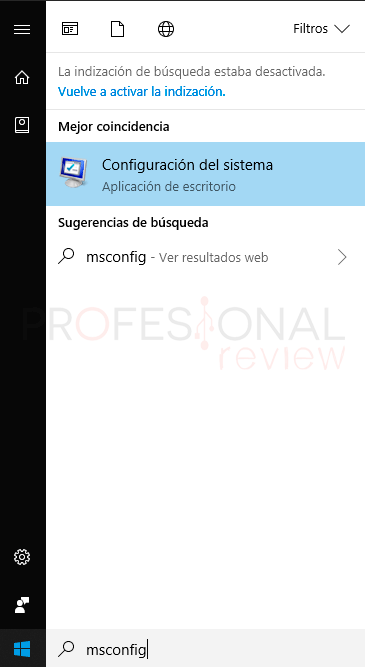Las actualizaciones que es instalan periódicamente en nuestro sistema operativo, a veces pueden dar fallos. En este tutorial trataremos de darte informa de cómo soluciona el error de pantalla negra Windows 10 tras una actualización de sistema. Concretamente cunado es la pantalla negra después de iniciar sesión con nuestro usuario
Índice de contenidos
Uno de los problemas que aparecen con cierta frecuenta es la de que, tras acceder con nuestro usuario, el escritorio nos aparece totalmente en negro. No se muestra ni imágenes, ni la barra de tareas, ni los iconos. Intentaremos solucionar este error siguiendo una serie de pasos.
Solución pantalla negra Windows 10 mediante Explore.exe
A priori es la posible solución más sencilla de ejecutar. Si tenemos la pantalla en negra y disponemos de puntero podremos hacer lo siguiente:
Lo primero que tendremos que hacer es abrir el administrador de tareas de Windows. Para ello pulsamos la combinación de teclas “Ctrl + Mayús + Esc”. Nos debería de salir la ventana del administrador de tareas en la pantalla.
A continuación, con dirigimos a la opción “Archivo” y elegimos ejecutar. Ahí escribimos el comando “Explorer.exe”. De nuevo, la barra de tareas, iconos y fondo deberían de restablecerse.
Es posible que nuestro error directamente se repare con esta simple acción. Para estar seguros, vamos a probar a reiniciar el equipo y ver si el problema sigue existiendo.
Si tras el reinicio nuevamente nos encontramos con la misma pantalla en negro, prueba las siguientes soluciones que proponemos.
Solución pantalla negra Windows 10 mediante SFC
Si lo anterior no ha funcionado abriremos otra vez el administrador de tareas de Windows. A continuación, con dirigimos a la opción “Archivo” y elegimos ejecutar.
En el recuadro introduciremos el texto: “cmd.exe” y además activamos la opción de “Crear esta tarea con privilegios administrativos”.
Lo siguiente será escribir el comando que se muestra abajo y pulsar Enter.
sfc /scannow
Este comando lo que hará será analizar todos los archivos del sistema en busca de posibles errores. En tal caso automáticamente los intentará solucionar. Cuando haya finalizado vamos a reiniciar la máquina para comprobar si todo sigue igual o se ha solucionado el problema.
Si todo permanece igual pasaremos al siguiente método.
Solución pantalla negra Windows 10 mediante regedit
Este método podría ser peligroso si borramos algo indebido
Lo que tendremos que hacer es nuevamente abrir el administrador de tareas de Windows. Pulsamos otra vez sobre “archivo -> ejecutar”.
Pero en este caso escribiremos el comando: “regedit”, y al igual que antes activamos la opción de ejecutarlo con permisos administrativos.
Se nos abrirá el editor de registro de Windows 10.
Nos vamos a dirigir a la siguiente ubicación; presta especial atención a estos pasos.
HKEY_LOCAL_MACHINE / SOFTWARE / Microsoft / Active Setup / Installed Components
Ahora tendremos que ir navegando por cada una de las carpetas que nos aparecen dentro de “Installed Components” hasta encontrar una determinada entrada de registro. Normalmente tendremos que fijarnos en el primer elemento que aparece en la parte derecha de la pantalla, concretamente en la tercera columna. Tendremos que buscar la expresión:
Windows Desktop Update
Tendremos que eliminar esta entrada. Para ello pinchamos sobre ella con botón derecho y elegimos “Eliminar”.
Tras hacer esto, volvemos al administrador de tareas y nuevamente ejecutamos el siguiente comando: “msconfig”.
A continuación, nos vamos a la pestaña “Arranque”. Más abajo localizamos la opción “Arranque a prueba de errores” y la activamos, con la opción “Mínimo” marcada.
Aplicamos y aceptamos los cambios y se nos mostrará una ventana que nos pide reiniciar. aceptamos la oferta. Ahora nuestro equipo se reiniciará en modo seguro.
Con algo de suerte nuevamente tendremos disponible la barra de tareas y los iconos en nuestro escritorio. El error de la pantalla negro Windows 10 se habrá solucionado.
Ahora tendremos que revertir los cambios realizados en la forma de arrancar nuestro equipo. nuevamente tendremos que ejecutar “msconfig”, aunque en este caso solamente tendremos que escribirlo en el menú inicio o en el buscado de Cortana.
Nos dirigimos nuevamente a la sección de arranque y desactivamos la opción que activemos anteriormente. Nuevamente aceptamos y reiniciamos, todo debería de estar correctamente ahora.
Si nada ha funcionado
Nosotros por nuestra parte, seguiremos investigando nuevas soluciones. Si con estas soluciones tu equipo sigue igual es posible que tengas que restaurar tu sistema operativo.
Para ello te recomendamos el siguiente tutorial:
Si quieres evitar hacer esto, puedes ponerte en contacto con Microsoft en busca de una solución por parte de la corporación. Esperamos que este tutorial te haya sido de utilidad¡, en caso contrario déjanoslo en los comentarios y trataremos de encontrar otras soluciones.