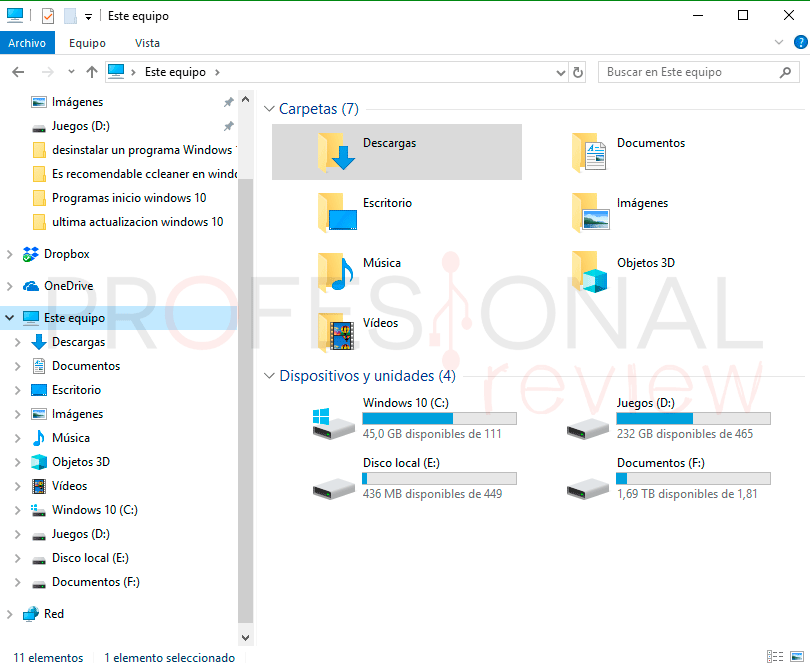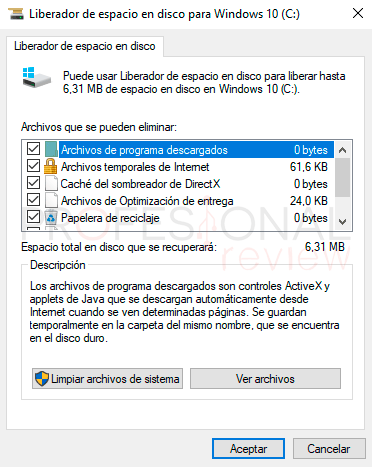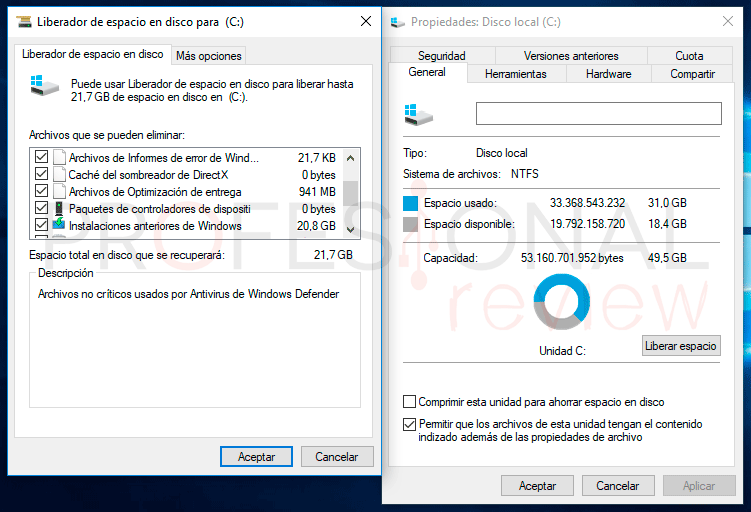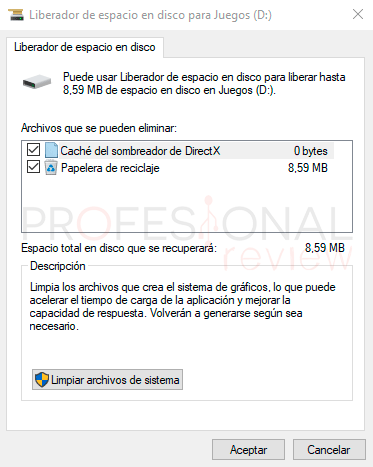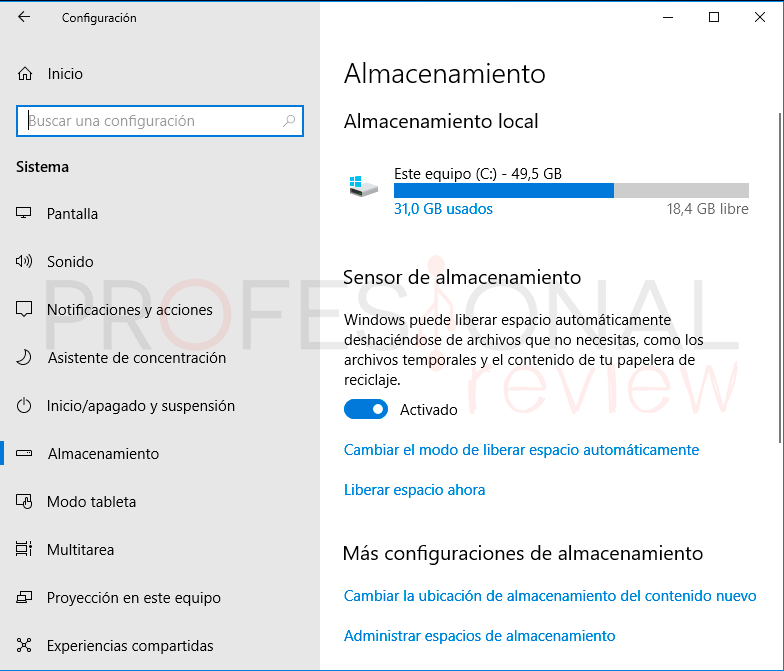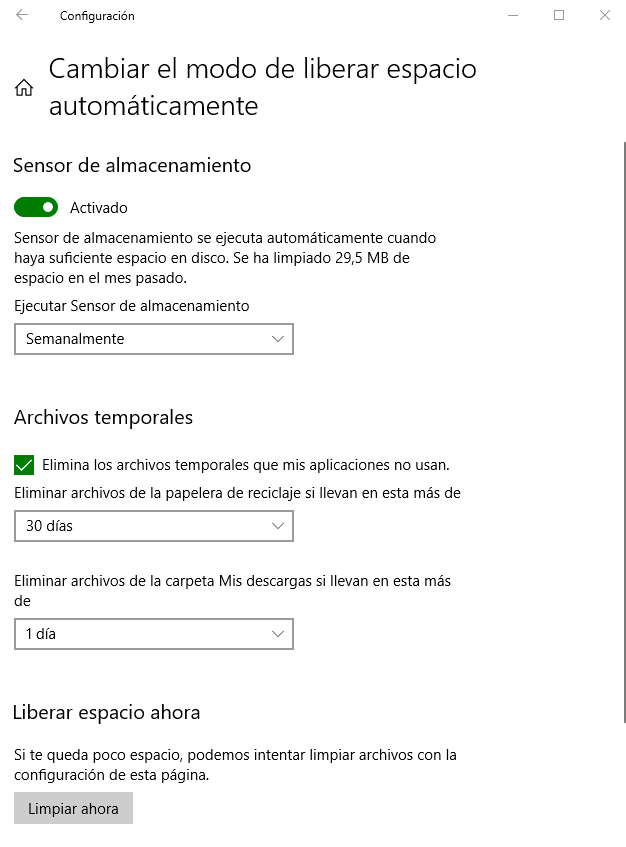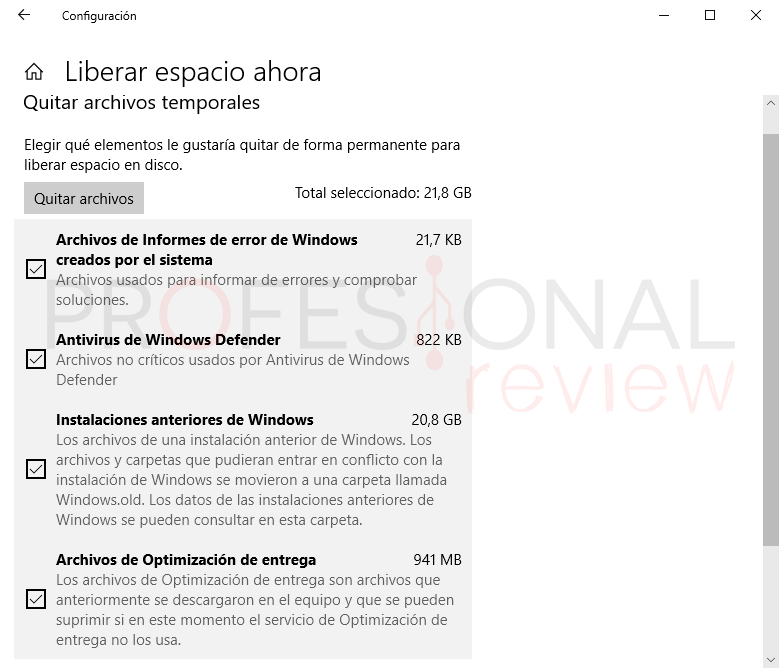Seguramente tú y muchos de nosotros hemos esta alguna vez con la soga al cuello teniendo el disco duro completamente lleno. Te enseñamos todos los trucos y formas que hay para liberar espacio Windows 10. De esta forma podrás ganar hasta 20 GB de espacio en tu disco duro.
Índice de contenidos
Una de las cosas buenas que ha traído la nueva generación de discos duros sólidos es mucha mayor velocidad a la hora de mover la información almacenada en ellos. Pero también hay aspectos negativos, como la disponibilidad de menos capacidad de almacenamiento. Y es que estos discos aún son bastante caros, por lo que a veces los bolsillos dan a disco de capacidad de no más de 150 GB, por lo que tendremos un disco duro lleno de porquería en menos que canta un gallo.
Utilidad para liberar espacio Windows 10
Windows 10 trae un limpiador de archivos de forma nativa, por lo que la necesidad de utilizar programas de terceros se elimina por completo. Recomendamos utilizar esta aplicación nativa por tener una implementación perfecta a las necesidades del sistema. Con la utilización de aplicaciones externas corremos el riesgo de que estas eliminen archivos importantes para nosotros, con la aplicación de Windows esto no será un problema.
La primera opción que tenemos en Windows es la de Liberar espacio en disco de toda la vida. Desde la era de Windows XP, al menos, esta aplicación nos ha facilitado bastante la vida. Para abrirla haremos lo siguiente:
- Nos dirigimos al icono de “Este equipo” abriendo cualquier directorio en el explorador de archivos. Para encontrarlo lo buscaremos en la lista de directorios en el lateral izquierdo del explorador.
- Sobre nuestro disco duro, pulsamos con clic derecho y elegimos “propiedades”
- Se nos abrirá una ventana mostrándonos las propiedades de nuestro disco duro y el espacio utilizado. Pulsamos en el botón “liberar espacio”
Al abrirse la nueva ventana, nos mostrará una lista de archivos que se pueden eliminar. Si pulsamos una vez más en el botón de “Limpiar archivos del sistema” nos saldrá una lista mayor de archivos a eliminar.
La aplicación explorará de forma más profunda los archivos que se pueden eliminar del disco duro. En caso de haber actualizado recientemente Windows 10 nos detectará instalaciones anteriores de Windows. Esta carpeta normalmente ocupa bastante espacio, por lo que podremos liberar incluso más de 20 GB. Es nuestro caso, de hecho, son casi 22GB
Si tenemos varias particiones o discos duros
Un detalle importante es el hecho de tener varias particiones o varios discos duros en nuestro equipo.
Si nos hemos percatado alguna vez, cada uno de estos discos duros tienen por así decirlo su propia papelera de reciclaje. A nuestra vista, solamente habrá una en nuestro escritorio, y esta contendrá todos los archivos que hemos ido eliminando. Pero si seleccionamos otro disco duro, por ejemplo, y abrimos las opciones de liberar espacio para él tendremos lo siguiente:
Se nos muestra los archivos concretos que hemos eliminado de este disco, por lo que desde aquí también podremos eliminar esos archivos. Lógicamente no se mostrarán archivos temporales a menos que la carpeta de documentos del sistema esté manualmente ubicada en un lugar distinto a la instalación de Windows.
Liberar espacio Windows 10 desde el panel de configuración
Pero el limpiador de Windows 10 no se queda solo aquí. Con la nueva aplicación de configuración integrada en Windows 10 podremos ver todas las opciones de las que dispone.
- Vamos a Inicio y entramos en la Configuración (icono de la rueda dentada)
- Elegimos la primera opción “Sistema”
- En la lista de opciones lateral pinchamos sobre “Almacenamiento”
Una opción muy interesante que la tenemos implementada desde la actualización de octubre de 2017 Creators Update, es la del “Sensor de almacenamiento”. Con esta opción activada Windows eliminará automáticamente ciertos archivos como los temporales y la papelera.
Si entramos en la opción “Cambiar el modo de liberar espacio automáticamente” podremos decidir con qué frecuencia se eliminarán los archivos e incluso aceptar que Windows elimine automáticamente los archivos de instalaciones anteriores de Windows.
Si elegimos en la pantalla principal de almacenamiento la opción “liberar espacio ahora”, el sistema analizará el disco duro en busca de archivos que eliminar. Básicamente será igual que la opción de limpiar disco, pero mostrada de forma más amigable y completa
Consejos para evitar quedarte sin disco duro
Si estas quedándote sin espacio en tu disco te damos ciertos consejos para poder evitar tener que borrar archivos valiosos de emergencia.
Utiliza la nube
Tenemos a nuestra disposición muchos lugares que si estamos registrados con una cuenta. Por ejemplo, OneDrive, Google Drive o Dropbox, tendremos a nuestra disposición gran cantidad de almacenamiento gratuito que podemos utilizarlo de forma temporal hasta solucionar nuestros problemas de almacenamiento.
Utiliza el sensor de almacenamiento
Como hemos explicado en el apartado anterior, el sensor de almacenamiento es muy útil para que el sistema borre automáticamente archivos temporales cuando a nosotros se nos olvide revisarlo.
Elimina los programas que ya no utilices
Otra forma de liberar espacio es ir borrando las aplicaciones que ya no necesitemos. Para saber cómo poder borrarlas visita nuestro tutorial:
Plantéate comprar un disco duro nuevo
Te recomendamos que si tu disco duro se está agotando te plantee comprar uno nuevo. Los discos duros mecánicos tienen precios muy asequibles y cuenta con gran capacidad de almacenamiento. Lo indicado sería contar con un SSD para la instalación de Windows de menor almacenamiento y otro de mayor capacidad destinado solo a los archivos.
Sigue los consejos y procedimientos que hemos contado aquí para evitar quedarte sin almacenamiento. Si tienes dudas o nuevas propuestas para tutoriales déjanoslo en los comentarios. Esperamos que te haya sido de utilidad.
Te recomendamos también nuestro tutorial: