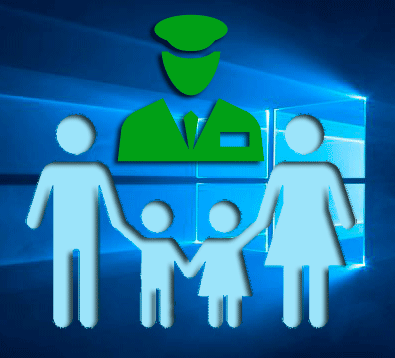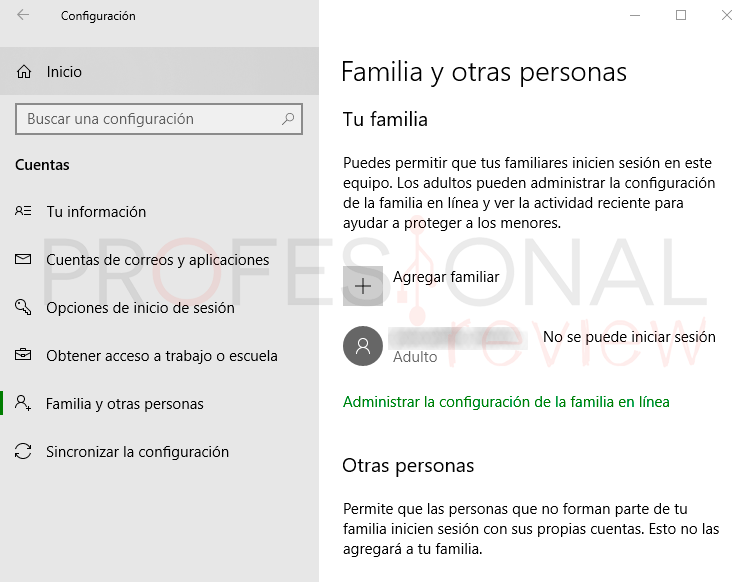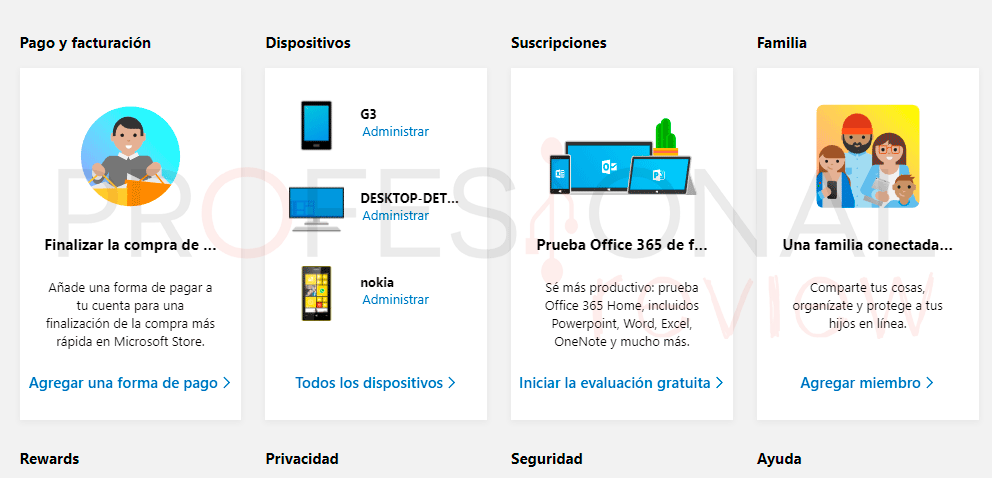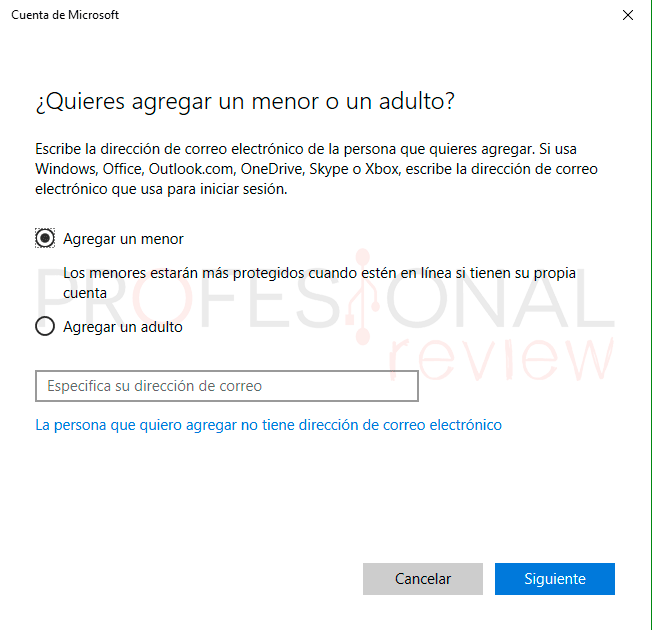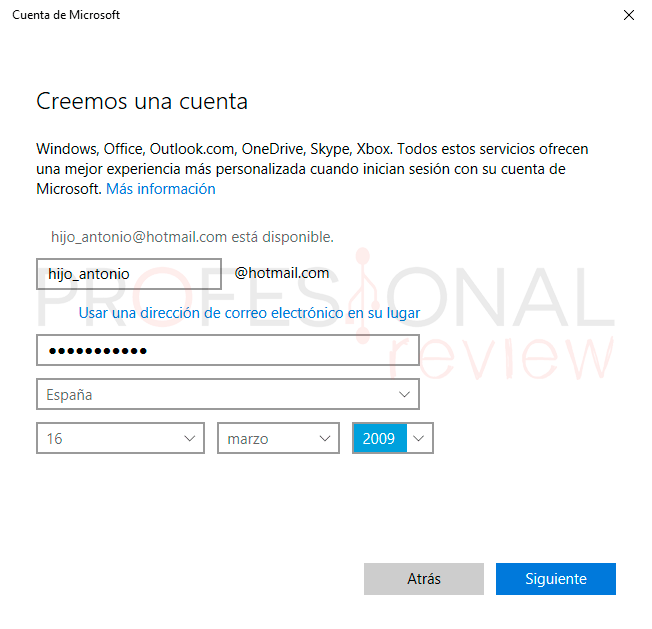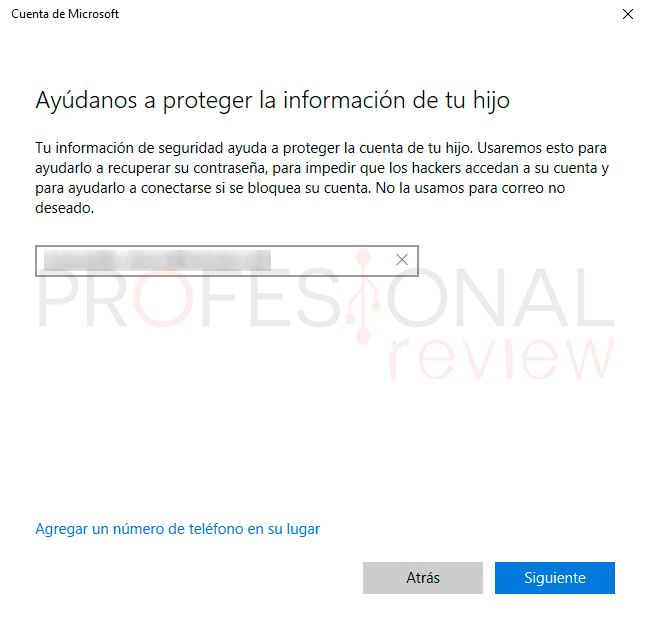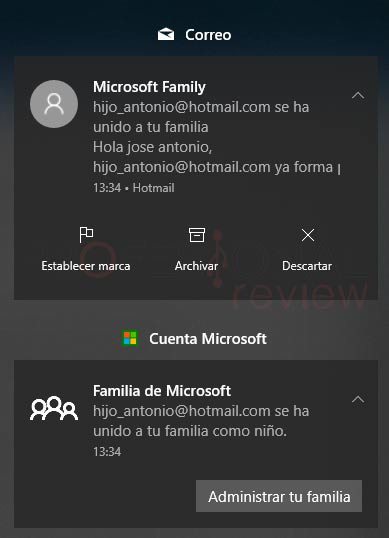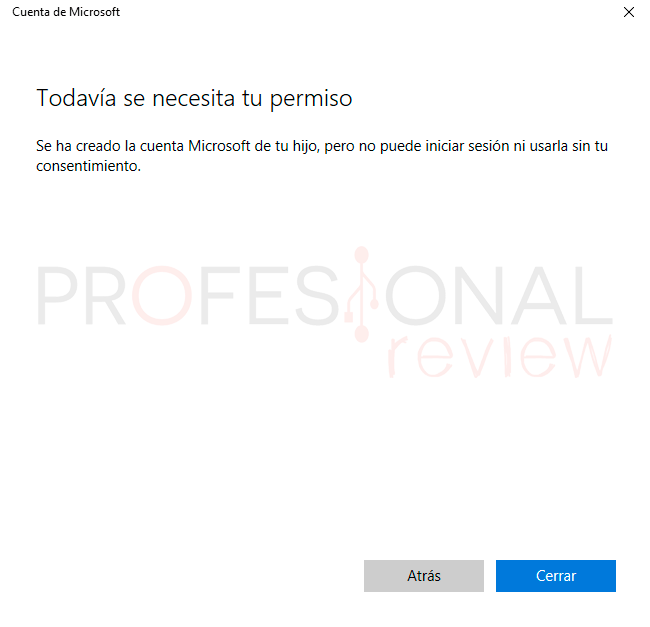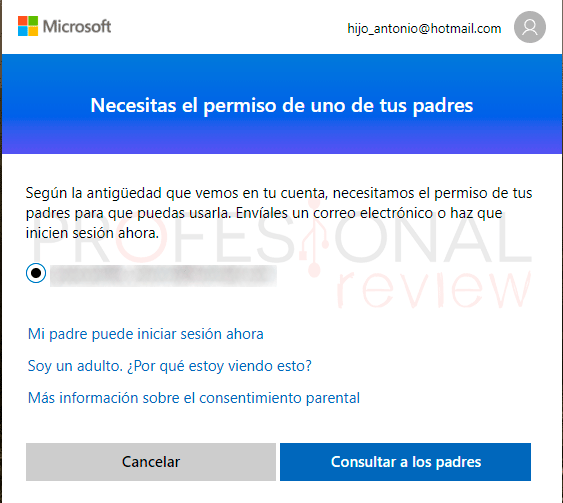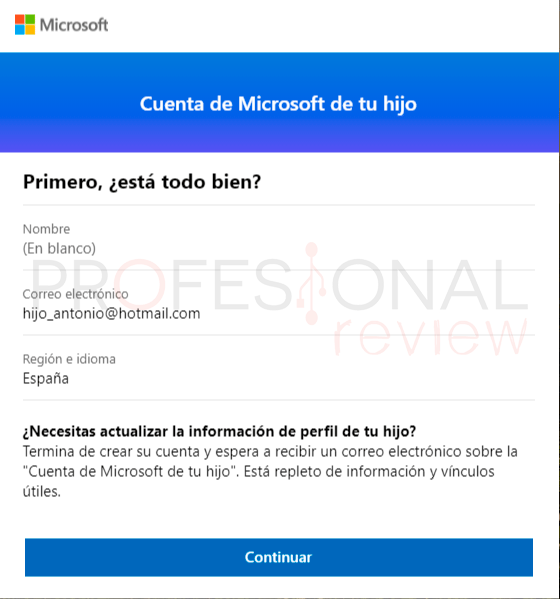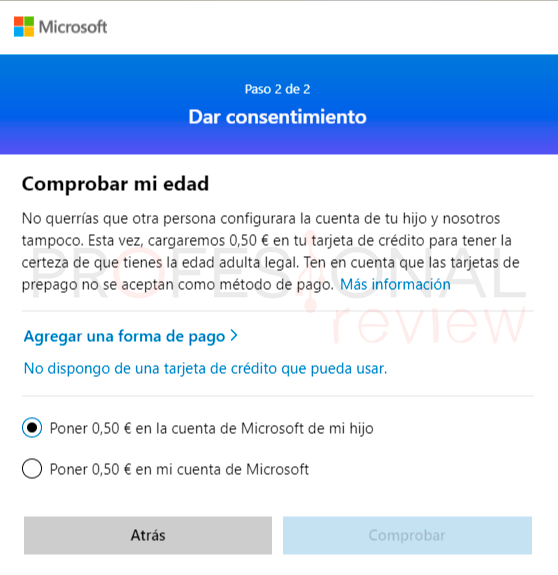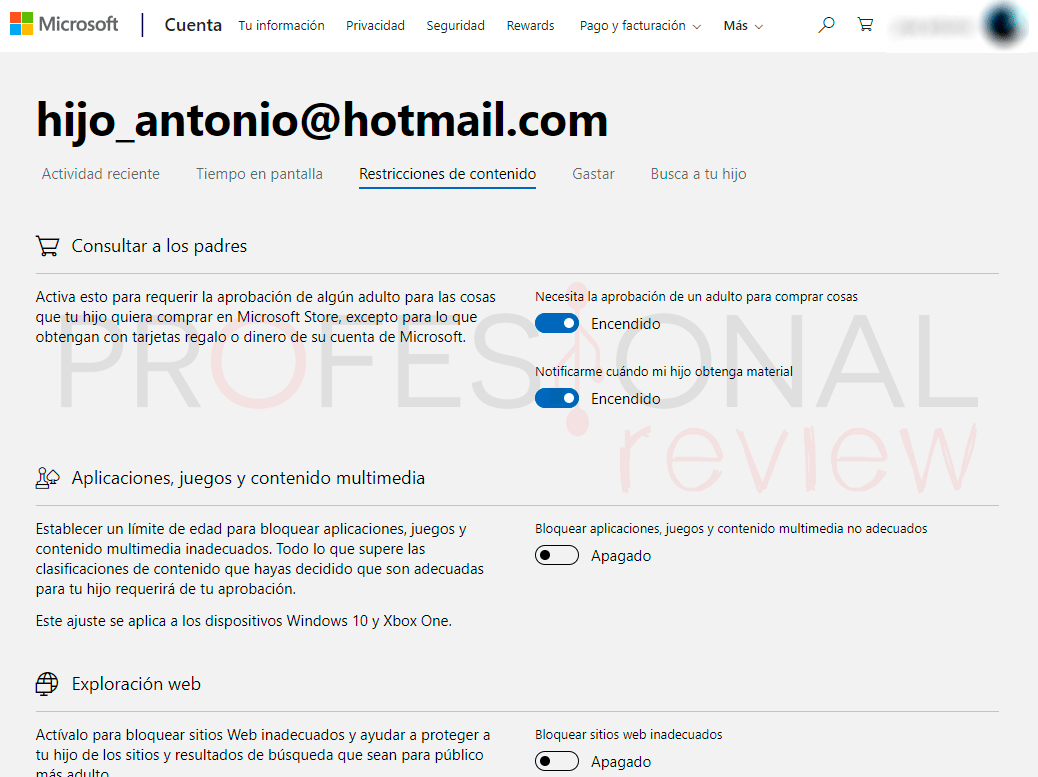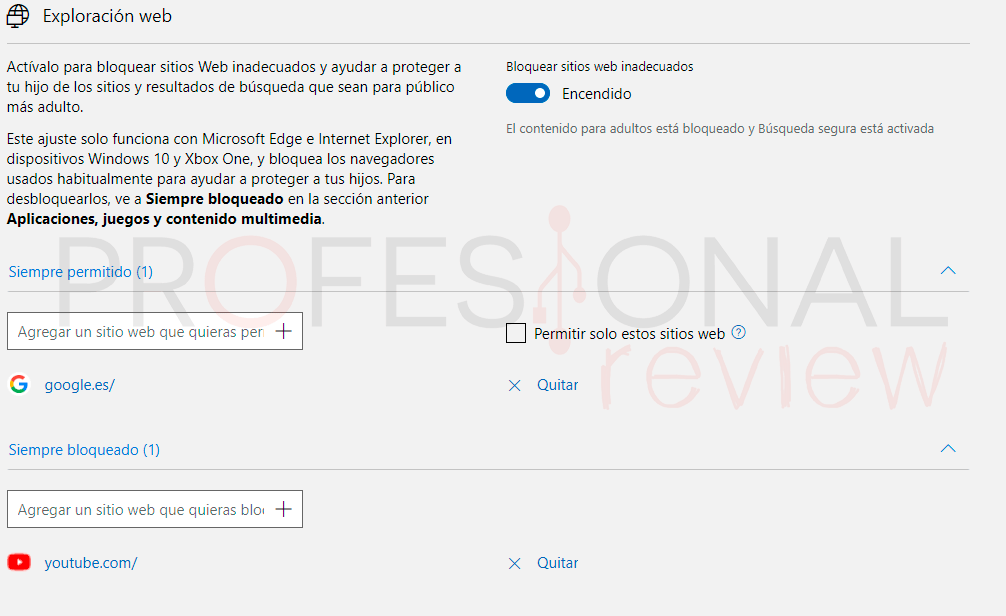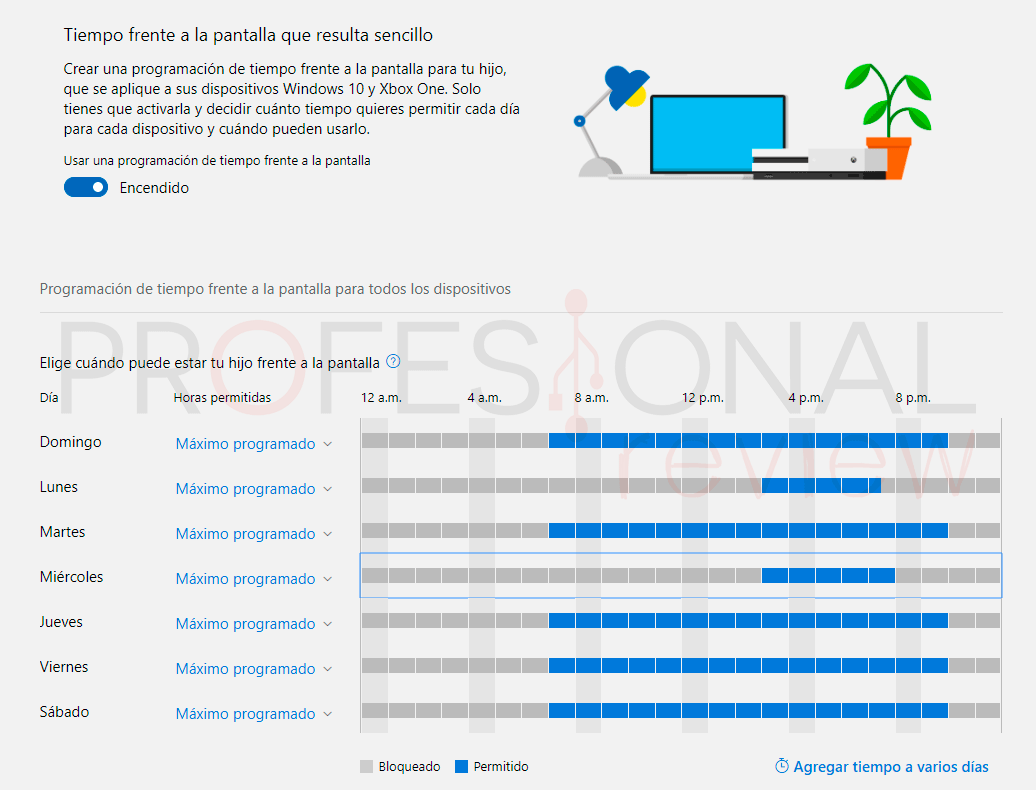Este sistema de control de utilización de un equipo está implementado desde que la compañía Microsoft lanzó su Windows Vista. Hasta hoy, este sistema ha ido evolucionando y ampliando sus opciones, pero simplificando su uso. Te enseñamos cómo configurar el control parental Windows 10 y todo lo que debes saber sobre este sistema de seguridad.
Índice de contenidos
Actualmente con la invención masiva de dispositivos electrónico capaces de conectarse a internet y su utilización a edades más tempranas, hace que aumente el riesgo para la seguridad. Especialmente si estos dispositivos son utilizados por niños a tempranas edades. El sistema de control parental Windows 10 sirve para establecer ciertos límites en la forma de utilizar un ordenador. Por ejemplo, la instalación de juegos para mayores de edad, navegación por internet, y otras acciones que nuestros adorados hijos podría hacer en nuestro PC dejando a este en verdaderos problemas.
Control parental Windows 10
Lo primero que tienes que saber es que este sistema es posible configurarlo de dos formas distintas:
- Desde nuestro propio equipo: a través del panel de configuración de Windows
- Desde nuestra cuenta de Microsoft: conectándonos desde un navegador a nuestra cuenta de Microsoft podremos configurar el control parental de nuestro equipo sin la necesidad de estar físicamente en él.
Lo que pretende este sistema es que creemos una cuenta con unas determinadas credenciales para cada uno de los miembros de nuestra familia. De esta forma nuestra cuenta principal estará protegida y ellos podrán entrar a la suya propia con ciertas limitaciones establecidas.
Para acceder al control parental Windows 10, lo primero que tendremos que hacer es dirigirnos al menú inicio.
- Pulsamos sobre la rueda dentada con el nombre “Configuración”
- A continuación, en la opción “Cuentas” y nos vamos a la opción que dice: “Familia y otras personas”
Creación de una cuenta con control parental Windows 10
A continuación, vamos a crear una cuenta para otro usuario. Supongamos que es un menor de edad.
- Vamos a pulsar sobre la opción de “Agregar otro familiar”
- Elegiremos la opción “Agregar un menor”
Si esta persona no tiene una cuenta de correo electrónico, pinchamos sobre el enlace con ese mismo texto. Seguidamente rellenamos la nueva información para que esta persona sea añadida.
A continuación, nos pedirá que completemos la información con un número de teléfono, o mediante la opción de abajo agregando una dirección de correo electrónico alternativa en su lugar. Nosotros elegiremos esto último.
En la siguiente ventana, nos aparecen ciertas opciones que al ser un menor de edad las vamos a dejas desactivadas.
Si pulsamos en siguiente la cuenta se habrá creado. Al momento nuestro sistema nos notificará de que un nuevo miembro ha sido añadido a la familia. Además, nos pedirá que confirmemos la creación de la cuenta introduciendo la clave para nuestra cuenta de correo principal.
Después de confirmar con nuestra clave, el asistente nos hará preguntas para la configuración de las credenciales de la nueva cuenta creada. Cuando el asistente finalice, nos informará de que tenemos que dar nuestro consentimiento al familiar para que pueda usar su cuenta. Esto es necesario para cuentas para menores de 13 años.
Lo siguiente que vamos haces es dar permiso a nuestro hijo para que pueda utilizar esta cuenta en el PC. Para ello iniciamos sesión en el navegador con la nueva cuenta y nos saldrá la siguiente pantalla:
- Pulsamos en “mi padre puede iniciar sesión ahora”. De esta forma el navegador nos pedirá que iniciemos sesión con el correo principal.
- En la nueva pantalla que aparezca tras el inicio de sesión le damos a “Continuar”
Ahora, para dar finalmente el consentimiento de que nuestro hijo pueda usar su cuenta, tendremos que abonar 0,50 € en su cuenta de Microsoft. Para ello agregamos una forma de pago desde esta misma pantalla y pulsamos en guardar.
Ya podremos continuar para terminar de permitir el acceso. Ahora tendremos la cuenta activa para que otro familiar pueda acceder a nuestro equipo desde su propia cuenta.
Administrar configuración de las cuentas de la familia
Nos dirigiremos nuevamente al panel de configuración y entraremos en el apartado de “familia y otras personas” dentro de la opción de cuentas del panel.
Nos aparece un enlace para “administrar la configuración de la familia en línea”. Pulsaremos.
Desde nuestro navegador podremos administrar todas las credenciales disponibles para la utilización de la cuenta de cualquier familiar.
Podremos gestionar distintas cosas:
- Imponer límites para el tiempo frente a la pantalla tanto de nuestro equipo como de la consola Xbox
- Realizar compras
- Utilizar juegos y aplicaciones
- Explorar web
- Saldo de la cuenta Microsoft
Limitar el uso de aplicaciones y sitios web
Si nos dirigimos a “restricciones de contenido” y a la pestaña “Aplicaciones, juegos y contenido multimedia” podremos elegir qué aplicaciones tendrán permitido usar y cuáles no.
De igual forma podremos permitir o bloquear determinados sitios webs para que no pueda acceder a su contenido. Solamente tendremos que escribir la dirección de ese sitio y darla al símbolo + que aparece a la derecha.
Limitar el uso frente a la pantalla
En la pestaña “tiempo en pantalla” podremos activar esta opción para configurar de forma independiente cada una de las horas y días en las que nuestro hijo podrá utilizar el PC o la consola.
El resto de opciones ya quedan listas para que tú mismo las explores. Como podemos ver, este sistema ha mejorado de forma notable desde sus inicios. No hay justificación para decir que nuestro hijo no está controlado o ha hecho tal travesura.
Además, su configuración y gestión es muy intuitiva y fácil de usar, por lo que, si tienes hijos, lo mejor es administrar sus acciones a través de esta útil herramienta.
Te recomendamos también:
Esperamos que este tutorial te haya sido de utilidad. Para cualquier sugerencia o mejora solamente tienes que notificárnoslo en los comentarios de este post.