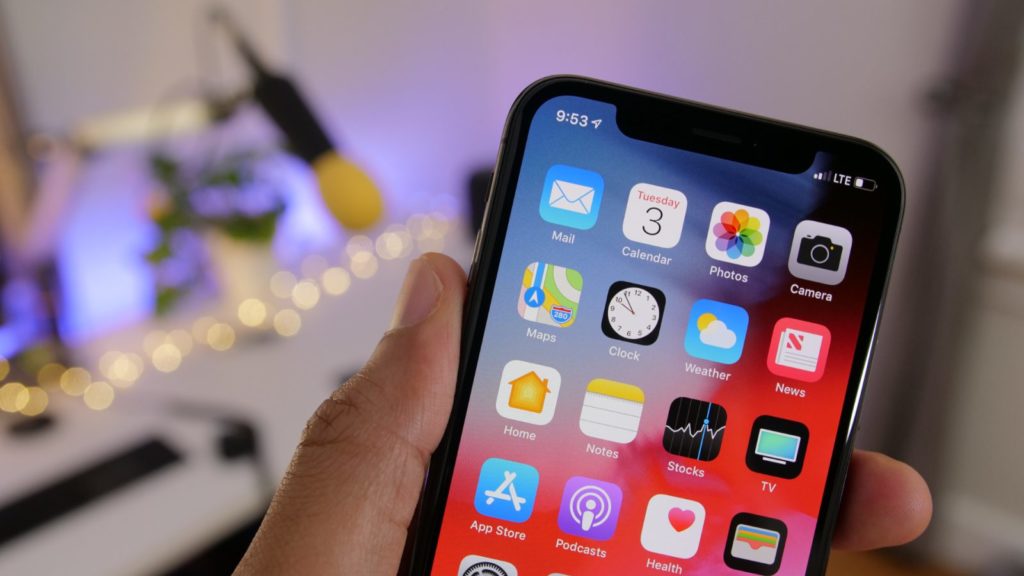A veces, puede que no desees que ciertas imágenes almacenadas en tu iPhone o iPad se encuentren visibles a los ojos de terceras personas sin embargo, tampoco quieres borrarlas de tu biblioteca de fotos. Por suerte, la aplicación Fotos de iOS nos ofrece una característica gracias a la cual esas fotos se mantendrán ocultas en una carpeta especial sin que aparezcan en la biblioteca principal de tus fotos y vídeos. A continuación, veremos cómo ocultar fotos en iOS 12 de manera sencilla.
Ocultar fotos en tu iPhone y iPad
Antes de comenzar debes tener en cuenta que las fotos que ocultes ya no serán accesibles desde desde la sección principal de la app Fotos sin embargo, sí que aparecerán en los diferentes álbumes donde las hayas incluido. Por ejemplo, si ocultas una foto de tu último viaje a Roma y creaste un álbum con todas esas imágenes, dicha foto ya no se verá en «Todas las Fotos» sin embargo, se mantendrá visible en el álbum «Viaje a Roma». En consecuencia, si lo que deseas hacer es ocultar por completo imágenes, deberás considerar usar una aplicación de terceros que permita el bloqueo de la app. Por fortuna, puedes encontrar diferentes alternativas en la App Store.
Cómo ocultar imágenes en la aplicación Fotos
- En primer lugar, abre la aplicación Fotos en tu iPhone o iPad.
- Desde el álbum principal «Todas las fotos», pulsa la opción Seleccionar situada en la esquina superior derecha de la pantalla y en letras de color azul.
- Ahora pulsa todas aquellas imágenes que deseas ocultar de la biblioteca principal de Fotos.
- Tras ello, pulsa el icono o botón Compartir que puedes ver en la esquina inferior izquierda de la pantalla (se parece a un cuadrado con una flecha apuntando hacia afuera, y está dibujado en color azul)
- Aparecerá en pantalla la sección de Compartir que incluye diferentes opciones como enviar las imágenes por Mensajes, Telegram, añadir a notas, compartir en Facebook, etcétera. Esta sección se divide en dos filas, En la fila inferior encontrarás la opción Ocultar, identificada con una especie de rectángulo y una línea oblicua que lo tacha. Pulsa sobre él.
- Ahora confirma la acción pulsando «Ocultar X fotos».
Desde este momento, todas las fotos que has seleccionado, y las que selecciones en el futuro, se almacenarán en una nueva carpeta bajo la denominación Oculto. Podrás acceder a esta carpeta o álbum desde la pestaña Álbumes situada en la parte inferior de la pantalla de Fotos. Desciende hasta la parte inferior y podrás acceder a él.
Cómo volver a mostrar imágenes que previamente hemos ocultado
Probablemente, más adelante desees recorrer el camino contrario, es decir, mostrar en la biblioteca principal de la app Fotos aquellas imágenes que previamente habías enviado al álbum de imágenes ocultas. Tal vez ya no tengas fisgones a tu alrededor, o simplemente has cambiado de decisión. En cualquier caso, el proceso es tan sencillo como el que acabamos de ver. Para llevarlo a cabo, no tienes más que seguir las siguientes indicaciones:
- En primer lugar, abre la aplicación Fotos en tu iPhone o iPad.
- Selecciona la pestaña Álbumes situada en la parte inferior de la pantalla de Fotos
- Desciende hasta la parte inferior de la pantalla y selecciona el álbum oculto (observa la captura de pantalla anterior que tienes más arriba de estas líneas).
- Pulsa la opción Seleccionar situada en la esquina superior derecha de la pantalla y en letras de color azul.
- Pulse sobre las imágenes que deseas mostrar.
- Toca el icono de Compartir que ves en la esquina inferior izquierda de la pantalla, el que se parece a un cuadrado con una flecha apuntando hacia afuera, y en color azul)
- En la fila inferior de ventana de opciones, toca sobre la opción Mostrar.
A partir de ahora, las fotos que antes habías ocultado volverán a aparecer en la biblioteca principal de la aplicación Fotos. Recuerda que el proceso es exactamente el mismo tanto en iPhone como en iPad.