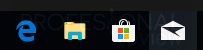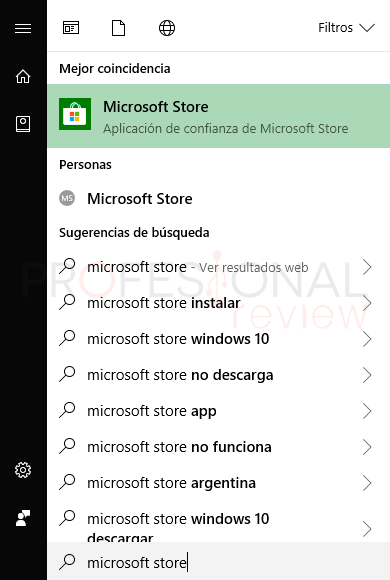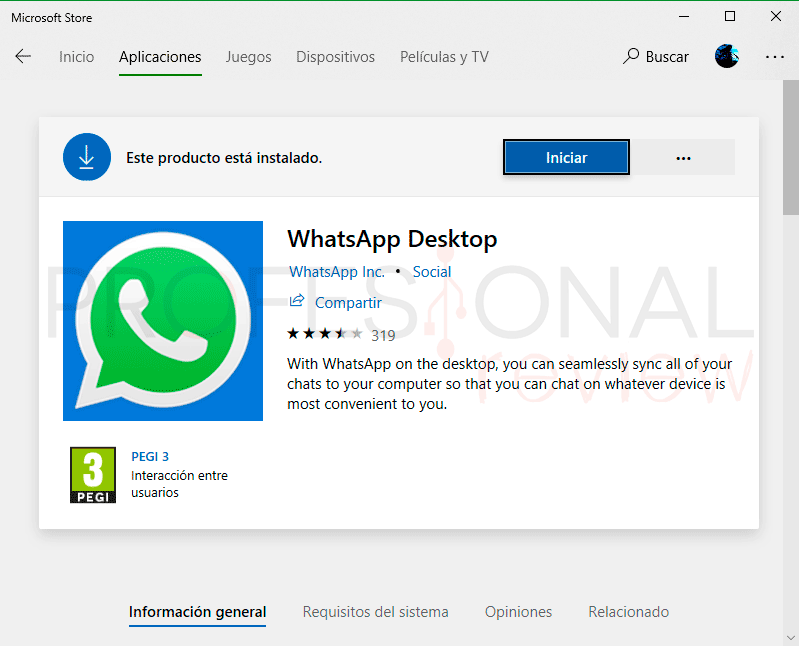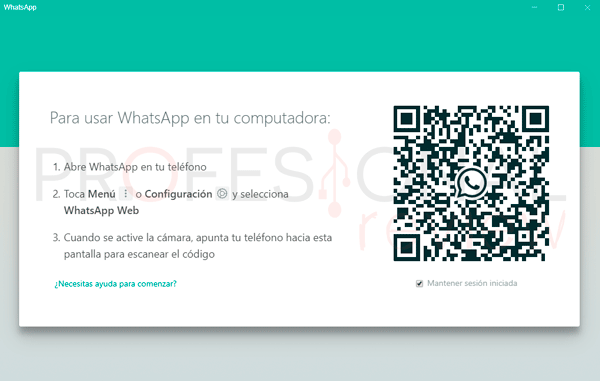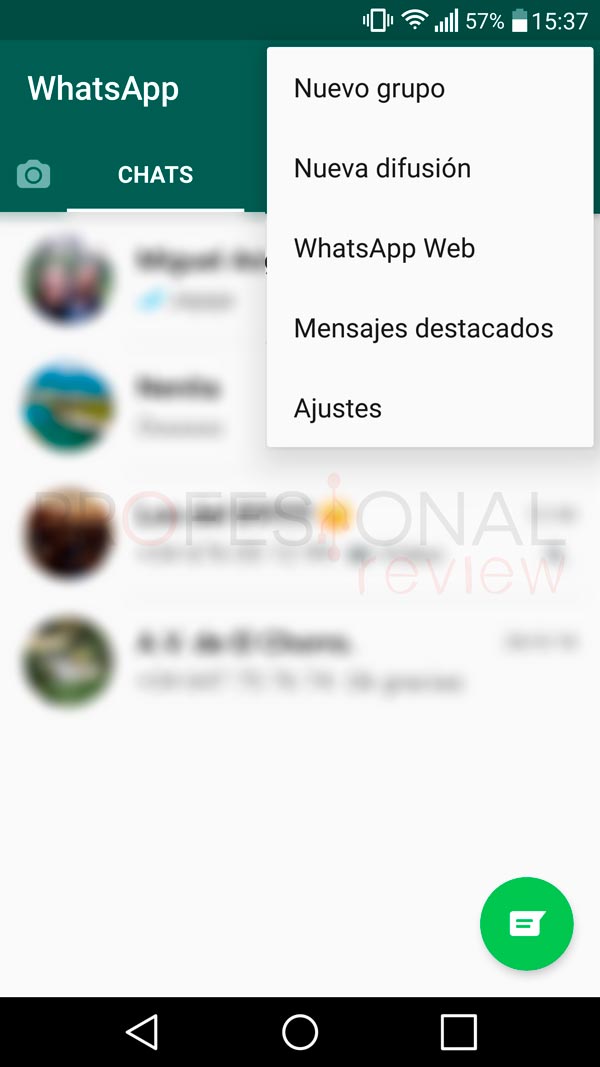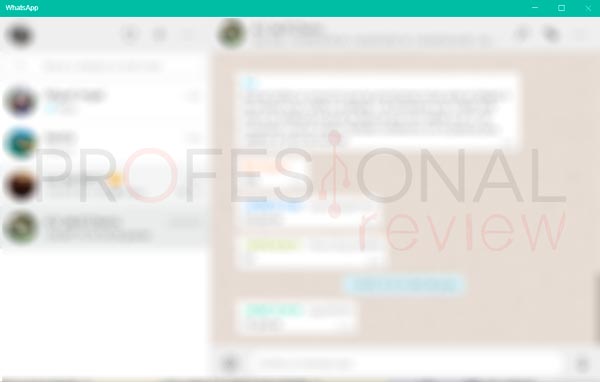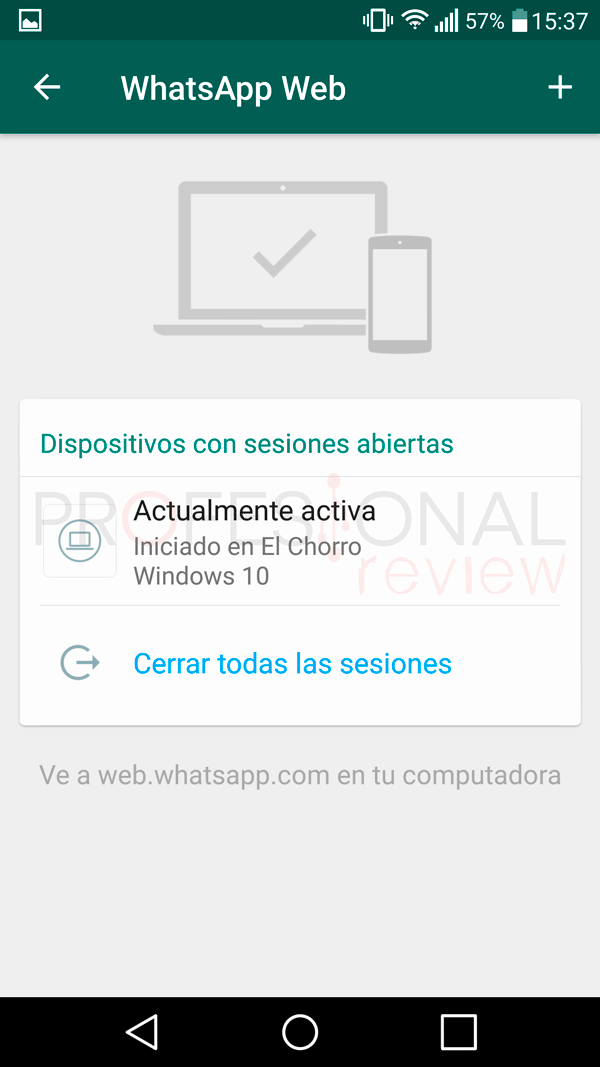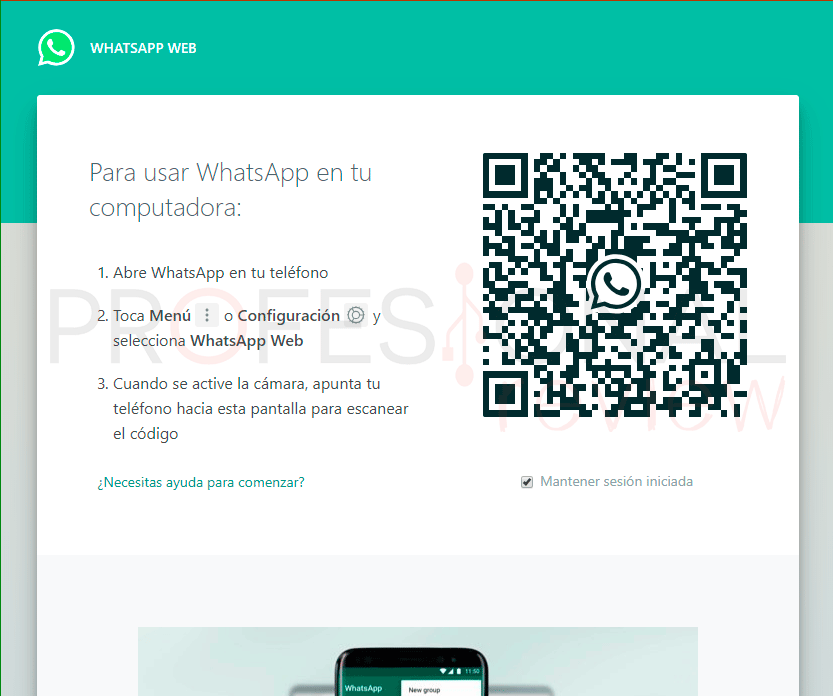WhatsApp forma parte de nuestra vida, de nuestro día a día. Lo primero que hacemos cuando nos despertamos es mirar WhatsApp y lo último, pues también. Hasta nuestro perro tiene perfil de WhatsApp, si no lo tiene, ¿a que estás esperando para hacérselo? Si creías que WhatsApp solamente estaba para Android estabas equivocado. Te enseñamos cómo obtener WhatsApp para PC Windows 10.
Índice de contenidos
WhatsApp para PC Windows 10 con Microsoft Store
Como no podría ser de otra forma, efectivamente WhatsApp está para Windows 10 en forma de aplicación para nuestro sistema operativo favorito. ¿Qué tendremos que hacer para conseguirla? Muy fácil.
Miramos en nuestra barra de tareas y buscamos un icono como este:
Si no lo encontramos ahí, entonces tendremos que dirigirnos al menú inicio de Windows y abrirlo. Seguramente en el panel de la derecha nos aparezca este icono también:
¿Tampoco? Bueno, entonces escribimos sobre el menú inicio “Microsoft Store” y nos deberá aparecer de esta forma:
Pulsamos Enter, o picharemos en el icono para ejecutarla. A continuación, nos dirigimos al buscador de aplicaciones en la parte superior derecha. Ahí escribimos “WhatsApp” y pulsamos Enter.
De las posibles opciones que se nos muestran, elegimos la de “WhatsApp Desktop”. Entraremos en el proceso de obtención de esta la aplicación WhatsApp para PC Windows 10.
Si pulsamos sobre la pestaña requisitos del sistema, se nos mostrarán una serie de requisitos que debemos cumplir para poder instalar esta aplicación. La única relevante es el número de compilación (aquí poner versión) que necesitaremos de nuestro sistema operativo.
Para mirar qué número de compilación tenemos visita nuestro tutorial:
En tal caso si el número que aparece en el apartado “Versión del sistema operativo” es superior a la que Microsoft Store nos pide, no tendremos problemas.
Instalación e inicio de sesión
Después de esto, pulsamos sobre “Obtener” para que a aplicación se descargue y se instale. Una vez hecho esto arriba a la derecha nos dirá si queremos iniciarla. Por supuesto.
Tras iniciarla lo primero que aparecerá es una pantalla explicándonos los pasos que debemos hacer para abrir nuestra sesión. Nos debemos fijar en la parte de abajo del código QR para activar o desactivar si deseamos que la sesión se mantenga iniciada.
- Con esta pantalla abierta, pasamos a nuestro Smartphone y abrimos nuestro WhatsApp.
- Nos vamos a ir a la parte superior derecha y vamos a pulsar sobre el icono de los tres puntos en fila vertical.
- Tras abrirlo nos aparecerán una serie de opciones. Nosotros pulsamos sobre “WhatsApp Web”.
Automáticamente nuestra cámara se activará. Tendremos que colocar el objetivo justo enfrente del código QR. Una vez leído la sesión se abrirá.
Ya tendremos nuestro WhatsApp en el PC.
Obtención de WhatsApp mediante Microsoft Store desde el navegador
Para que te sea más sencillo, tras abrir tu navegador favorito podrás acceder a la tienda de Microsoft pulsando aquí.
Po lo demás debemos seguir exactamente los mismos pasos.
WhatsApp para PC Windows 10 sin instalar nada
Si no deseamos instalar aplicación alguna en nuestro equipo, también tenemos otra forma de utilizar WhatsApp desde nuestro PC.
Abriremos de nueva nuestro navegador favorito y pulsamos en este enlace.
De nuevo nos aparecerá una página similar a la del anterior apartado para que escaneemos el código QR e iniciemos sesión. El procedimiento es exactamente igual que el anterior. dispondremos de WhatsApp sobre nuestro navegador cada vez que queramos.
Así de fácil es tener WhatsApp para PC Windows 10.
Si además tienes ganas de tener Android en Windows 10, solamente tienes que visitar nuestro siguiente tutorial:
¿No sabías que WhatsApp estaba disponible en Microsoft Store?, ahora podrá tener WhatsApp de la forma más simple posible. Esperam