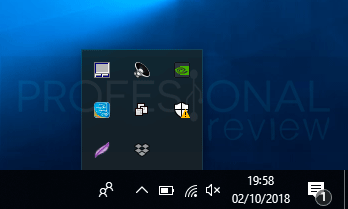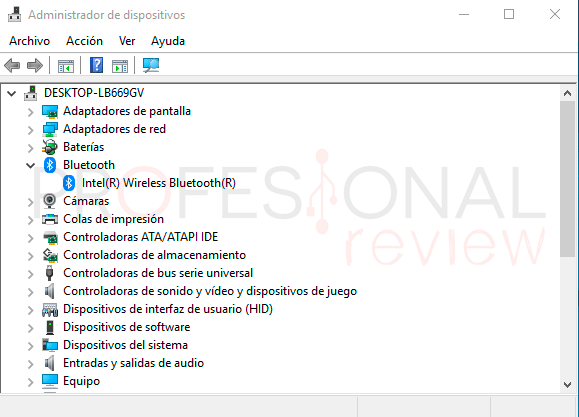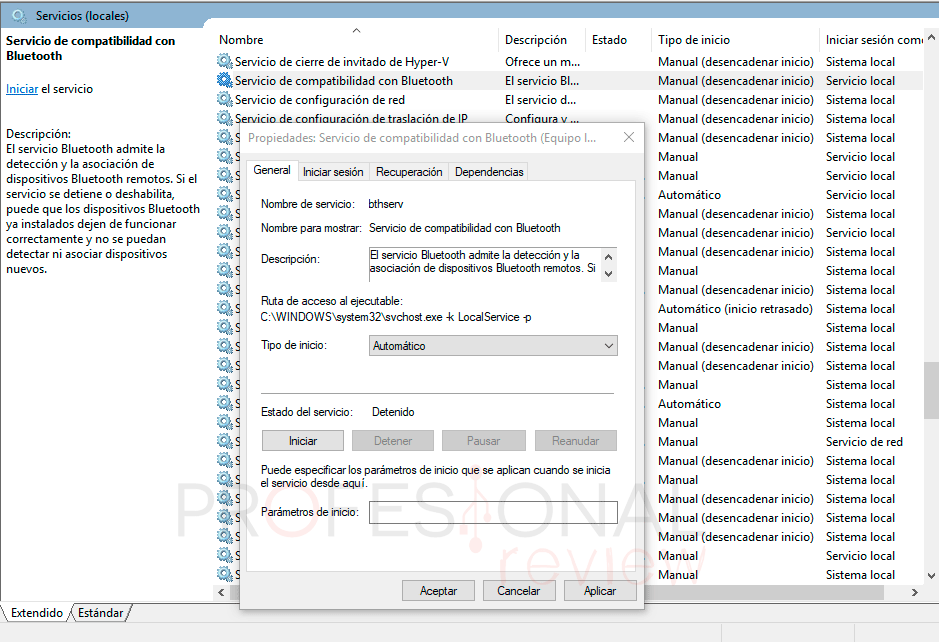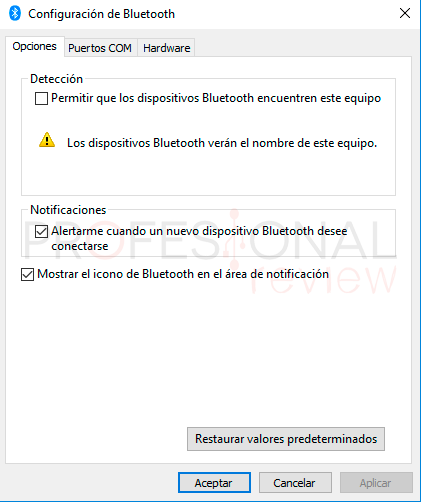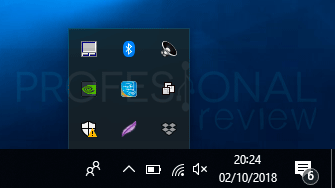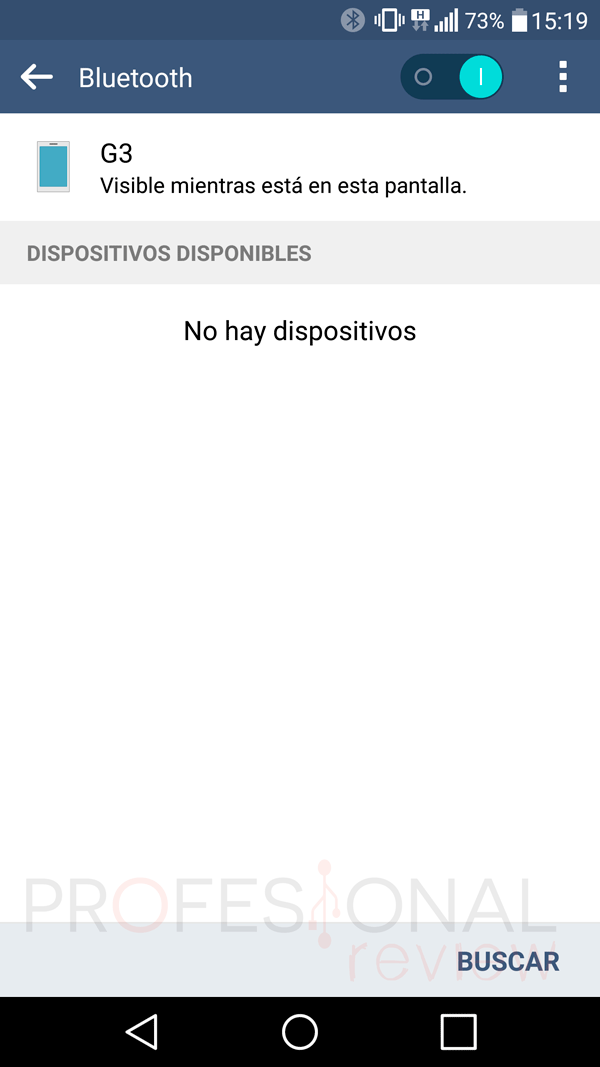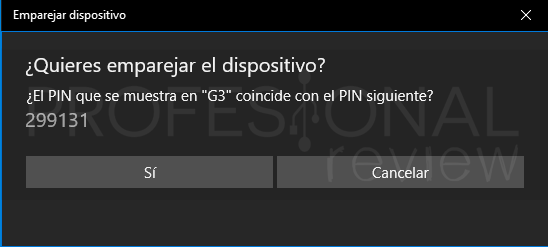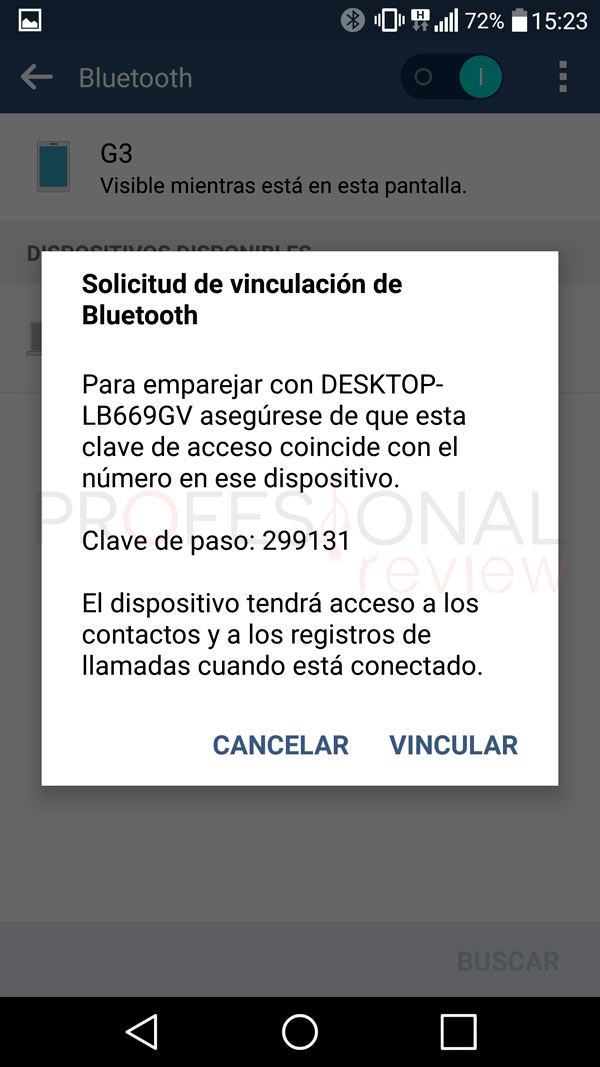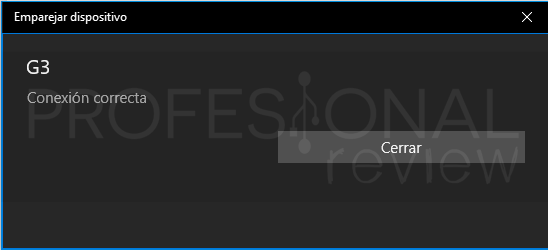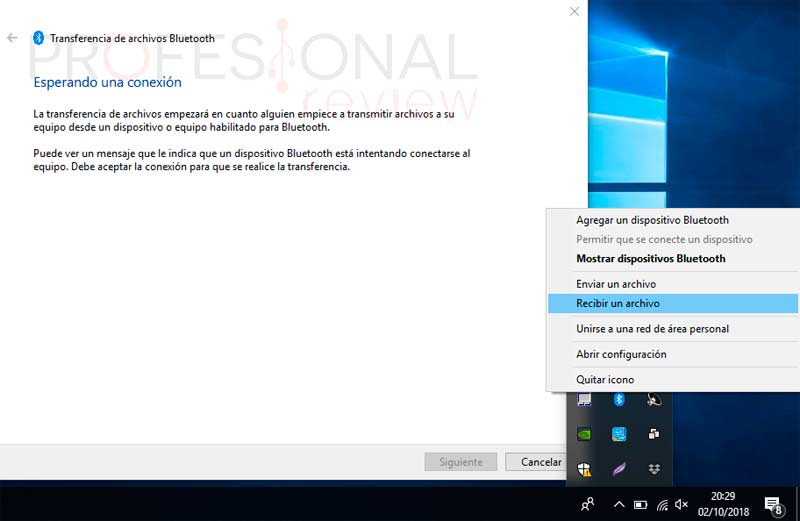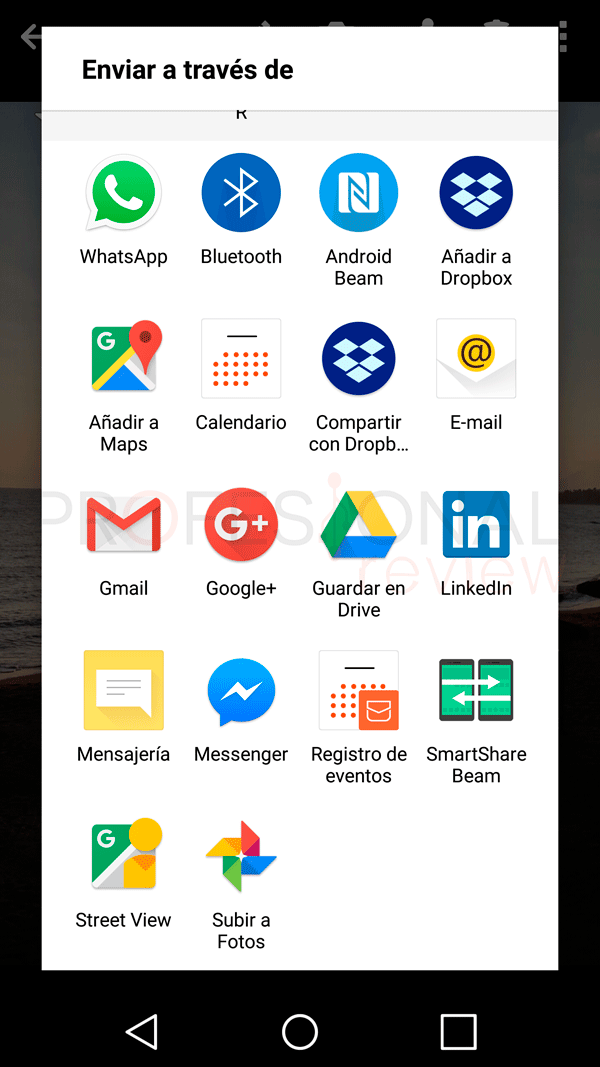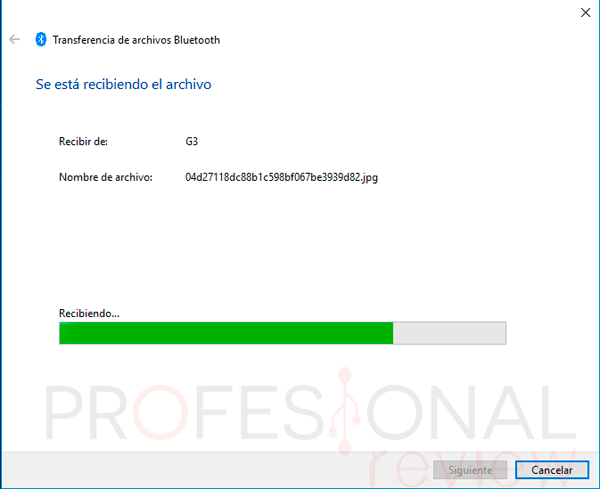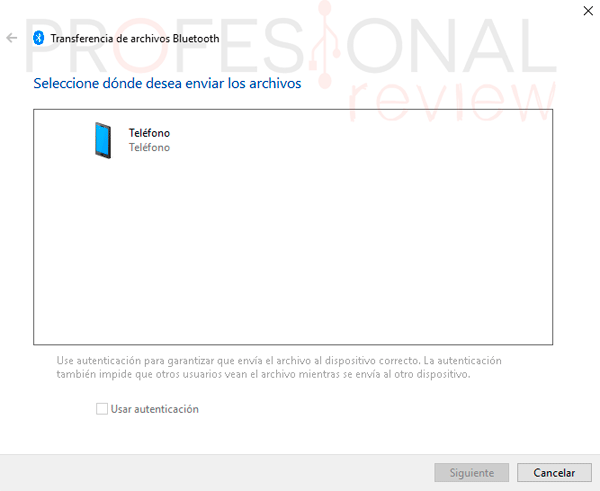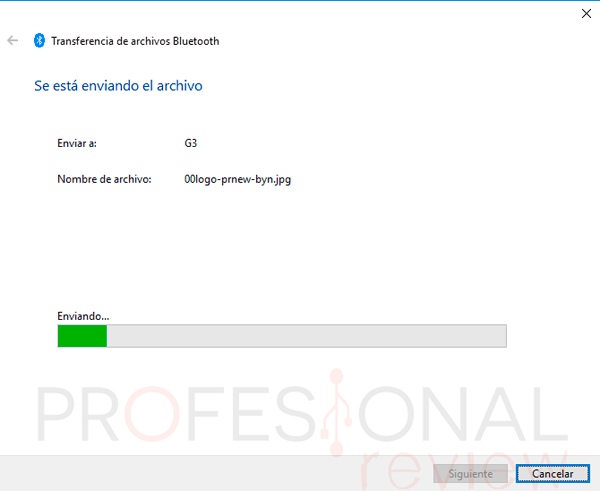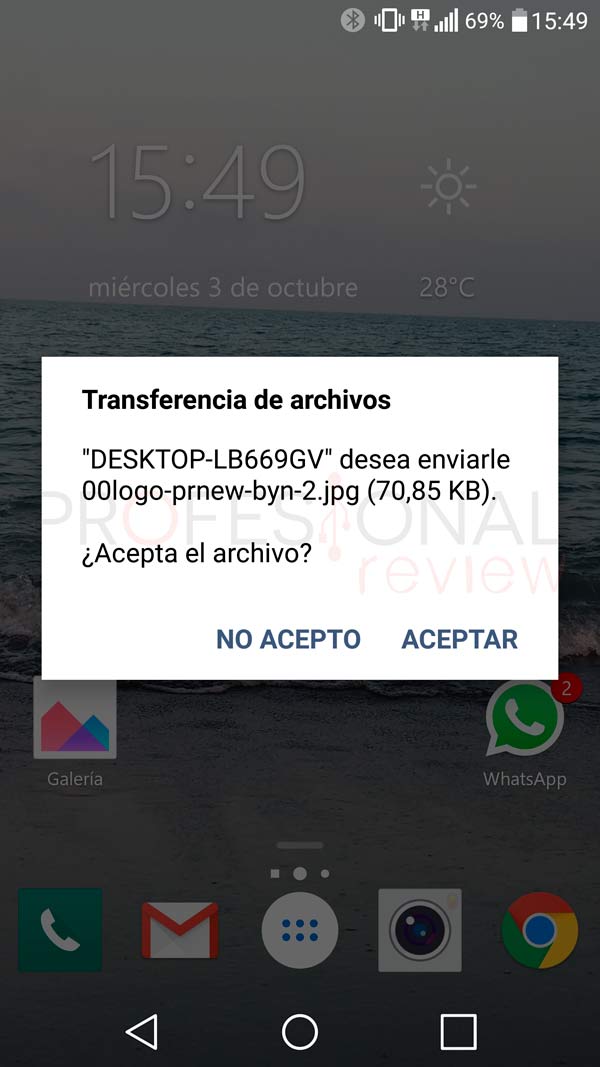Si tienes un ordenador portátil muy posiblemente tenga implementada la tecnología Bluetooth en él. En este tutorial de activar Bluetooth Windows 10 te enseñamos a utilizar esta tecnología y sacarles el máximo partido a las trasferencias inalámbricas entre tus dispositivos.
Índice de contenidos
Actualmente los dispositivos inalámbricos han evolucionado muchísimo y con ellos la tecnología de intercambio de datos entre ellos. En este ámbito la tecnología de intercambio Bluetooth también ha evolucionado, llegando en su versión 5 hasta los 5120 kbps. Estas son velocidades de trasferencia realmente altas, además vienen unido de un menor consumo de batería y un mayor alcance.
Activar Bluetooth Windows 10
En primer lugar, vamos a comprobar en nuestro equipo si tenemos el Bluetooth activado. Para ello nos vamos a la parte inferior derecha de la barra de tareas. Desplegaremos las tareas activas pulsando sobre la flecha que señala hacia arriba.
Si no nos aparece el icono de Bluetooth aquí, puede significar dos cosas:
Primera: Que no tengamos un dispositivo Bluetooth en nuestro equipo. Para comprobar si disponemos de Bluetooth vamos a Inicio y escribimos “Administrador de dispositivos”. Pulsamos sobre el icono que nos aparece y comprobaremos en la lista si tenemos dicho dispositivo.
Segunda: Que tengamos el dispositivo, pero su servicio no esté activo. Nuevamente sobre Inicio tecleamos “Servicios” y accedemos a estos.
- Entre toda la lista que nos aparece, tendremos que buscar “Servicio de compatibilidad con Bluetooth”.
- Pulsamos sobre el servicio con clic derecho y seleccionamos “Propiedades”
- En la pestaña “Tipo de inicio” elegiremos la opción Automático
- Pulsamos sobre el botón iniciar
Una vez hecho esto, ya hemos conseguido que el servicio del Bluetooth esté activo cada vez que iniciemos nuestro equipo. Ahora es turno para activar el intercambio de datos.
- Sobre Inicio tecleamos “Bluetooth”
- Elegimos la opción de “Configuración de Bluetooth y otros dispositivos”
- Pulsamos en el botón que hay debajo de “Bluetooth” para activarlo.
- Elegimos la opción “más opciones de Bluetooth” en las opciones que aparecen a la derecha de la ventana.
Si no aparecen, extenderemos si es necesario la ventana para que nos aparezcan estas opciones adicionales.
- Activamos la casilla de “mostrar el icono de Bluetooth en el área de notificación” si está desactivada.
- Opcionalmente podremos activar las otras opciones si deseamos que otros dispositivos vean nuestro equipo
Ya tendremos en nuestra barra de tareas el icono que muestra que el Bluetooth está activo. Solamente tendremos que conectar otros dispositivos y podremos transferir archivos entre ellos
Conexión con otros dispositivos
Una vez operativo el Bluetooth en nuestro ordenador, vamos a proceder a conectarlo con otro dispositivo para poder enviar y recibir archivos.
Lo primero que tenemos que hacer es activar el Bluetooth del otro dispositivo. En este caso vamos a utilizar un Smartphone Android.
- Nos dirigiremos al menú de ajustes del teléfono y entraremos en el apartado Bluetooth.
- Activamos el Bluetooth. Nos damos cuenta de que el teléfono será visible mientras estemos en esta pantalla, por lo que otros dispositivos podrán ver nuestro teléfono.
Seguidamente elegimos “buscar” y aparecerá el nombre de nuestro ordenador en la lista de dispositivos encontrados.
- Pulsamos sobre el nombre del ordenador para vincular ambos dispositivos.
- Ahora tanto en nuestro ordenador, como en el teléfono nos aparecerán dos ventanas de solicitud para efectuar la conexión.
- Solamente tendremos que aceptar en ambas ventanas en un corto espacio de tiempo para que queden conectados.
Ya tendremos los dispositivos conectados y vinculados. Si nos vamos a nuevamente al panel de configuración de Bluetooth (recuerda, inicio -> configuración -> dispositivos), ahora aparecerá nuestro Smartphone en la lista como “emparejado”.
Ahora podremos enviar y recibir archivos desde dispositivos sin problemas.
Pruebas a realizar
Para enviar o recibir archivos, solamente tendremos que hacer clic sobre el icono de Bluetooth en la barra de tareas y elegir la opción de “Recibir un archivo” o “Enviar un archivo”.
Probemos a recibir un archivo desde nuestro Smartphone:
- Elegimos la opción de “Recibir un archivo” y nuestro ordenador quedará preparado para recibir los archivos entrantes.
- Elegimos cualquier archivo de nuestro teléfono y le damos a la opción de
- Nos saldrán una serie de opciones. Nosotros elegimos la de Bluetooth y pulsamos sobre el nombre del ordenador para enviársela.
Una vez enviado el archivo, nuestro ordenador nos preguntará dónde la deseamos almacenar. Tras esto, la transferencia estará completada.
Para finalizar también vamos a probar a enviar un archivo desde nuestro ordenador al Smartphone:
- Abrimos el menú de opciones del Bluetooth y pulsamos sobre “Enviar archivo”
- En la ventana que aparece, elegimos nuestro Smartphone y le damos a siguiente.
Si no se activa el botón de “siguiente” es porque ambos dispositivos no están vinculados. En ese caso lee el apartado anterior donde se explica cómo vincularlos.
- Solamente tendremos que elegir el archivo a enviar y darle a siguiente.
- Para aceptar la transferencia debemos dirigirnos ahora a nuestro teléfono y aceptarla. Esto se debe hacer en un corto espacio tiempo, ya que una vez agotado, la transferencia se cancelará.
Utilizar el Bluetooth de nuestro ordenador es bastante sencillo, siempre y cuando sepamos donde tenemos que dirigirnos. ¿habías probado a transferir archivos mediante Bluetooth? esperamos que este tutorial Activar Bluetooth Windows 10 te haya sido de utilidad.
Te recomendamos el tutorial de: