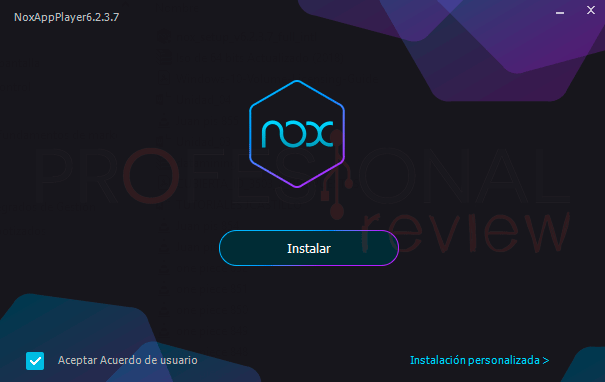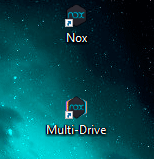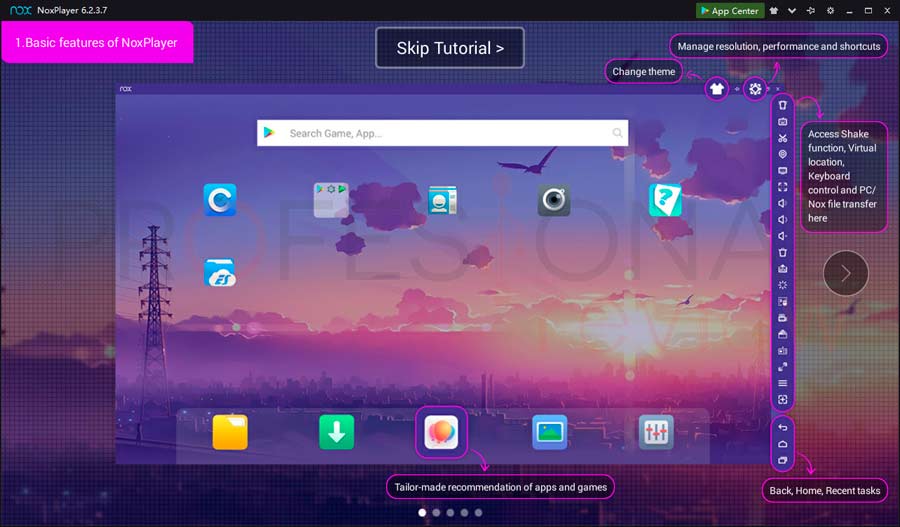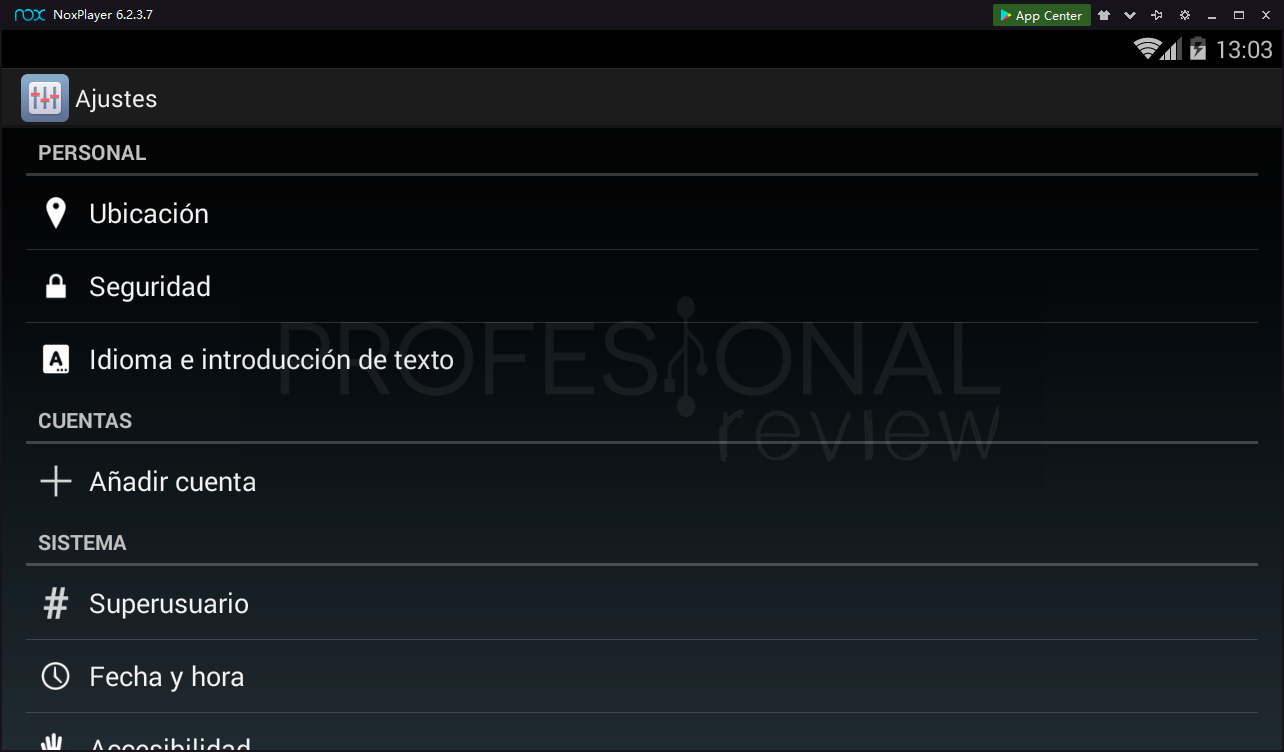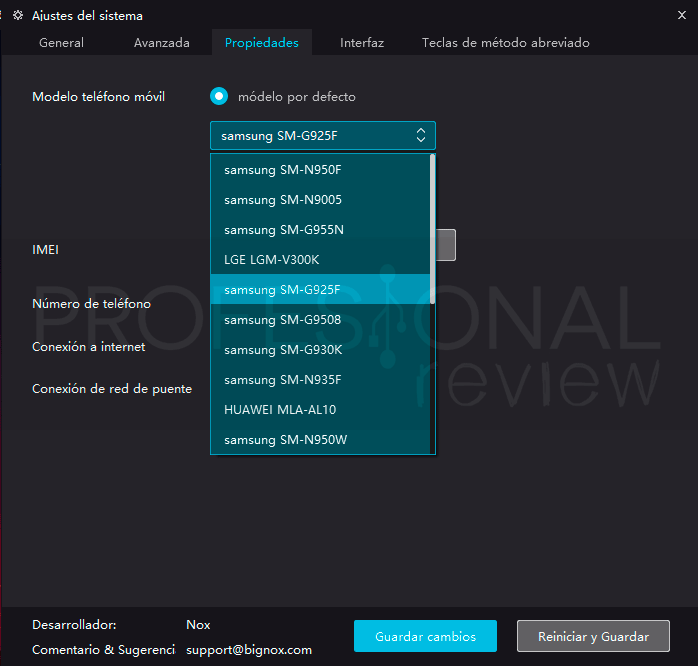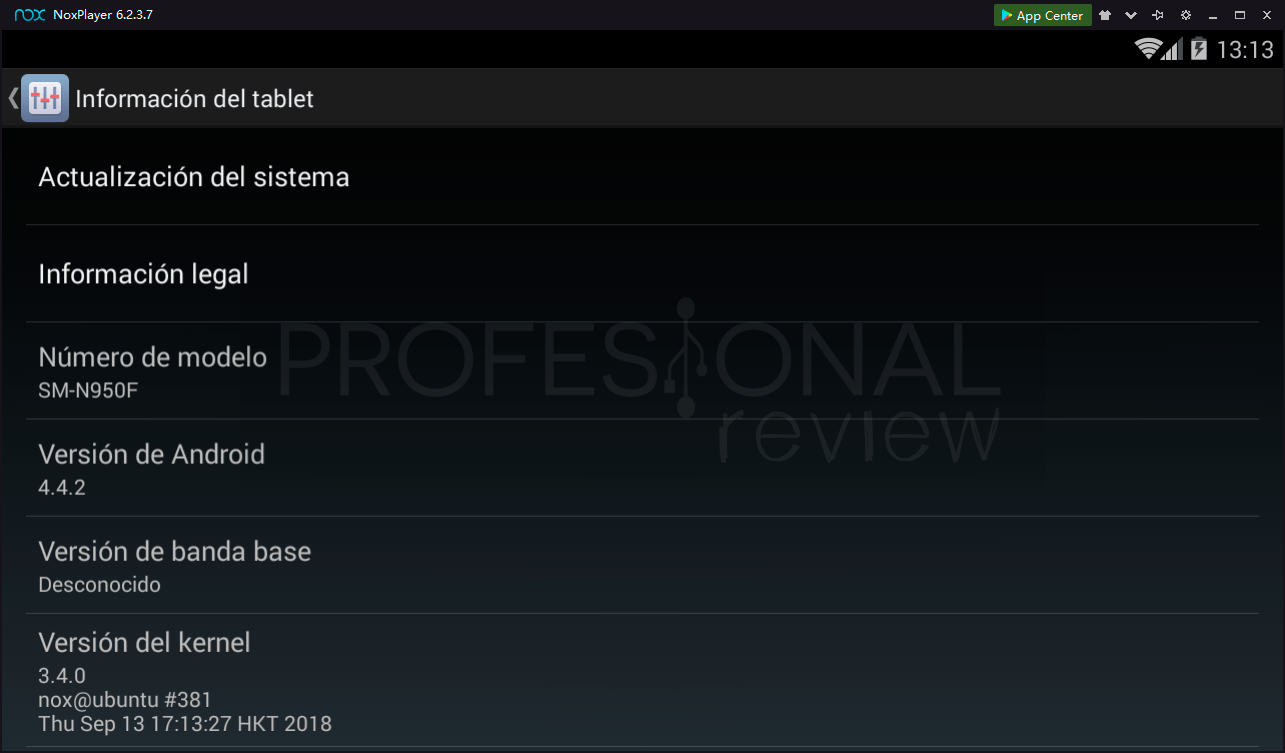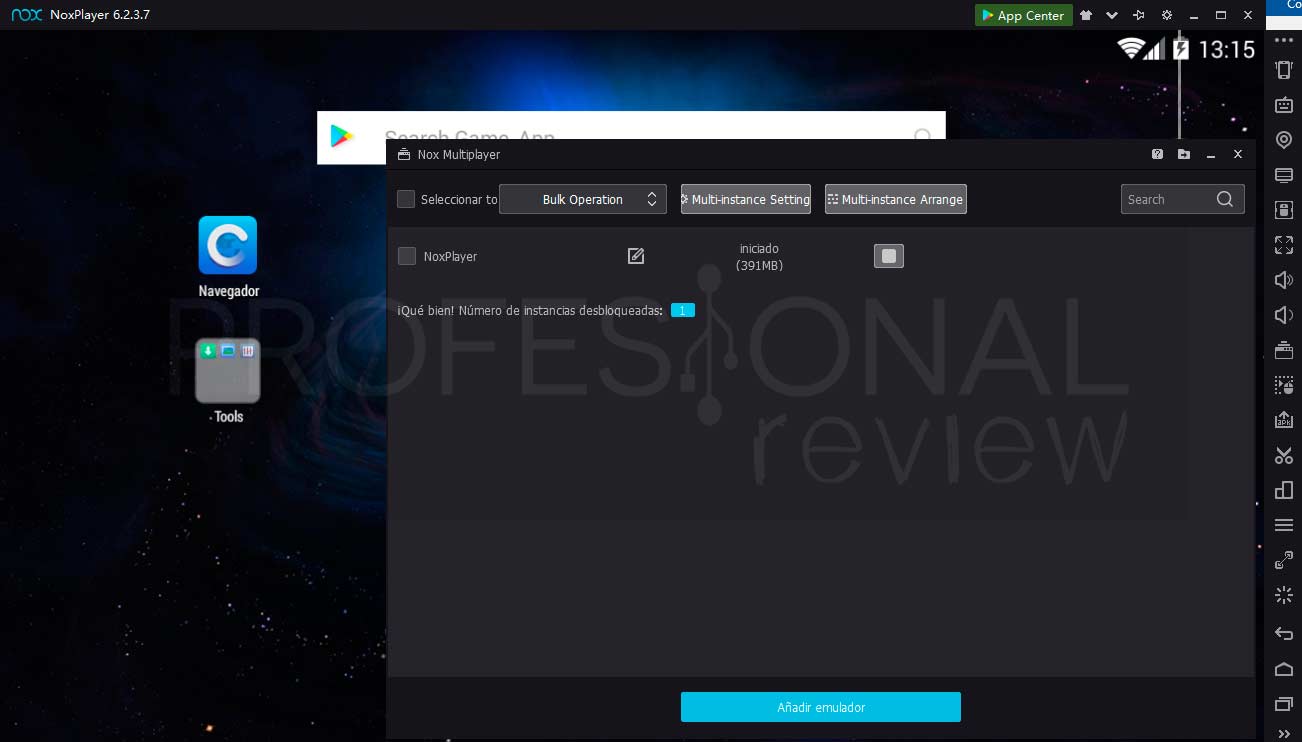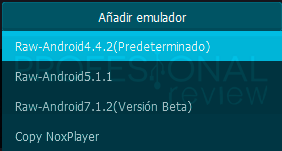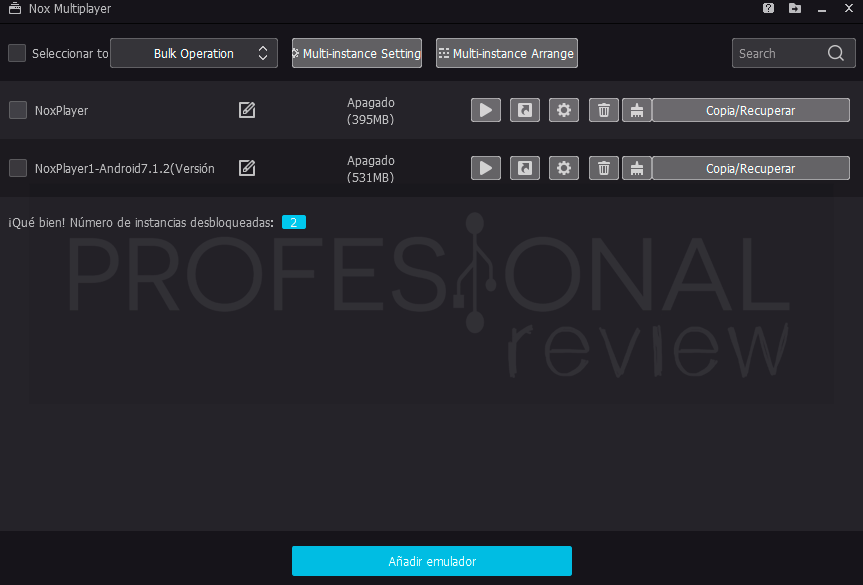¿Desearías tener Android en tu ordenador? En este tutorial vas a aprender a instalar un emulador Android para Windows 10. Además, citaremos algunos de los emuladores con más éxito actualmente.
Índice de contenidos
Casi todos alguna vez hemos deseado tener las aplicaciones y juegos de nuestro Smartphone Android en nuestro PC. lo cierto es que hay aplicaciones muy útiles en el sistema operativo de Google y juegos muy divertidos, que si no fuera por la limitación de la batería estaríamos horas jugando.
Existen bastantes emuladores de Android totalmente gratuitos y antes de instalar alguno, merece la pena dar un repaso a lo más importantes.
Emuladores para Windows 10
Android Studio
Este software totalmente gratuito es la distribución oficial de Google y está orientado a su uso por desarrolladores. De esta forma podrás crear y probar aplicaciones y juegos desde el propio entorno de programación.
Android estudio también dispone de un Emulador Android para Windows 10 y también tiene compatibilidad con el sistema operativo Mac OS.
Si bien es cierto que, aunque sea la aplicación oficial de Google su utilización es más compleja que el resto. Esto se debe a que al estar orientado a programadores y usuarios avanzados nos llevará más tiempo el aprender de su utilización.
BlueStacks
Este emulador Android para Windows 10 es considerado uno de los mejores emuladores para jugar en Android. Es un software que podemos descargar también de forma completamente gratuita.
La última versión implementa un emulador con Android en su versión 7.1.2 (Nougat). Este emulador es ideal para jugar a los últimos juegos disponibles y con gran nivel de gráficos. Necesitarás un hardware de buenas prestaciones para poder correr todo tipo de juegos en él.
Implementa funciones como soporte con cámaras y otros sensores, entradas multi touch, integración con Gamepads, ratón y teclado, etc. Todo lo necesario para ofrecer una compatibilidad excelente con tu hardware.
Emulador mediante VirtualBox
VirtualBox es un software gratuito que es capaz de implementar máquinas virtuales sobre un sistema operativo, ya sea Windows 10 o versiones posteriores. Además de las opciones típicas de instalar sistemas operativos como Windows o Mac, también existe la posibilidad de crear máquinas virtuales de Android.
Para ello necesitaremos descargar la imagen ISO de la versión de Android que deseemos instalar.
Gracias a VirtualBox podremos disponer de Android para Windows 10 e instalar nuestras aplicaciones y nuestros juegos favoritos como si estuviéramos en nuestro Smartphone. Debemos tener en cuenta las limitaciones típicas al estar en un PC: sensores de GPS, acelerómetros, etc.
NoxPlayer
Por último, hablaremos del que consideramos la mejor opción y uno de los emuladores más utilizados: NoxPlayer. También es gratuito y dispone de total compatibilidad para casi todos los juegos y aplicaciones del sistema de Google.
Una vez instalado, podremos tener aplicaciones instaladas desde APK y desde Google Play. Otra opción muy interesante es la posibilidad de personalizar el aspecto de nuestro sistema Android con un selector de temas. También podremos elegir qué modelo de Smartphone o Tablet utilizar, ya que el emulador cuenta con diferentes opciones entre las que están dispositivos Samsung o Huawei.
El control del sistema se llevará a cabo mediante ratón y también teclado, ya que es posible personalizar atajos de teclados para distintas funciones. También es compatible con GamePads para poder jugar.
Tras este rápido repaso a algunas de las opciones más interesantes, al menos en este tutorial te vamos a enseñar cómo instalar NoxPlayer.
Instalación de NoxPlayer, el emulador Android para Windows 10
Lo primero que debemos hacer es dirigirnos a la página oficial para descargar el software. Es totalmente gratuito, por lo que no será necesaria suscripción ni nada parecido.
Una vez descargada la aplicación la ejecutaremos para comenzar su instalación.
Le daremos al botón de “instalar” para que el proceso comience.
El programa nos instalará utilidades accesibles con dos iconos:
- Icono “Nox”: para ejecutar directamente el emulador de Android
- Icono “Multi-Drive”: es una ventana en donde podremos añadir más versiones de Android para emular
Una vez instalado, pulsamos en “iniciar”. Nos saldrá un tutorial de los elementos básicos de nuestro emulador Android.
Cuando hayamos recorrido todo el tutorial de introducción, ya estaremos dentro de nuestro sistema operativo Android.
Para comenzar a instalar aplicaciones tal y como en un dispositivo móvil necesitaremos introducir nuestra cuenta de usuario. Para ello hacemos clic sobre el icono “tools” y dentro de él a “ajustes. Se nos abrirán las opciones de configuración del dispositivo y ahí podremos introducir nuestra cuenta.
Configuración del rendimiento de NoxPlayer
Si pulsamos sobre el icono de la rueda dentada en el extremo superior derecho del emulador abriremos sus opciones de configuración.
Nos dirigimos a la pestaña “avanzada” y aquí podremos seleccionar uno de los tres perfiles que vienen por defecto o directamente establecer uno personalizado.
Mientras más recursos asignemos más potente será nuestro dispositivo Android emulado. Obviamente sujeto a las limitaciones de nuestro hardware.
Configuración del tipo de dispositivo a emular
Además de configurar los recursos de hardware, también podremos seleccionar qué dispositivo queremos emular.
- Nuevamente nos dirigiremos a la rueda de configuración del programa y nos situaremos sobre la pestaña “Propiedades”
- Aquí tendremos disponibles una serie de dispositivos para emular.
- Cuando seleccionemos el que deseamos pulsamos sobre “Reiniciar y guardar”.
Actualización de Android en NoxPlayer
Cuando instalamos NoxPlayer en su versión 6.2 la versión del sistema operativo activada por defecto es la 4.4.2
La última versión disponible en este emulador es la de Android 7.1.2 Nougat. Para activarla haremos lo siguiente:
- En la barra lateral derecha buscaremos el icono que diga “Emulador de Multi-Run” y pulsaremos sobre él.
- También podremos acceder directamente si pulsamos sobre el icono “Multi-Drive” situado en nuestro escritorio
- En la nueva ventana elegimos la opción “Añadir emulador”
- Elegimos “Raw-Android7.1.2” para disponer de la última versión disponible
Un proceso de descarga comenzará para instalar el emulador con esta versión. Cuando este concluya le daremos al botón de “play“ y otra instancia del programa se iniciará con la nueva versión de Android.
Debemos tener en cuenta que está aún en versión Beta, por lo que podría presentar algunos errores. Si lo probamos y no nos convence solamente tendremos que hacer este mismo procedimiento y seleccionar la anterior versión estable disponible.
Ahora tendremos dos versiones en el emulador. Cada vez que queramos ejecutar nuestro emulador nos dirigiremos a este icono de “Multi-Drive” y ejecutaremos la instancia que deseemos.
Si quieres mostrarles a tus amigos cómo juegas en Android desde tu pc o incluso retransmitir tus partidas indirecto solo tienes que leer nuestros tutoriales:
Es cosa tuya seguir explorando todas las opciones disponibles en este excelente emulador Android para Windows 10. Si decides utilizar este u otro de los que hemos comentado, déjanoslo en los comentarios.