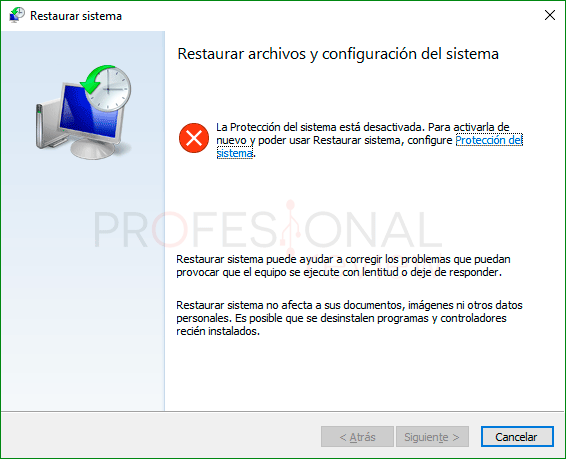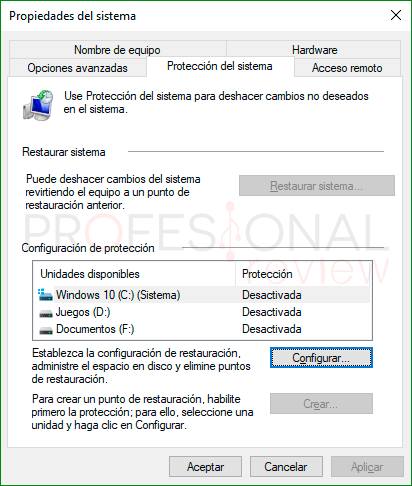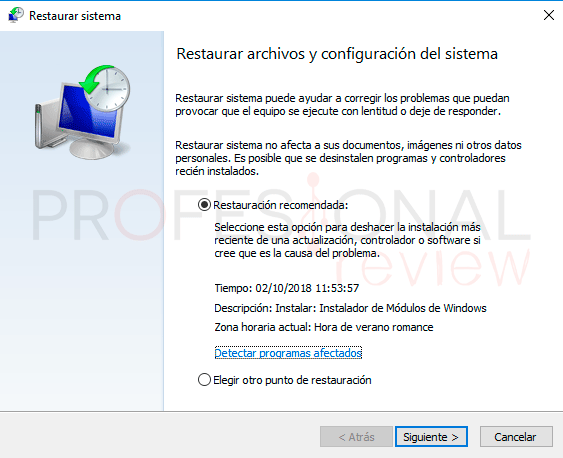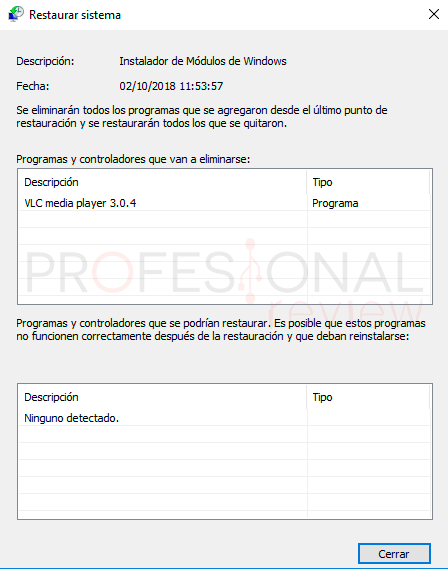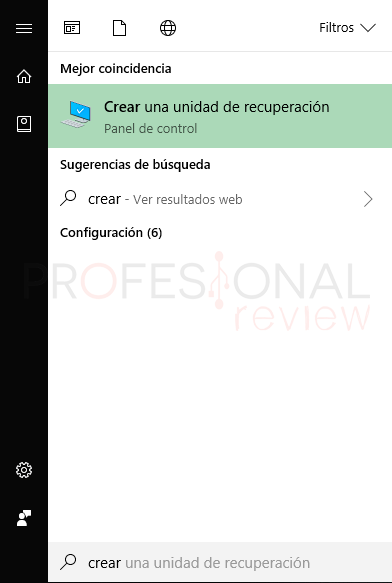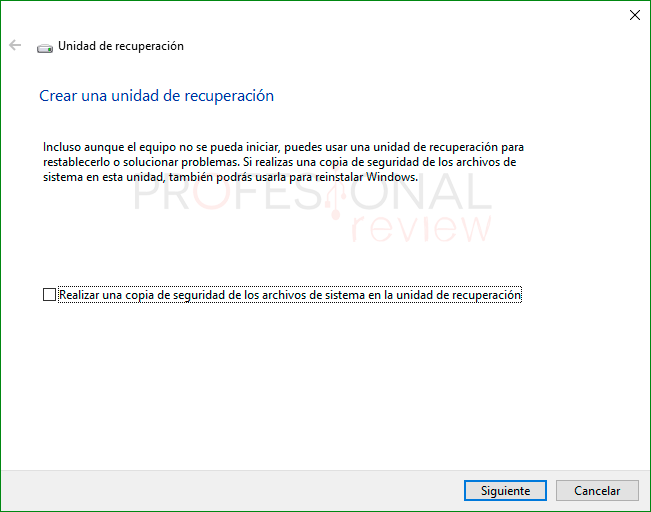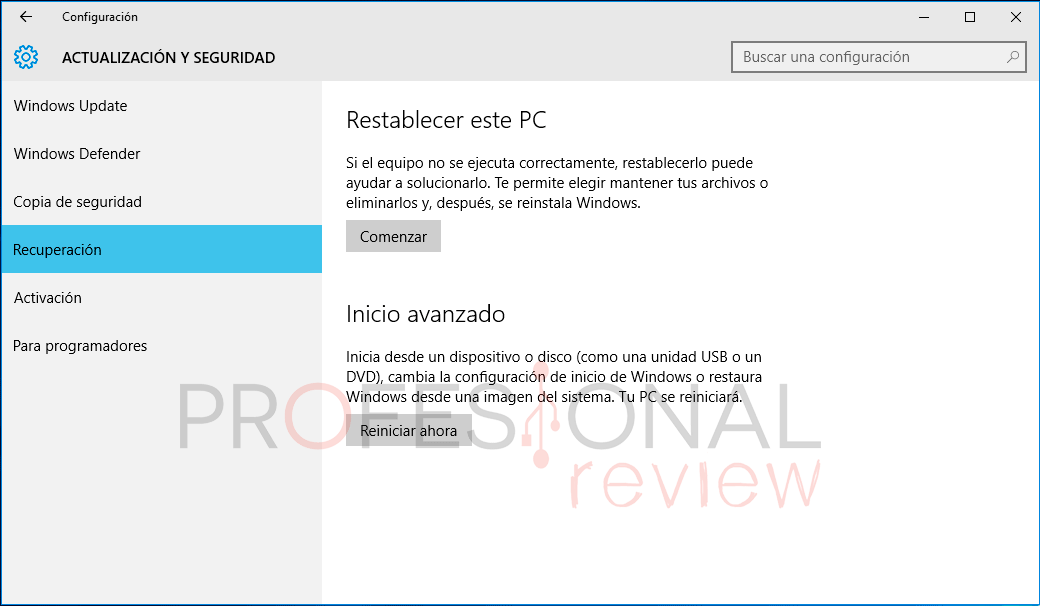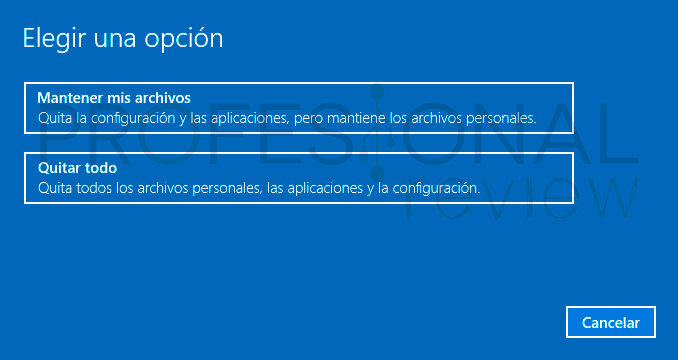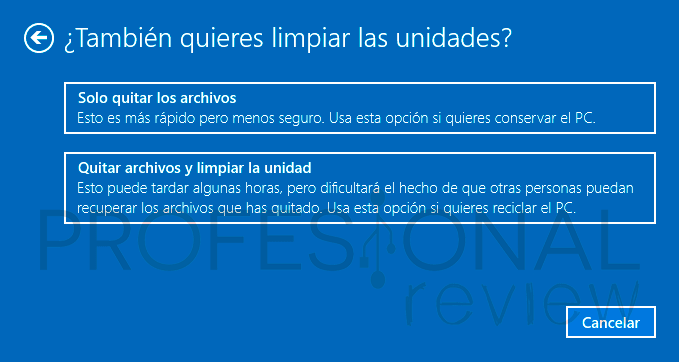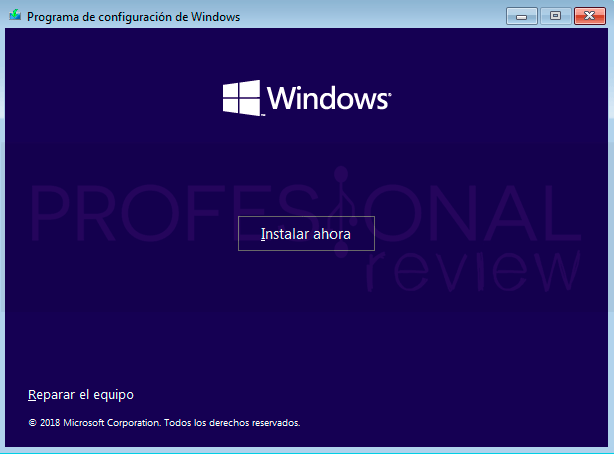Con la llegada de actualizaciones cada poco tiempo por parte de Microsoft el sistema operativo se puede resentir. A veces nos vemos obligados a tener que restaurar Windows 10 a causa de actualizaciones que han fallado o por algo que hemos tocado y no deberíamos. Antes de que llegue la última gran actualización de Windows 2018 october Update convendría que supieras cómo restaurar Windows 10 si éste falla.
Índice de contenidos
Se nos presentan varias opciones para poder restaurar Windows 10 según los distintos tipos de problemas con los que nos podemos encontrar. Veamos cada uno de ellos y su procedimiento.
Restaurar Windows 10 desde un punto de restauración
Este método es útil cuando hemos instalado en nuestro equipo nuevas actualizaciones o algunos controladores o aplicaciones. Es posible que Windows encuentre fallos en ellas o durante la instalación y sean necesario volver a una versión estable del sistema.
Un punto de restauración es una especie de backup del sistema operativo que este hace cuando se instala algo nuevo en él, como actualizaciones o aplicaciones. Estos los crea Windows automáticamente si está activa la opción de protección del sistema. O también se pueden hacer manualmente.
- Lo primero que tenemos que hacer es escribir “panel de control” en el menú de inicio.
- Tras entrar dentro, escribimos en la barra de búsqueda “recuperación”
- Accedemos dentro y pulsamos sobre “abrir restaurar sistema”
Si no tenemos activa la opción de protección del sistema no podremos seguir adelante. En este caso pulsamos sobre el enlace “protección del sistema”
Se nos abrirá una ventana situada en la pestaña del mismo nombre.
- Seleccionamos el disco donde está la instalación de Windows y pulsamos sobre “Configurar…”
- En la nueva ventana elegimos “Activar protección del sistema”
Para crear un punto de restauración inmediatamente solamente tendremos que darle en la ventana anterior a “Crear…”. Se nos creará un punto de restauración con el nombre que le hayamos dado.
Ya estamos en disposición de dirigirnos nuevamente a la ventana de restaurar sistema. Encontraremos ahora nuevas opciones:
- Restauración recomendada, utiliza el último punto de restauración realizado por el sistema.
- También podremos elegir un punto de restauración que hayamos hecho nosotros.
Si le damos a detectar programas afectados se nos mostrará qué aplicaciones o configuraciones se eliminarán aplicando el punto de restauración del sistema. En nuestro caso deseamos restaurar Windows 10 a un punto anterior a la instalación de VLC.
Cuando estemos de acuerdo en realizar los cambios, solamente tendremos que darle a “Siguiente” y aceptaremos los cambios. Se comenzará a restaurar Windows 10.
Recuperar Windows 10 con unidad de recuperación
La segunda opción que tenemos será mediante la creación de una unidad de recuperación de Windows. Utilizaremos un dispositivo USB para crearla.
Una unidad de recuperación es muy útil para cuando nuestro sistema operativo presenta fallos en el arranque y no podemos entrar ni volver a un punto de restauración anterior.
Debes hacer la unidad de recuperación en un sistema operativo que no presente fallos de este tipo.
Para crear la unidad de recuperación realizaremos los siguientes pasos:
- Nos dirigimos al inicio y escribimos “crear una unidad de…” hasta que nos salga la opción de “crear una unidad de recuperación”
- Pulsamos sobre la opción marcada
Se nos abrirá un asistente para la creación de la unidad de recuperación.
- Si activamos la opción que se nos presenta en la ventana inicial estaremos creando una unidad capaz de reinstalar el sistema operativo completo.
- Es recomendable dejarla activa, pero necesitaremos un USB de más de 8 GB. Si la desactivamos, solo serán necesarios 512 MB.
El programa comenzará a crear la unidad de recuperación.
Si en un primer intento el asisten muestra que no ha sido posible realizar la unidad, inténtalo una segunda vez y no debería de dar problemas.
Tras finalizar nos saldrá la opción de “Eliminar partición de recuperación”. Lo seleccionaremos y le daremos a eliminar. Esto libera el espacio que se ha utilizado en el disco duro para restaurar Windows 10.
Necesitarás arrancar el USB antes que el disco duro. Para que el equipo pueda arrancar el dispositivo USB puedes visitar rápidamente nuestro tutorial de:
Ahora solamente tendemos que iniciar nuestro equipo desde el USB y se iniciará el asistente de recuperación automática.
Seleccionaremos “solucionar problemas”
- Podremos directamente pulsar en “restablecer este equipo “, si durante la creación de la unidad de recuperación seleccionamos la opción de realizar una copia de seguridad de los archivos.
- Si elegimos “opciones avanzadas” podremos elegir luego la opción que más con convenga:
- Si teníamos algún punto de restauración y la opción de proteccion del sistema activa (ver punto anterior) podemos elegir “Restaurar sistema”.
- Podremos volver a una versión anterior de Windows 10
- O recuperar Windows con una imagen del sistema si disponemos de una.
En cualquier caso, el dispositivo tratará de restablecer Windows con la opción que hayamos elegido. En caso de que la unidad de recuperación falle o sea imposible recuperar Windows 10 pasaremos al último apartado del tutorial.
Recuperar Windows 10 restableciendo el equipo.
Si no disponemos de un punto de restauración o no tenemos una unidad de recuperación, nuestra opción puede ser esta.
Para utilizar esta opción Windows 10 debe ser capaz de iniciarse.
Nos dirigiremos al inicio y pincharemos sobre la rueda de configuración
Elegiremos la última opción disponible de “Actualización y seguridad”
Nos situaremos sobre “Recuperación”. Le daremos a la opción de comenzar “Comenzar”
Obtendrás los mismos resultados si pulsas sobre “reiniciar” apretando la tecla Shift del teclado.
Se nos abrirá dos opciones distintas:
- La primera opción instalar Windows 10 manteniendo nuestros archivos personales
- La segunda opción instalar una copia limpia de Windows 10
Ten en cuenta que si deseas instalar una copia nueva de Windows 10 deberás introducir de nuevo la licencia de Windows.
Si elegimos la según opción, nos saldrán otras dos opciones:
- La primera es la opción más rápida. Solamente se eliminará la tabla de índices del disco duro. Aunque los archivos no serán visibles, seguirán en el disco duro gravados hasta que otros archivos los sobrescriban
- La segunda opción realiza un formateo completo del disco duro
En cualquier caso, nos solicitará que confirmemos lo que deseamos hacer. A continuación, se iniciará la recuperación de Windows 10 reinstalando una copia del sistema operativo.
Restaurar Windows utilizando medios de instalación
Si además de no disponer de un punto de restauración, no tener una unidad de recuperación o esta ha fallado y Windows no inicia tendremos otra opción más.
Realizar una reinstalación de Windows 10 mediante una unidad de medios de instalación. Para crear una, visita nuestro tutorial:
Esta unidad la debes crear en un equipo que funcione correctamente.
Una vez creado el medio de instalación se realizará un procedimiento típico de instalación de Windows 10. Podemos elegir “Reparar equipo” en lugar de “Instalar ahora” para acceder una vez más, a las opciones de recuperación.
Obtendremos casi las mismas opciones que en los apartados anteriores. Por lo que el procedimiento es muy similar o idéntico.
Si nada me ha servido
En el caso extremo de encontrarnos con problemas a la hora de recuperar Windows 10 con las opciones disponibles, vamos a insertar una unidad de medios de instalación de Windows. Podrá ser USB o DVD, y cuando arranque elegiremos la opción de “Instalar ahora” para instalar una copia limpia de Windows.
Ten en cuenta que si deseas instalar una copia nueva de Windows 10 deberás introducir de nuevo la licencia de Windows.
¿has tenido alguna vez problemas con tu Windows? Saber que es posible restaurar Windows 10 sin necesidad de instarlo nuevamente, es muy útil y te puede sacar de un buen lío. Si has tenido problemas déjalos en los comentarios.