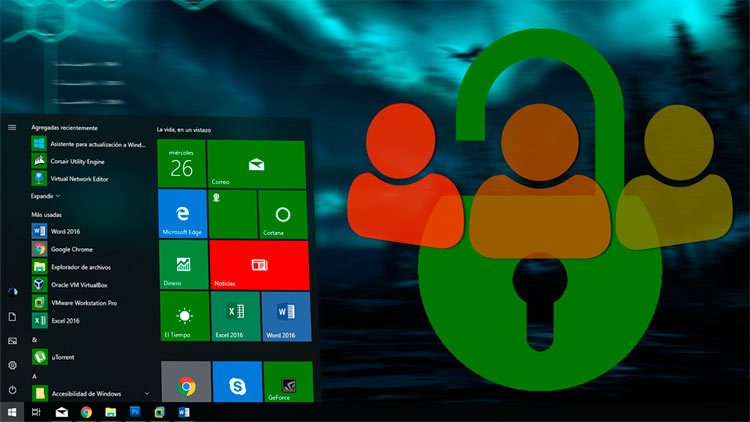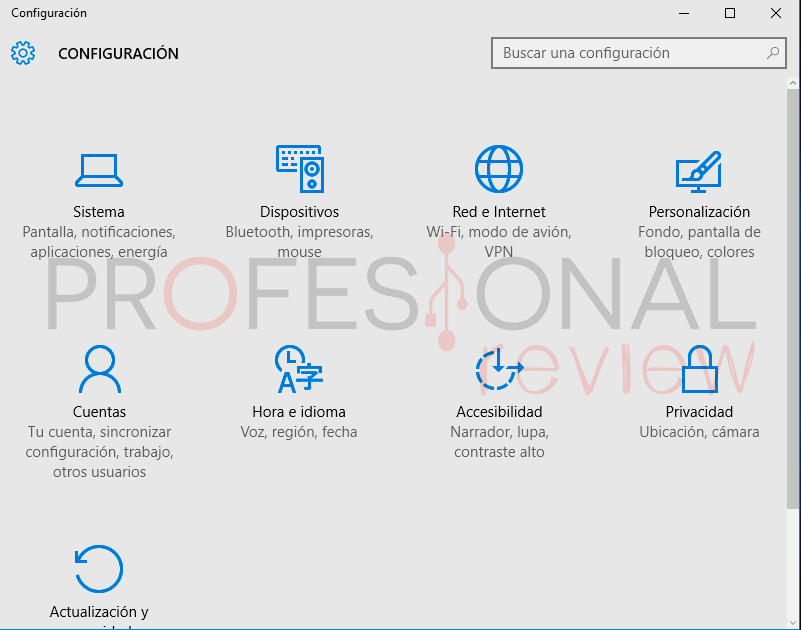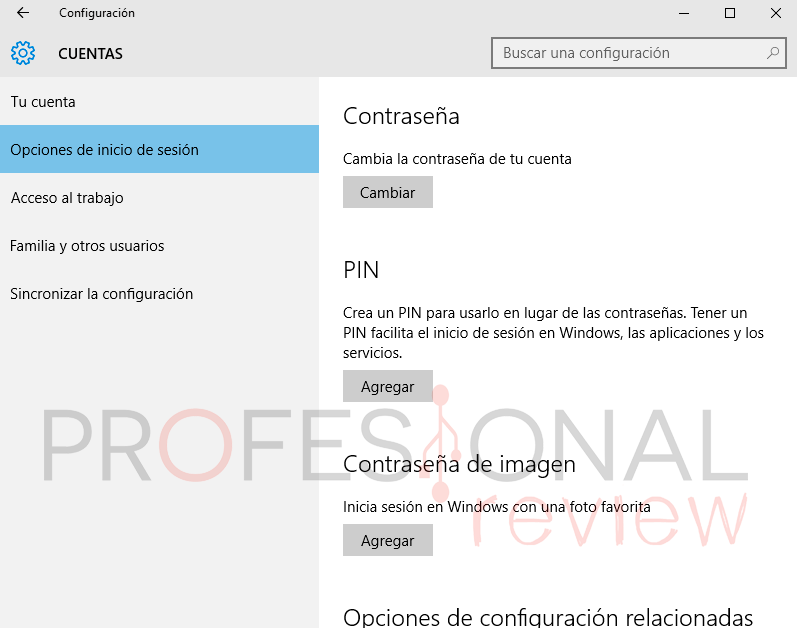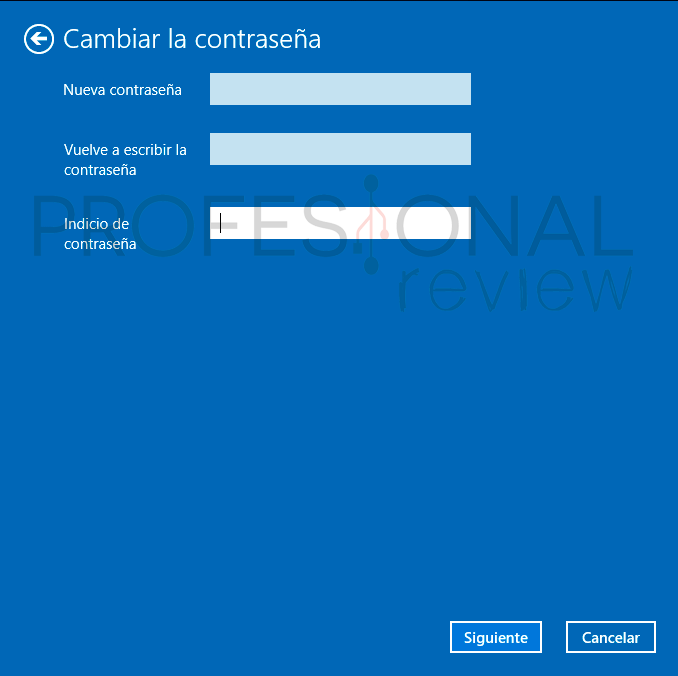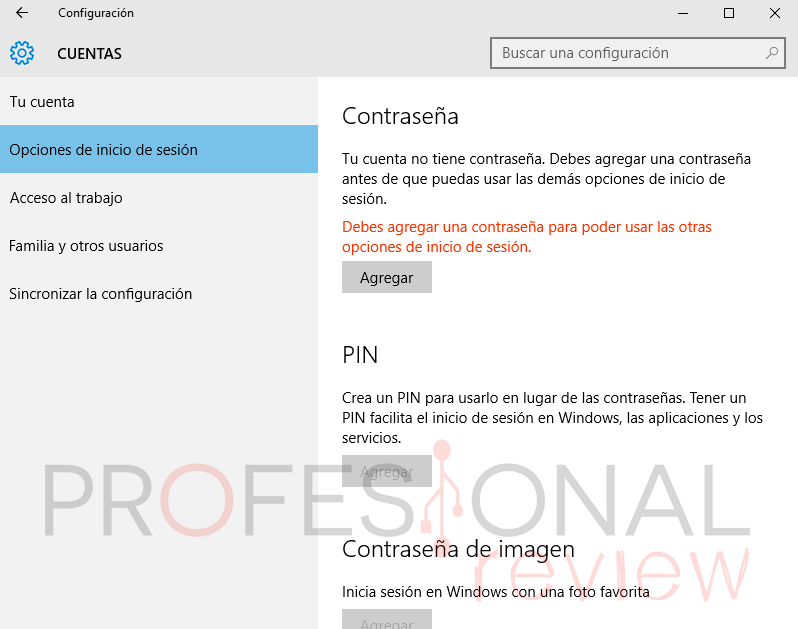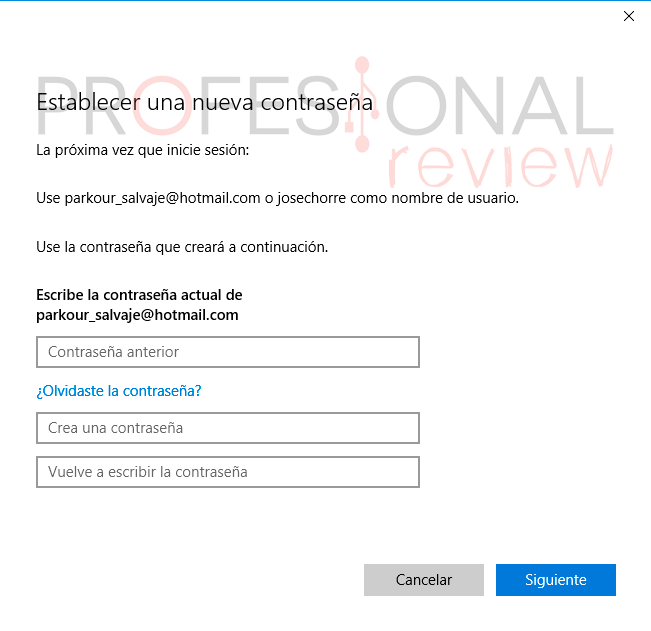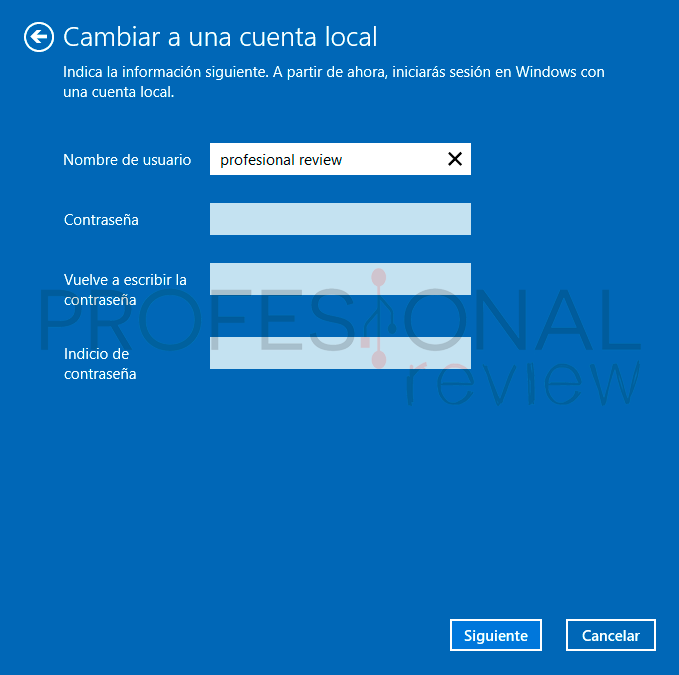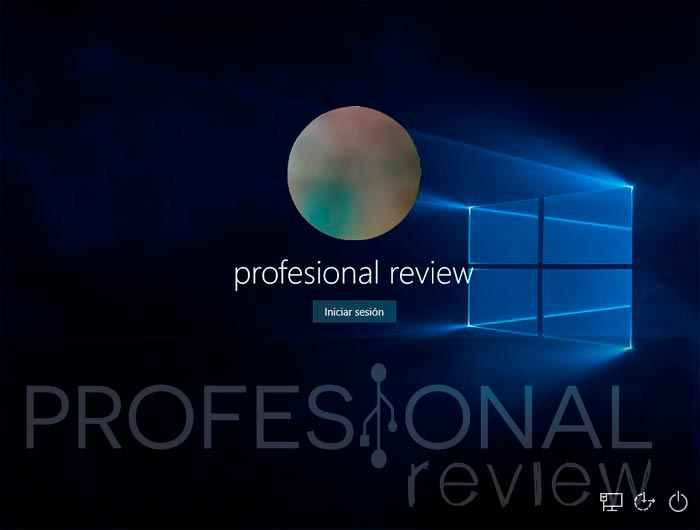Tener nuestro usuario de Windows 10 protegido con una contraseña es algo muy recomendable. De esta forma podemos evitar intrusiones en nuestro equipo que comprometan nuestra intimidad. Aunque si has decidido prescindir de ella y no sabes cómo quitar la contraseña en Windows 10, en este tutorial en enseñamos cómo hacerlo.
Quitar contraseña en Windows 10 con una cuenta local
Si el usuario que tenemos creado pertenece a una cuenta local lo tenemos bastante fácil.
No dirigiremos al botón de inicio y pulsamos sobre la rueda de Configuración. Se nos abrirá un panel con una serie de iconos, el que nos interesa es el de “Cuentas”. Entraremos dentro de él.
Una vez dentro, nos encontraremos una ventana con una serie de opciones en la parte izquierda. Nos vamos a dirigir a “Opciones de inicio de sesión”. Y seguidamente pulsamos en el botón de “Cambiar”, justo en la parte derecha.
Se nos abrirá una ventana que nos pedirá la clave actual, por lo que la introducimos. Después nos pedirá una nueva contraseña y el truco es muy simple, la dejaremos vacía.
Pulsamos en siguiente y aceptamos. Sabremos que la contraseña se la quitado porque nos indica que debemos agregar una. Quitar la contraseña de Windows 10 ha sido un juego de niños.
La próxima vez que inicies sesión no será necesario poner una contraseña.
Quitar contraseña en Windows 10 con una cuenta de Microsoft
Si nuestro caso es este y tenemos como usuario una cuenta de Microsoft, ya sea Hotmail, Bing, etc., el procedimiento es algo más complejo. Si hacemos el procedimiento anterior Windows nos obligará a colocar una nueva contraseña. (recuerdo que no es un usuario local sino una cuenta online y necesita una contraseña).
¿Qué hacemos ahora, cómo quitar la contraseña de Windows 10? Como esto es un tutorial alguna solución seguro que hay. Y la respuesta es sí, cambiando esta cuenta por una cuenta local.
Para ello nos vamos nuevamente a las opciones de configuración de Windows y entramos en la opción cuentas de usuario.
Vamos a elegir la opción “Iniciar sesión con una cuenta local en su lugar”. Se nos abrirá una ventana en la que tendremos que introducir nuestra contraseña actual. Tras introducirla se nos preguntara por el nuevo nombre de usuario, podemos dejar el nombre que utilizamos o elegir uno nuevo.
Una vez más dejaremos las casillas de contraseña de este usuario vacías. Para finalizar pulsamos en siguiente y confirmamos.
El equipo cerrará sesión automáticamente para iniciar con la nueva cuenta ya sin necesidad de introducir la contraseña. El trabajo está hecho.
Al cambiar de cuenta de usuario la fotografía de avatar del usuario anterior se ha mantenido. Si deseamos cambiarla nos podemos dirigir nuevamente a la configuración de cuentas y personalizarla.
Como ves ha sido un trabajo sencillo y rápido. No hemos tenido la necesidad de usar el conocido comando “netplwiz” para abrir las propiedades avanzadas de usuarios. Además de que no está ausente de problemas su utilización.
Te recomendamos:
Esperamos que te haya sido de utilidad este tutorial y nos dejes en los comentarios posibles problemas que hayas tenido. Así podremos solucionártelos.