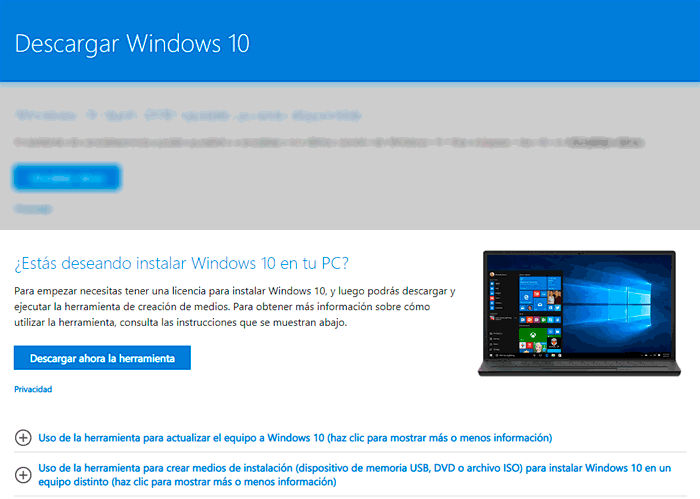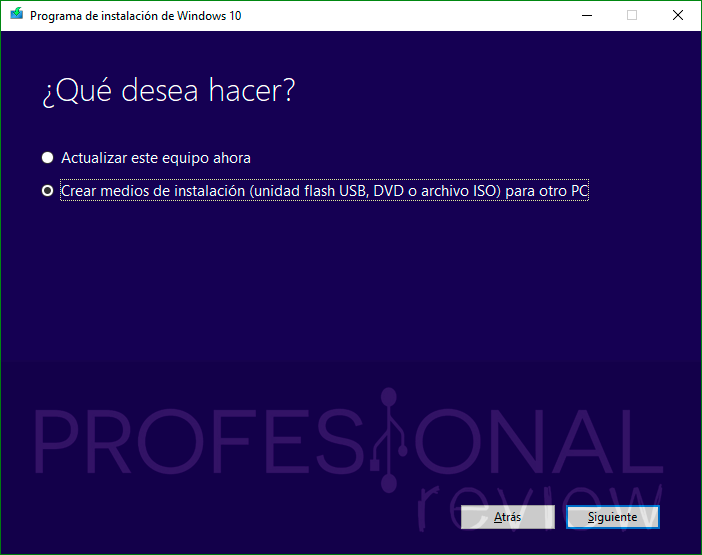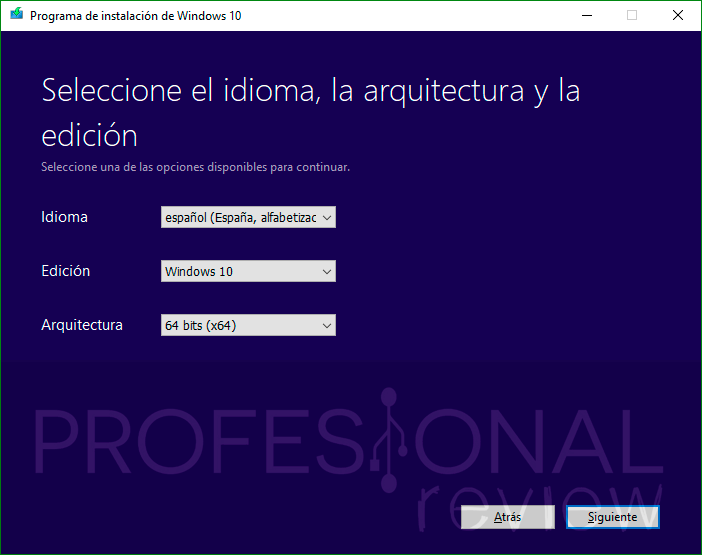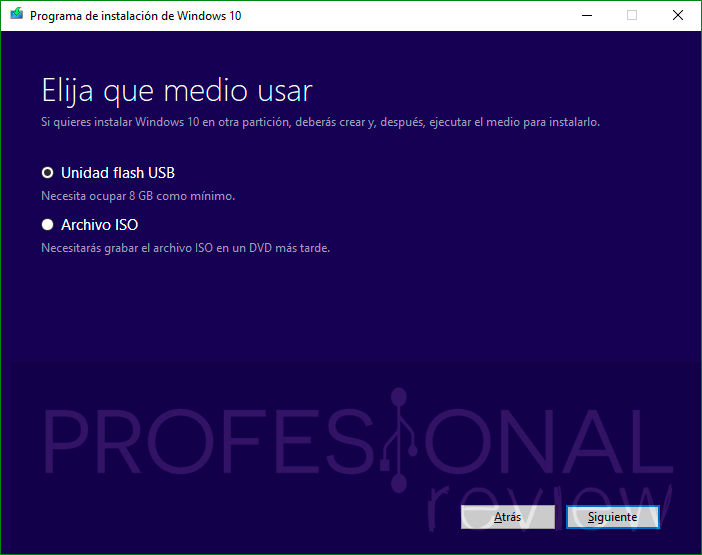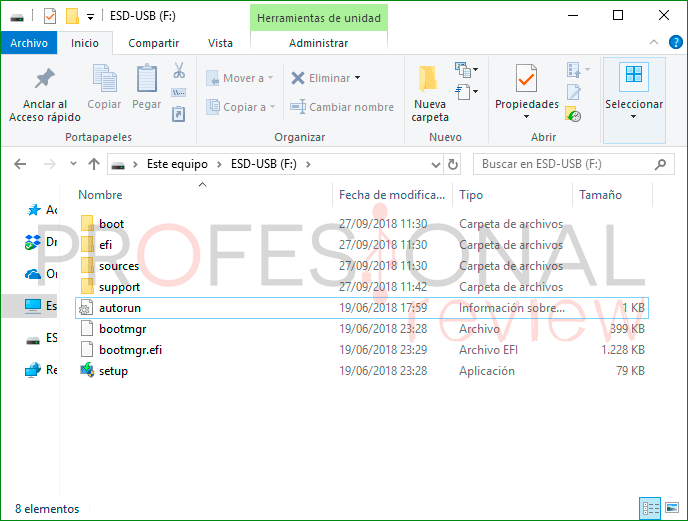En este tutorial de crear USB booteable Windows 10 aprenderás el procedimiento. La aparición de los dispositivos de almacenamiento USB fue una revolución en cuanto a movilidad y almacenamiento se refiere. Gracias a estos dispositivos entre otras muchas utilidades, una destacada es la posibilidad de poder crear un un medio para instalar tu sistema operativo favorito.
Índice de contenidos

Los dispositivos USB no solo permiten una mayor movilidad, sino que su capacidad de almacenamiento ha aumentado enormemente a la vez que su tamaño se ha reducido de forma proporcional. El uso de discos compactos es cada vez menos frecuente e incluso muchas configuraciones de equipos informáticos ya prescinden de lectores de discos.
Todo esto nos lleva a una conclusión, también para instalar Windows10 o cualquier otro sistema operativo vamos a necesitar un USB booteable capaz de realizar las funciones que han venido realizando los discos compactos.
AVISO IMPORTANTE: Por favor, usar un pendrive sin fotografías ni ficheros de valor, el pendrive se borrará para montar el sistema operativo Windows 10. Si no tienes otro pendrive, realiza una copia en otro PC.
Aplicación a utilizar
Lógicamente no es tan fácil como meter una imagen ISO de Windows 10 dentro del dispositivo. Para crear esta unidad vamos a utilizar la herramienta de Microsoft, Windows Media Creation Tool, que la podremos descargar desde página web de la compañía de forma gratuita.
Además, esta aplicación nos va a permitir descargar directamente una copia de Windows 10 que, mediante otras opciones disponibles en la aplicación, podríamos guardarla como imagen ISO. De esta forma no tendríamos la necesidad de buscar copias ilegales de Windows en otras webs.
Recuerda que necesitarás comprar una licencia para registrar tu sistema operativo de forma legal. Para ello se sugerimos visitar nuestro artículo:
Crear USB booteable Windows 10
Metiendo ya las manos en harina, nos vamos al directorio de descarga y ejecutamos nuestra aplicación con nombre “MediaCreationToolXXXX.exe” según número de complicación.
Sin más, aceptamos los términos de licencia, y tras un breve período de comprobaciones, nos saldrá la primera ventana del asistente. Elegiremos la segunda opción, “Crear medios de instalación para otro PC”.
A continuación, nos aparecerá una ventana en la que debemos seleccionar mediante opciones que idioma queremos en nuestro Windows 10, que edición y su arquitectura. Lo más común será elegir las siguientes opciones.
Para saber de qué arquitectura es tu PC, solo tienes que visitar nuestro tutorial de:
En la siguiente ventana tendremos que elegir la opción “Unidad flas USB” para crear nuestro USB booteable. Mediante la otra opción se nos descargaría un archivo ISO de Windows 10 en nuestro equipo, muy útil cuando queremos gravar un DVD, hacer el USB booteable con otro programa o crear máquinas virtuales.
Introduce tu dispositivo USB en un puerto para que el programa lo detecte. Si no sale, solamente pulsa sobre “Actualizar lista de unidades”.
El dispositivo USB debe tener una capacidad de almacenamiento superior a 4 GB
Finalizando el proceso de creación
Tras darle a siguiente, la aplicación comenzará a descargar Windows 10 y luego la almacenará en el USB. Nuestro USB booteable de Windows 10 estará listo para su uso.
Lo único que quedará será configurar nuestro equipo para que sea capaz de arrancar desde un dispositivo USB para ello, visita nuestro tutorial:
Te recomendamos también:
Crear un USB booteable para Windows 10 es muy fácil. Como ves no hay necesidad de buscar aplicaciones externas ni formas de dudosa legalidad para descargar archivos ISO de Windows 10. Microsoft ofrece un soporte completo para que puedas crear tus propias instalaciones de Windows 10.
Esperamos que este tutorial que haya resultado de utilidad. Si tienes algún problema te ayudaremos con gusto.