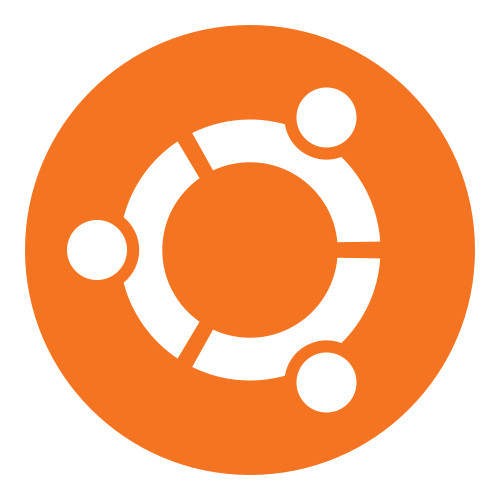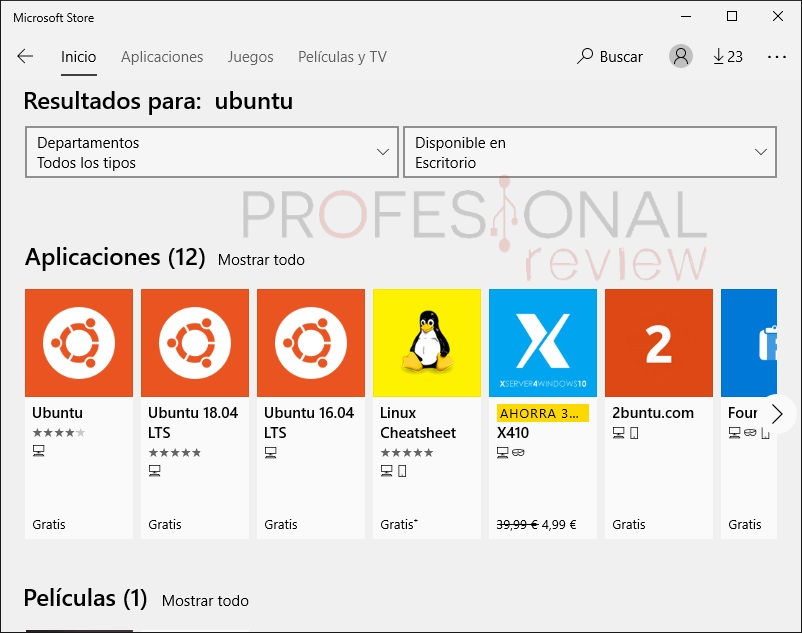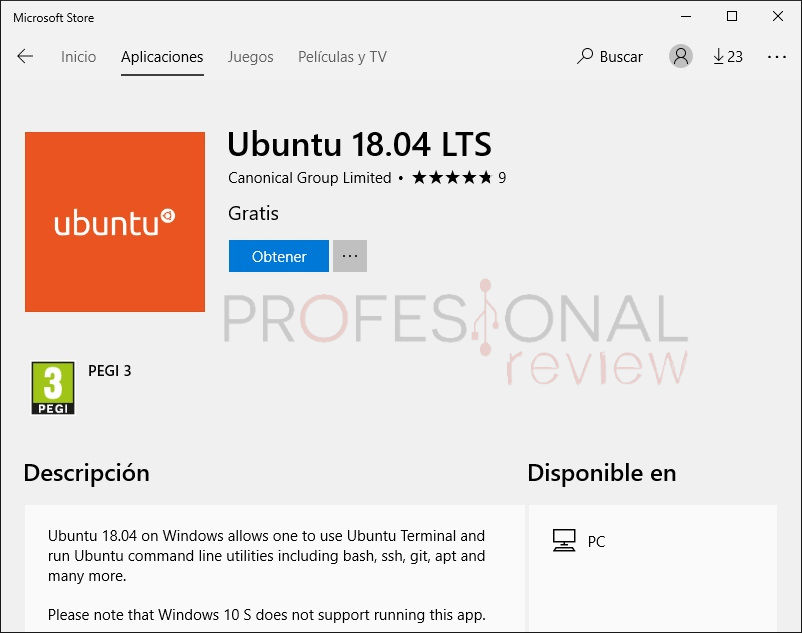Hace ya bastante tiempo que es posible instalar el subsistema de Linux dentro de Windows 10, esta es una medida maravillosa, que permitirá a los usuarios de Windows acceder a todo el potencial de la terminal de comandos de Linux, la herramienta más apreciada por los linuxeros. En este tutorial os mostramos como instalar Ubuntu dentro de Windows 10.
Qué es Ubuntu
Ubuntu es un sistema operativo completo basado en el kernel Linux, el cual está disponible gratuitamente con soporte tanto comunitario como profesional. La comunidad Ubuntu se basa en las ideas consagradas en el Manifiesto de Ubuntu: este software debe estar disponible de forma gratuita, las herramientas de software deben ser utilizables por las personas en su idioma local y a pesar de cualquier discapacidad, y las personas deben tener la libertad de personalizar y alterar su software de la forma que mejor les parezca.
Te recomendamos la lectura de nuestro post sobre Flatpak ya está disponible en el subsistema de Linux para Windows
Linux siempre será gratuito, y no hay una tarifa adicional para la edición empresarial, Su equipo de desarrollo hace el mejor trabajo posible para todos en los mismos términos gratuitos. El sistema operativo de Canonical incluye lo mejor en traducciones y la infraestructura de accesibilidad que la comunidad de software libre tiene para ofrecer, para hacer que sea utilizable por la mayor cantidad de gente posible.
Ubuntu se envía en ciclos de lanzamiento estables y regulares; una nueva versión se enviará cada seis meses. Cada dos años estará disponible una versión de soporte a largo plazo (LTS), compatible durante 5 años. Las versiones en el medio (conocidas como versiones desarrolladas o no LTS) son mantenidas por 9 meses cada una.
Se trata de un sistema operativo adecuado para el uso de escritorio y servidor. La versión actual de Ubuntu es compatible con Intel x86 (PC compatible con IBM), AMD64 (x86-64), ARMv7, ARMv8 (ARM64), IBM POWER8 / POWER9 (ppc64el), IBM Z zEC12 / zEC13 / z14 e IBM LinuxONE Rockhopper I + II / Emporer I + II (s390x).
Ubuntu incluye miles de piezas de software, comenzando con Linux kernel versión 4.15 y GNOME 3.28, y cubriendo todas las aplicaciones de escritorio estándar desde procesamiento de textos y hojas de cálculo hasta aplicaciones de acceso a internet, software de servidor web, software de correo electrónico, lenguajes de programación y herramientas y varios juegos.
Cómo instalar Ubuntu dentro de Windows 10
Como cualquier usuario de Linux sabe, es la terminal donde sucede la magia. Es la herramienta perfecta para administración de archivos, desarrollo, administración remota y otras mil tareas. La terminal de Ubuntu para Windows tiene muchas de las mismas funciones que encontrarás usando la terminal en Ubuntu, algunas de las más destacables son las siguientes:
- Incomparable variedad de paquetes, actualizaciones y características de seguridad
- Bash, Z-Shell, Korn y otros entornos de shell sin máquinas virtuales o arranque dual
- Ejecuae herramientas nativas como SSH, git, apt y dpkg directamente desde tu PC con Windows
- Una gran comunidad de usuarios amigables y accesibles
El primer paso para ello es, lógicamente, contar con un PC con un procesador x86 (Intel o AMD) y tener Windows 10 10 Fall Creator, lanzada en octubre de 2017, o una versión superior. Esta actualización incluye el Subsistema de Windows para Linux que se necesita para ejecutar la terminal de Ubuntu.
Ubuntu se puede instalar de una forma muy sencilla desde la tienda de aplicaciones de Microsoft, ya que se instala como cualquier otra aplicación ofrecida por esta tienda. Para ello no tienes más que seguir los pasos siguientes:
- Usa el menú Inicio para iniciar la aplicación Microsoft Store.
- Busca y seleccione el resultado, ‘Ubuntu 18.04’, publicado por Canonical Group Limited.
- Haz clic en el botón Instalar.
Tras ello, se descargará e instalará automáticamente en tu ordenador. El progreso se informará dentro de la aplicación Microsoft Store y tomará unos segundos minutos dependiendo de la velocidad de tu conexión a la red, por lo que deberás ser un poco paciente.
Si no puedes ejecutar Ubuntu es posible que tengas deshabilitado el subsistema de Linux para Windows 10, para corregir esto abre una ventana de comandos (cmd) e introduce lo siguiente:
Enable-WindowsOptionalFeature -Online -FeatureName Microsoft-Windows-Subsystem-Linux
Tras ello reinicia el sistema para que se apliquen los cambios.
Una vez que el proceso haya terminado, Ubuntu se puede iniciar de la misma forma que cualquier otra aplicación de Windows 10, la forma más sencilla es buscar y seleccionar Ubuntu en el menú Inicio. La primera vez que lo habrás, tomará algo más de tiempo, pues es necesario que todos los archivos se verifiquen y se acabe de configurar el sistema. Cuando se complete, se te pedirá un nombre de usuario y una contraseña específicos para tu instalación. No es necesario que sean iguales a tus credenciales de Windows 10.
Una vez que hayas completado todo el proceso, te encontrarás con la línea de comandos Ubuntu Bash, la cual te ofrecerá infinitas posibilidades de uso.
Con esto finaliza nuestro tutorial sobre cómo instalar Ubuntu en Windows 10, recuerda que puedes dejar un comentario si tienes alguna duda sobre el proceso. También puedes compartir el post en las redes sociales para que pueda ayudar a más usuarios que lo necesiten.