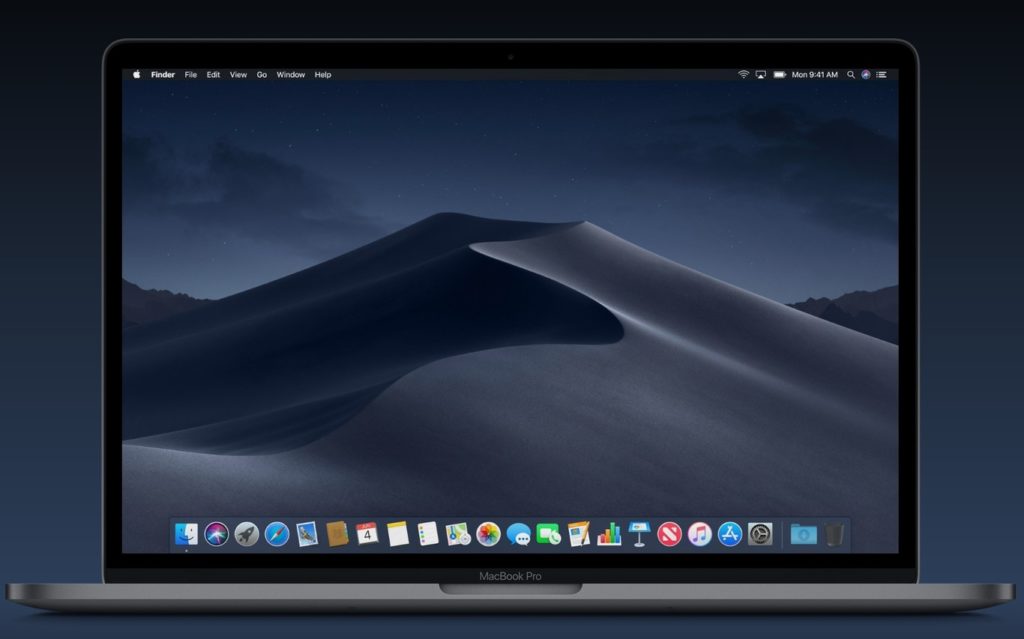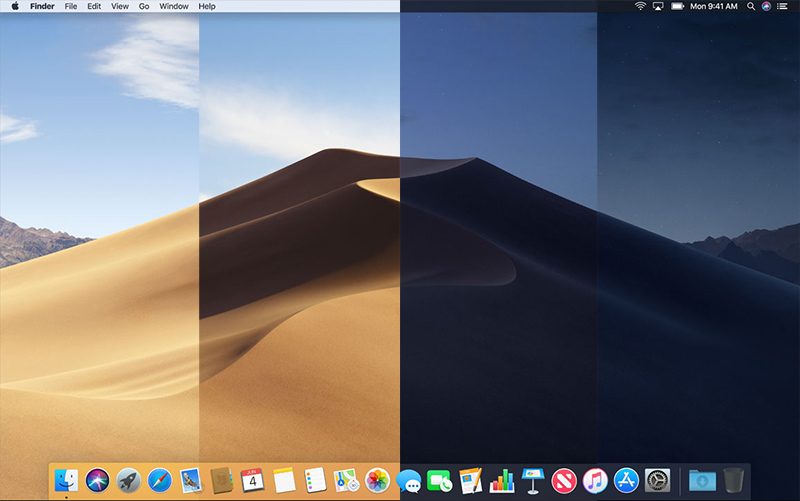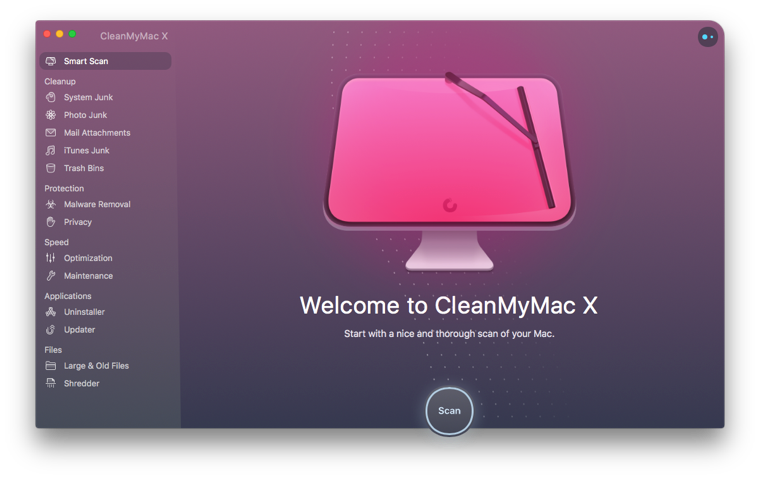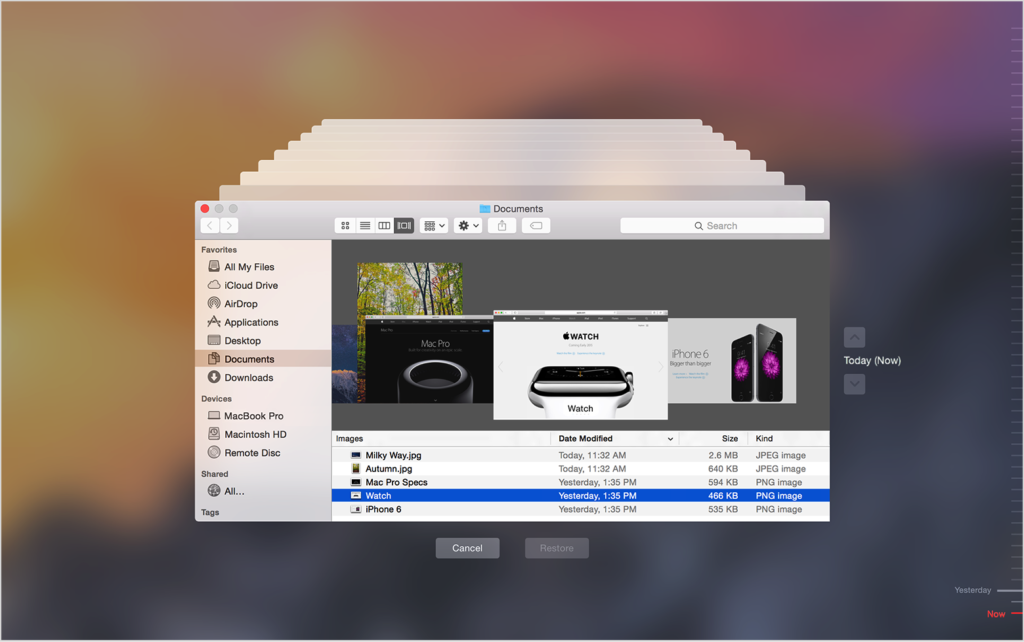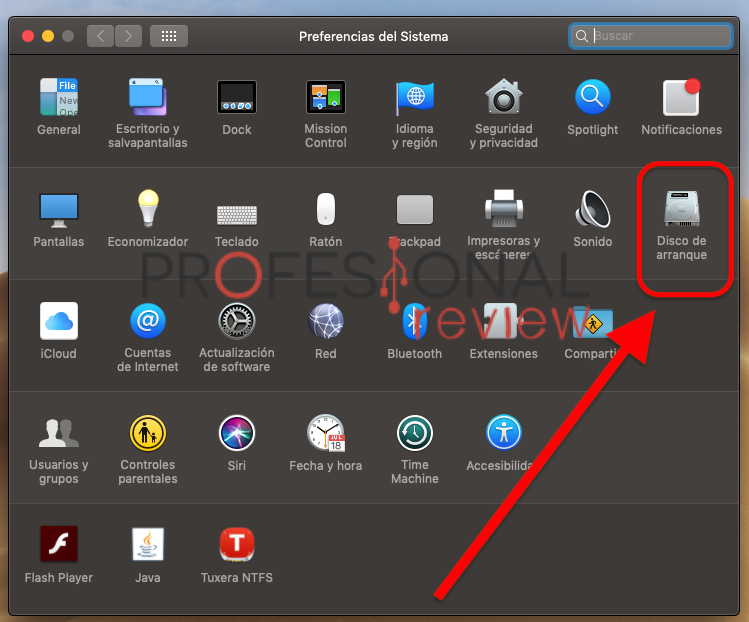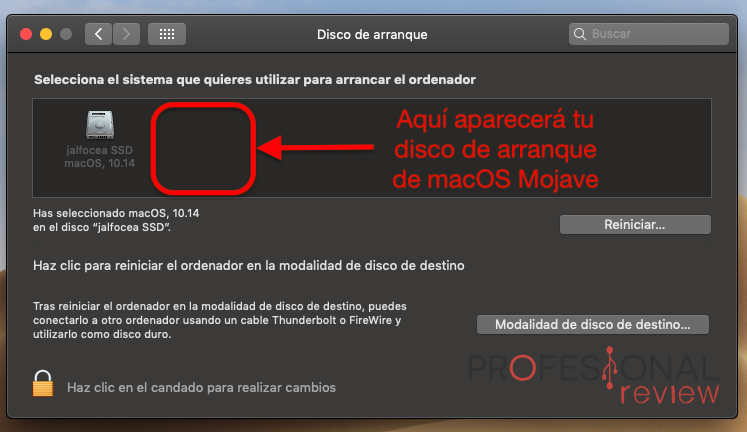Después de muchas versiones beta, y tras doce largos días desde que fuese anunciada la fecha de lanzamiento oficial, por fin macOS Mojave, la nueva versión del sistema operativo de escritorio para los ordenadores Mac de Apple, está disponible. Lo más sencillo y rápido es limitarnos a actualizar nuestro equipo, pero lo más eficiente es hacer una instalación limpia. A continuación te contamos por qué, todo lo que necesitas, y cuáles son los pasos a seguir, uno a uno, para que no te pierdas nada y disfrutes de tu Mac como si acabases de estrenarlo
Índice de contenidos
¿Por qué hacer una instalación limpia de macOS Mojave?
¿Recuerdas cuando sacaste tu Mac de la caja? Su velocidad, fluidez y rendimiento eran increíbles pero ahora, aunque sigue funcionando fantásticamente bien, ya no trabaja con la eficiencia de aquel día. No te preocupes, tu Mac no está roto, simplemente está algo «cansado» de currar y sobre todo, cuenta con un montón de cosas almacenadas que disminuyen su rendimiento.
Con el paso de los meses, tal vez de los años, has instalado y desinstalado mogollón de aplicaciones, has visitado cientos o miles de páginas web, y has hecho otro buen montón de tareas. Todo ello ha ido generando información, datos que se han ido acumulando en tu equipo, incluso después de haber desinstalado una aplicación: restos de aplicaciones, datos de navegación, cookies y mil cosas más.
Si te limitas a actualizar tu Mac, instalarás macOS Mojave sobre la última versión de macOS que ahora mismo tienes instalada y, por supuesto, sobre toda esa «basura» que ha ido reduciendo la eficiencia del ordenador. Por consiguiente, continuarás arrastrando los mismos problemas que vienes sufriendo hasta ahora. Sin embargo, si sigues el proceso que te voy a detallar a continuación, borrarás la versión anterior de macOS, y eliminarás todo lo que no necesitas, recuperando la fluidez del primer día.
¿Qué equipos son compatibles con macOS Mojave?
La nueva versión macOS Mojave, la 10.15 desde el nacimiento de macOS X, es una actualización de software completamente gratuita. Aunque algunos de los equipos más antiguos ya se han quedado en el camino y no podrán instalar esta versión, lo cierto es que Apple continúa siendo «generosa», y la gran mayoría de usuarios podrás disfrutar de novedades como el escritorio dinámico, las acciones rápidas en el Finder, la nueva interfaz de captura de pantalla, la agrupación de archivos en Pilas en el escritorio, la función de continuidad en cámara, las actualizaciones automáticas de software o el nuevo modo oscuro.
Estos son los equipos compatibles con macOS Mojave:
- iMac de 2012 en adelante, incluido el iMac Pro
- MacBook de 12″ de principios de 2015 o superior
- MacBook Pro de mediados de 2012 o superior
- MacBook Air de mediados de 2012 en adelante
Mac mini de 2012 en adelante
- Modelos Mac Pro de 2013 y posteriores, y de mediados de 2010 o 2012 con el procesador gráfico compatible con Metal recomendado, como el MSI Gaming Radeon RX 560 y el Sapphire Radeon PULSE RX 580.
¿Qué necesito para hacer una instalación limpia de macOS Mojave?
Una vez que tenemos clara la conveniencia de hacer una instalación limpia de macOS Mojave, y tras haber comprobado que nuestro equipo es compatible con el nuevo sistema operativo, todo lo que vas a necesitar para llevar a cabo tu misión será lo siguiente:
- Descargar el instalador de macOS Mojave
- Descargar e instalar la aplicación DiskMaker (gratuita) desde aquí.
- Un pendrive de al menos 8GB de capacidad totalmente libre (seguro que tienes alguno por casa que ya no usas)
Y además, un buen rato libre porque el proceso, aunque no va a necesitar de muchas acciones por tu parte, si que va a mantener ocupado a tu Mac durante un buen tiempo. En consecuencia, te aconsejo ponerte a ello cuando no tengas que trabajar con el equipo.
Instalación limpia de macOS Mojave paso a paso
Ya lo tenemos todo listo así que, vamos a comenzar con el procedimiento. Si nunca lo has hecho, no tengas miedo, es un proceso muy sencillo que no requiere de conocimientos especiales más allá del nivel usuario. Lo único que debes hacer es seguir las instrucciones siguientes paso a paso.
1. Borra todos lo que no necesitas
En primer lugar vamos a realizar un repaso manual de nuestro Mac con el fin de borrar todos aquellos documentos, vídeos, imágenes y, en general, todos esos archivos que no necesitas pero que están ocupando espacio. Vacía la carpeta de descargas, y examina minuciosamente las carpetas de Documentos, Vídeos e Imágenes. ¡Ah! Y no te olvides de limpiar el escritorio, suele haber más elementos de los que realmente necesitamos.
2. Limpiando las entrañas de tu Mac
Ya has mandado a freír espárragos todos los archivos que no necesitas, pero si piensas que has terminado, estás muy equivocado. Toca hacer una limpieza en profundidad del equipo. Sí, es el momento de vaciar la papelera, eliminar restos de aplicaciones desinstaladas, borrar la caché de Safari, eliminar las cookies y, en definitiva, toda la basura del sistema. Para ello yo te aconsejo utilizar la aplicación Clean My Mac de los desarrolladores ucranianos MacPaw. Es súper efectiva y muy fácil de utilizar. Basta con pulsar «Análisis inteligente» y en unos minutos podrás comprobar la gran cantidad de basura que almacenaba, innecesariamente, tu equipo.
Clean My Mac aquíes una aplicación de pago pero puedes descargar e instalar una versión gratuita , aunque está limitada a 500 MB de limpieza por módulo. Cuando compruebes lo eficiente que es, tal vez te decidas a comprar la versión completa. Si no es así, puedes utilizar el «limpiador» que utilices habitualmente, o buscar algún otro en la Mac App Store.
3. Mantén a salvo tu información
Antes hemos dicho que al hacer una instalación limpia de macOS Mojave, vamos a borrar del equipo la anterior versión del sistema operativo por lo tanto, es esencial que realices una copia de seguridad de todo tu Mac, por si acaso algo fallase durante el proceso. Además, cuando estés instalando Mojave, podrás volcar esa copia de seguridad y tener tu Mac exactamente como ahora lo tienes.
Como ya has limpiado tu equipo, no debes preocuparte por arrastrar basura y problemas anteriores. En cualquier caso, también podrás optar por configurar tu Mac como un equipo nuevo pues, si haces uso de iCloud, todas tus fotografías, vídeos, historial, marcadores, contraseñas, y más, volverán a aparecer en tu Mac cuando tan pronto como ingreses tu ID de Apple.
Esta copia de seguridad la puedes hacer de manera manual, copiando las carpetas Documentos, Imágenes, Vídeos y demás en un disco duro externo, o bien utilizar Time Machine. De esta manera dispondrás de un «espejo» de tu Mac para luego volcar tras la instalación sin tener que descargar aplicaciones una por una.
4. Descarga el instalador de macOS Mojave
Lógico, ¿verdad? Aprovecha el tiempo y mientras se realiza la copia de seguridad de tu Mac, descarga el instalador de macOS Mojave. Una vez se descargue en tu equipo, se abrirá la primera pantalla del proceso de instalación. ¡No lo instales! Simplemente cierra la ventana y continúa con el siguiente paso. Puedes hacer pulsando el botón correspondiente de la ventana, o bien usando el atajo de teclado Command ⌘ + Q.
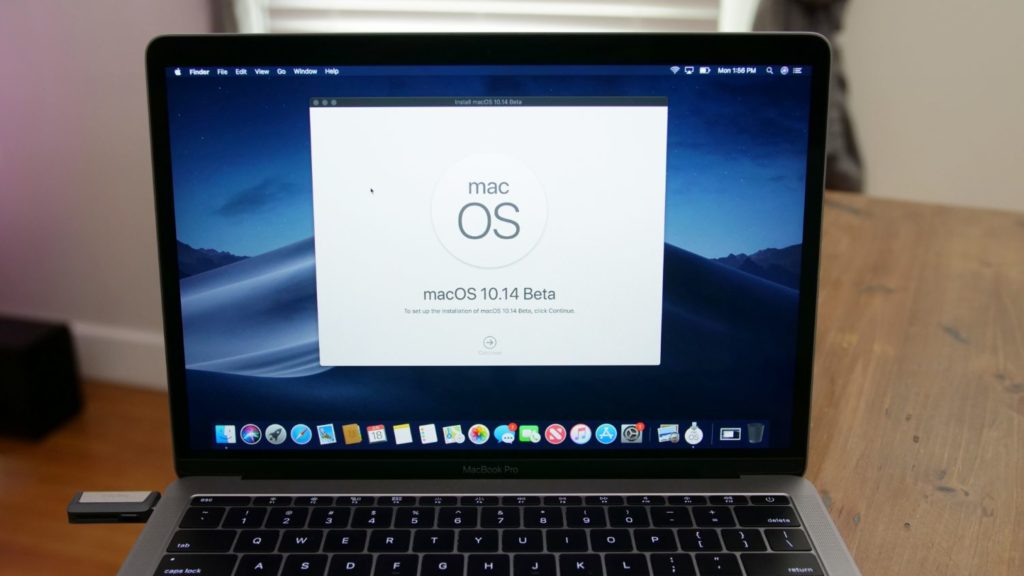
5. Crear el instalador externo de macOS Mojave
Ya tenemos el equipo limpio, la copia de seguridad efectuada, y el instalador de macOS Mojave descargado en nuestro equipo. Pues que durante el proceso vamos a borrar nuestro Mac, necesitamos crear un disco de arranque desde el cual efectuar la instalación limpia o desde cero. Para ello:
- Conectamos una memoria flash USB de al menos 8 GB de capacidad al equipo.
- Lanzamos la aplicación DiskMaker que hemos descargado previamente.
- Seleccionamos la versión que vamos a instalar, en este caso, macOS Mojave
- Seleccionamos el pendrive que hemos conectado al equipo
A partir de ese momento lo único que tienes que hacer es esperar. La aplicación se va a encargar de todo el proceso, desde formatear el pendrive hasta acabar por convertirlo en un disco de arranque externo de macOS Mojave. Insisto, no toques absolutamente nada hasta que un mensaje en la pantalla te indique que el proceso se ha completado. Ten un poco de paciencia, puede tardar unos diez o quince minutos.
MÉTODO ALTERNATIVO: si lo prefieres, también puedes crear un disco de arranque de macOS Mojave sin usar ninguna aplicación externa como DiskMaker. Se trata de emplear el Terminal del propio sistema operativo a través de una serie de comandos. Puedes consultar cómo se hace aquí.
6. Instalar macOS Mojave
¡Ahora sí! Con el disco de arranque ya creado, abrimos la app Preferencias del sistema, seleccionamos en el panel Disco de Arranque, pulsamos sobre el instalador que acabamos de crear, y presionamos Continuar.
También puedes reiniciar tu Mac mientras mantienes presionada la tecla Opción (⌥). Suéltala cuando en la pantalla se te indique seleccionar un disco de arranque. Selecciona el instalador de macOS Mojave.
Tu Mac se va a reiniciar desde el disco de arranque externo de macOS Mojave. Una vez que aparezca en pantalla la primera ventana del instalador:
- Abre Utilidad de Discos desde la barra de menús
- Selecciona la partición principal de tu Mac
- Pulsa “Borrar”, pero antes asegúrate de que el formato seleccionado es “APFS”.
Finalizado el proceso de borrado (apenas lleva uno o dos minutos), sal de Utilidad de discos y continúa con el proceso de instalación habitual siguiendo las propias indicaciones que te muestra el instalador.
7. Restaurar tu copia de seguridad
Ya casi al final del proceso, una vez ya instalado macOS Mojave en tu MacBook o Mac, podrás escoger entre configurar el equipo como un Mac nuevo, o transferir una copia de seguridad desde Time Machine. Mi consejo es que elijas esta segunda opción ya que des esta manera habrás «clonado» toda la información que tenías en tu equipo antes de borrarlo.
Como ya dije al comienzo, si utilizas iCloud, cuando ingreses tu ID de Apple todo se volverá a sincronizar (marcadores, historia, las fotos y vídeos de la app Fotos…) sin embargo, tendrás que volver a descargar e instalar una por una todas las aplicaciones que usas habitualmente. Ello conlleva, además, tener que iniciar sesión en muchas de ellas como DropBox, Twitter, etcétera, lo que te podría llevar un buen tiempo.
[irp]¡Y ya está! Aunque hacer una instalación limpia de macOS Mojave es un proceso que lleva su tiempo, el resultado no te va a defraudar. Además, a pesar de los múltiples pasos indicados, es realmente sencillo hacerlo. Ahora tu equipo «vuela», como el primer día cuando lo sacaste de la caja y lo encendiste por vez primera. Además, si observa con detenimiento, podrás comprobar que has ganado mucho espacio de almacenamiento. Para ello, pulsa con el botón derecho del ratón sobre el icono de tu disco duro en el escritorio y selecciona «Obtener información». Y ahora, limítate a disfrutar.