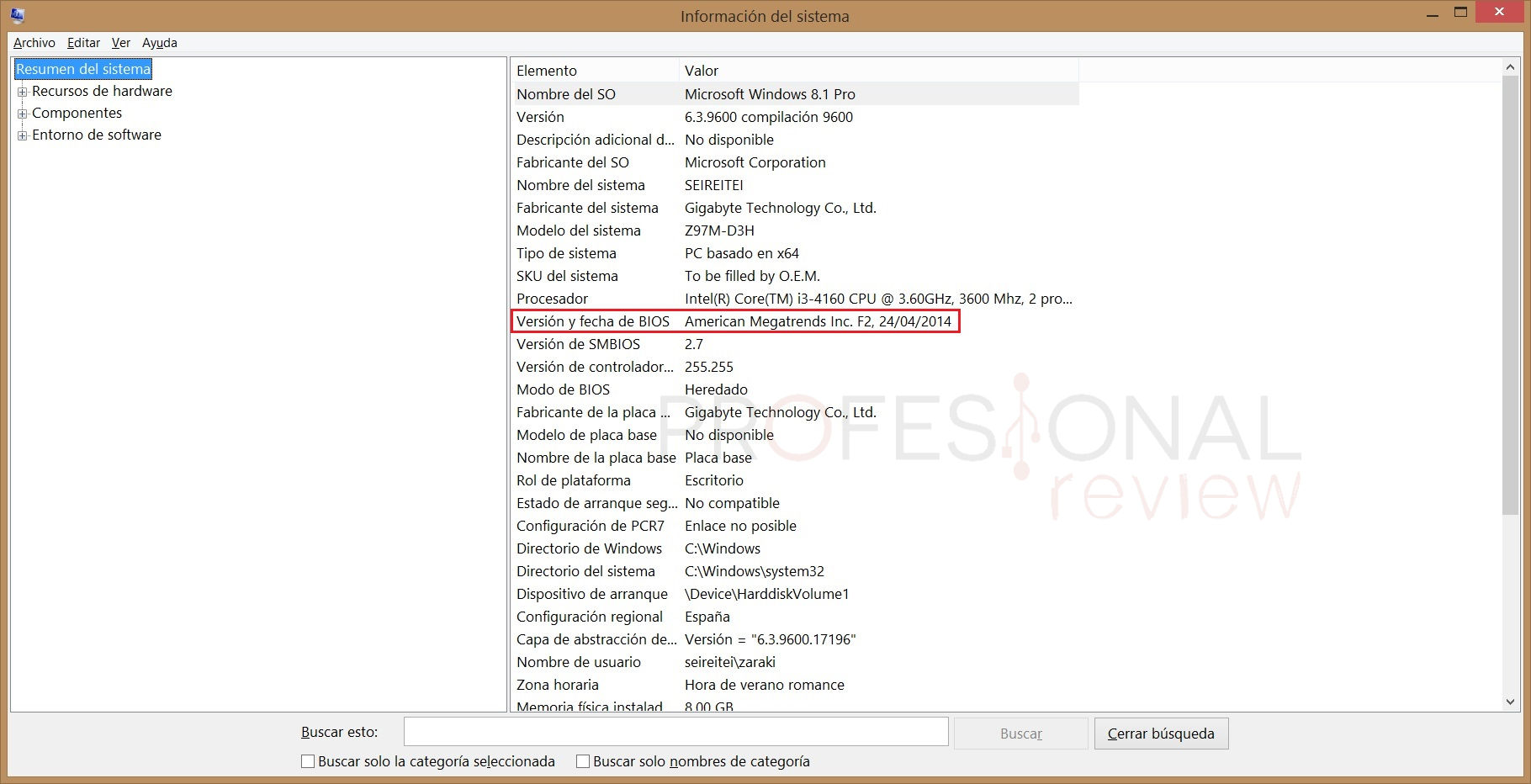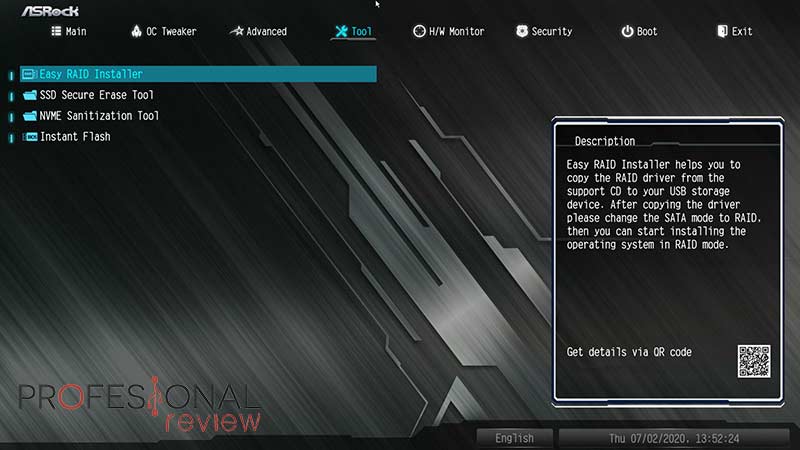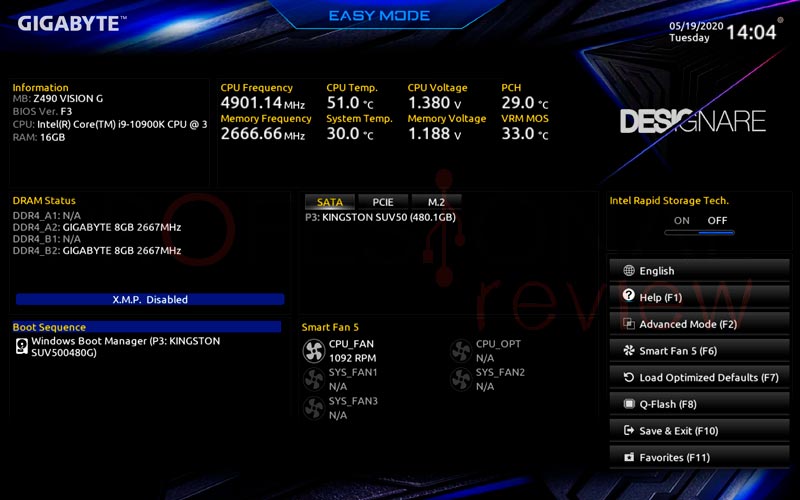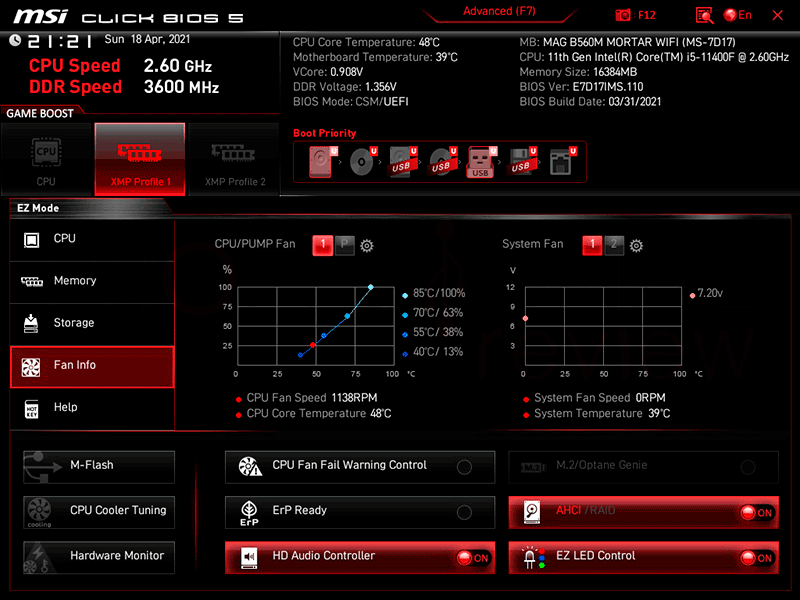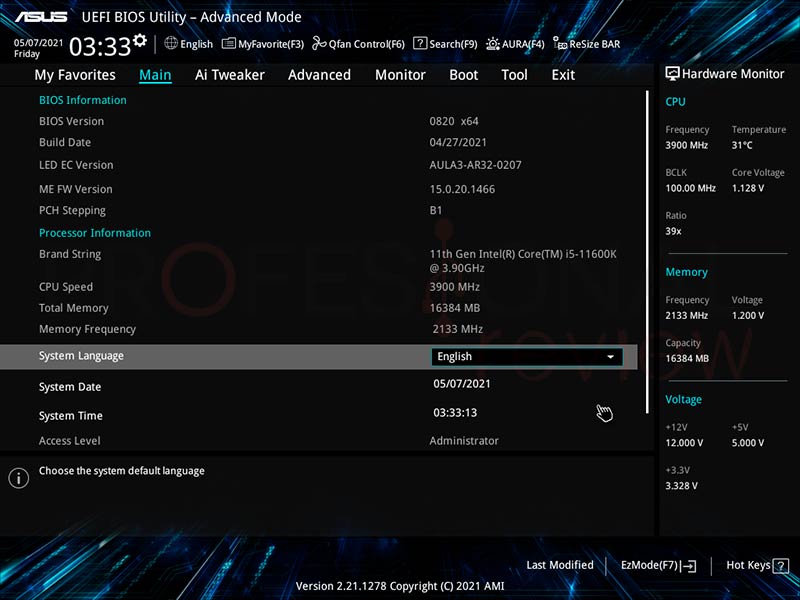Cómo actualizar la BIOS de una placa base
Si te preguntas cómo actualizar la BIOS de una placa base paso a paso, estás en el lugar correcto porque abordamos la importancia del upgrade, como el procedimiento básico de actualización. Este tutorial sirve para cualquier placa base de ordenador o portátil doméstico.
La BIOS inicializa todos los dispositivos en tu PC, como el procesador, la tarjeta gráfica o el chipset de la placa base. Casi todas las placas base que se envían hoy en día tienen un chip UEFI en lugar de un chip tradicional, pero ambas comparten el mismo objetivo principal: preparar el sistema para que arranque en el sistema operativo.
Índice de contenidos
Por qué debes actualizar la BIOS de tu placa base
Actualizar la BIOS es muy útil de cara a obtener nuevas funcionalidades y compatibilidades en nuestra placa base. Los fabricantes van mejorando sus productos, así como adaptándolos a las necesidades actuales a través de nuevos firmwares.
Una de las grandes razones es la compatibilidad con nuevos procesadores, algo que ha sido muy común en Ryzen y el socket AM4. Por otro lado, encontramos la necesidad de solventar algún error en la placa base, ya que un firmware más antiguo puede estar creando conflictos.
Antiguamente, esto no era una ciencia exacta y podía significar perder muchos ajustes que eran complicados de establecer. Al fin y al cabo, puede ocurrir algún error en el curso de la actualización, pero siempre podremos resetear la BIOS a través de varios métodos. Fabricantes como GIGABYTE ha optado por la Dual BIOS, que viene a ser tener 2 BIOS: una como principal y otra que actúa como auxiliar en caso de que falle la primera.
Antes de descargar ninguna actualización para nuestra placa base, tenemos que verificar la versión de BIOS que tenemos, ¿cómo se hace? Fácil:
- Abrimos menú inicio y buscamos «msinfo», para luego ejecutarlo.
- Iros a la «Versión y fecha de BIOS» para comprobar cuál tenéis.
Es posible que tengáis una placa base con la que podáis conectaros a internet para descargaros automáticamente el firmware más reciente. Esta utilidad no está en todos los modelos, concurriendo más en la gama alta de placas base. Nosotros os recomendamos que la uséis para ahorraros tiempos de descargas e historias.
Cómo descargar firmware
Primero, deberéis acudir a la página de soporte del fabricante de la placa base. La última actualización debe estar en la sección de soporte y descargas. Para ahorraros trabajo, os ponemos las páginas de soporte oficiales:
Buscad el modelo de placa base usando los desplegables que veréis dentro del enlace correspondiente a la marca de tu placa base. Aseguraros de que se trata de «BIOS«, veréis que el tamaño de descarga es pequeño; rara vez serán más de 10 MB. Si pesa más, es posible que estéis descargando alguna utilidad o programa.
Una vez descargada la versión más reciente (mirad bien la fecha), descomprimid el archivo y lo copiáis a vuestro pendrive. Yo os aconsejo a formatear el pendrive para tener menos problemas.
Cómo acceder a tu placa base

Tendréis que reiniciar el PC y meteros en la BIOS pulsando la tecla que os diga la imagen del fabricante de la placa base. La imagen de arriba es un ejemplo de GIGABYTE, justo en la parte de abajo tendréis las teclas para acceder a la BIOS, como para acceder al menú de arranque de forma directa.
Una vez dentro, tendremos que buscar el apartado denominado «FLASH«, aunque el nombre va a depender de la marca de la placa base. Tendremos que navegar por dentro de UEFI para llegar a la opción flash de la placa base. Por ejemplo, en GIGABYTE se llama Q-Flash, pero os vamos a poner varias imágenes para que veáis cómo llaman las marcas a su apartado de BIOS:
ASRock: Instant Flash
GIGABYTE: Q-Flash (abajo a la derecha).
MSI: M-Flash (abajo a la izquierda).
ASUS: EZ Flash Utility.
Básicamente, tenéis que acceder a la utilidad BIOS de vuestra placa base y seleccionar el archivo de actualización dentro del pendrive. Cuando abráis la utilidad de flash aparecerá un pequeño explorador para seleccionar el archivo.
IMPORTANTE: cuando esté instalando la actualización de BIOS, no podéis reiniciar o apagar el PC bajo ningún concepto. Si lo hacéis, la instalación dará error y posiblemente tengamos un conflicto con la placa, debiendo resetear la BIOS.
Terminado el proceso de flasheo, solo queda reiniciar el PC para que surta efecto la instalación. Lo último que podemos hacer es verificar que, efectivamente, la placa tiene la versión instalada. Para ello, solo tendremos que hacer lo siguiente:
- Entrar en la BIOS.
- Fijarnos en la parte inferior de la pantalla (o en la parte superior, según la marca), donde se indica la versión.
- Si no aparece ni arriba ni abajo, tendréis que ir a la pestaña «Main» o al menú principal, que es donde se ve todo.
Así es cómo se debe actualizar la BIOS de una placa base, de forma segura, rápida y sencilla. Por último, nos queda deciros que «lo que funciona, no hay que tocarlo», por lo que no hace falta actualizar la BIOS si no es completamente necesario.
El «ansia» por querer disfrutar de las últimas funciones que nos otorga el fabricante hay que calmarlas y sopesarlas, ¿me voy a beneficiar de las novedades que me ofrezca la nueva versión? Si la respuesta es que no y estás contento/a con el rendimiento, no actualices nada.
Eso sí, si la actualización de la BIOS trae como novedad una mejora de seguridad en relación con la vulnerabilidades de la placa, os instamos a que actualicéis.
Te recomendamos las mejores placas base del mercado
Esperamos que os haya sido útil este tutorial sobre cómo actualizar la BIOS de una placa base. Si tenéis alguna duda, podéis comentar abajo y os ayudaremos en breve. ¿Os ha servido este tutorial?