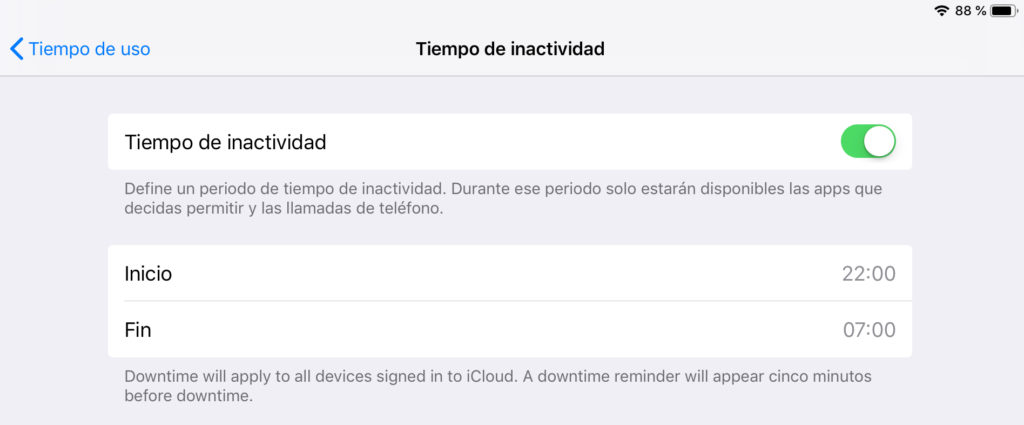Ayer veíamos cómo con el nuevo sistema operativo móvil de Apple, iOS 12, la compañía ha mostrado un mayor interés por la salud digital de todos sus usuarios, y en especial por ayudar a reducir la excesiva dependencia que algunas personas poseen (o, tal vez, poseemos) respecto a nuestros dispositivos iPhone y iPad. Con este fin, la compañía ha incluido un par de nuevas funciones especiales, tanto en el iPhone como en el iPad, que ya pueden disfrutar tanto los desarrolladores como los usuarios inscritos en el programa de beta pública (recordemos que iOS 12 no será lanzado de manera oficial hasta algún momento del próximo mes de septiembre) y con las es posible automatizar y reducir el tiempo de uso de las aplicaciones: Límites de Apps, función de la que ya os hablamos con detenimiento ayer aquí, yTiempo de inactividad. A continuación, aprenderemos a utilizar de manera eficiente la segunda de estas dos nuevas herramientas que, tal vez, nos permitan desengancharnos un poco del móvil.
iOS 12: Tiempo de inactividad (o de descanso)
La segunda de estas características, “Tiempo de inactividad” (Downtime), nos permite establecer un horario diario en el que no deseamos usar nuestro dispositivo iOS en absoluto. Una vez activada, la función restringe el uso del dispositivo a las llamadas telefónicas y a cualquier aplicación que hayas excluido de manera específica del tiempo de inactividad. Al igual que los límites de aplicaciones, puedes anular estas restricciones. Más que nada son una guía o ayuda, pero pueden resultar verdaderamente útiles si realmente quieres autorregular el uso que haces de tu iPhone o de tu iPad.
Cómo usar Tiempo de inactividad en iOS 12
Para aprovechar las ventajas que nos ofrece esta nueva característica de iOS 12, lo único que deberemos realizar es seguir los siguientes pasos con detenimiento. Como verás, se trata de una función muy sencilla de usar pero que, probablemente, pueda resultar de gran efectividad. Eso sí, al final los resultados siempre van a depender de nuestra fuerza de voluntad, casi cómo el dejar de fumar. Veamos:
- En primer lugar, accede a la aplicación Ajustes de tu iPhone o de tu iPad.
- Desplázate hasta la sección Tiempo de uso y, a continuación, selecciona la opción Tiempo de inactividad.
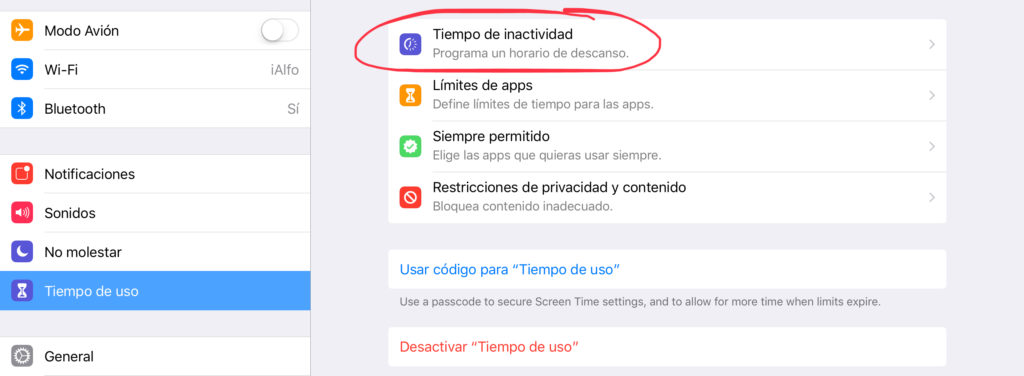
- Ahora pulsa sobre el deslizador para activar la nueva característica de “Tiempo de inactividad”.
- Acto seguido pulsa sobre “Inicio”, y establece una hora de inicio, por ejemplo, las 22:00.
- A continuación, pulsa “Fin”, y establece una hora de finalización también haciendo uso de la rueda de horas y minutos, por ejemplo, las 07:00.
- Cuando hayas establecuido una hora de inicio y final para Tiempo de inactividad, presiona “Tiempo de uso” en la parte supoerior izquierdo para regresar al menú principal de esta opción. Los cambios quedarán grabados automáticamente.
Recuerda que Tiempo de inactividad se aplicará a todos los dispositivos que se encuentren bajo la misma cuenta de iCloud. Además, tal como nos advierte la compañía, recibiremos una notificación en nuestro dispositivo cinco minutos antes de la hora de inicio configurada.
Cómo excluir aplicaciones específicas de Tiempo de inactividad
Probablemente haya aplicaciones específicas a las que te gustaría tener acceso durante el Tiempo de inactividad que hayas configurado. Si es este tu caso, podrás agregar dichas apps a tu lista de Aplicaciones permitidas. Podrás encontrar esta opción en Ajustes -> Tiempo de uso -> Siempre permitido.

Selecciona esta opción y ahora sólo tendrás que pulsar los botones verdes con el signo + para agregar una app concreta. Y si deseas revocar el acceso dura el Tiempo de inactividad, presiona el botón rojo con el signo – que verás junto al nombre de la app en cuestión.