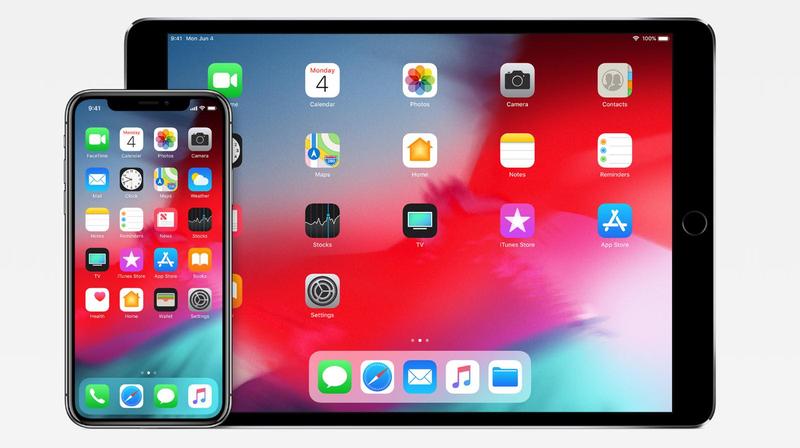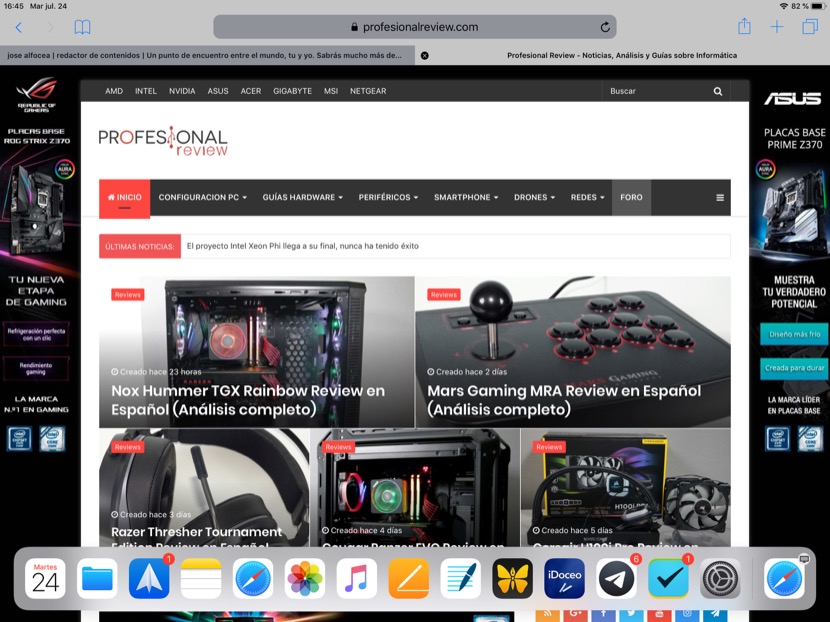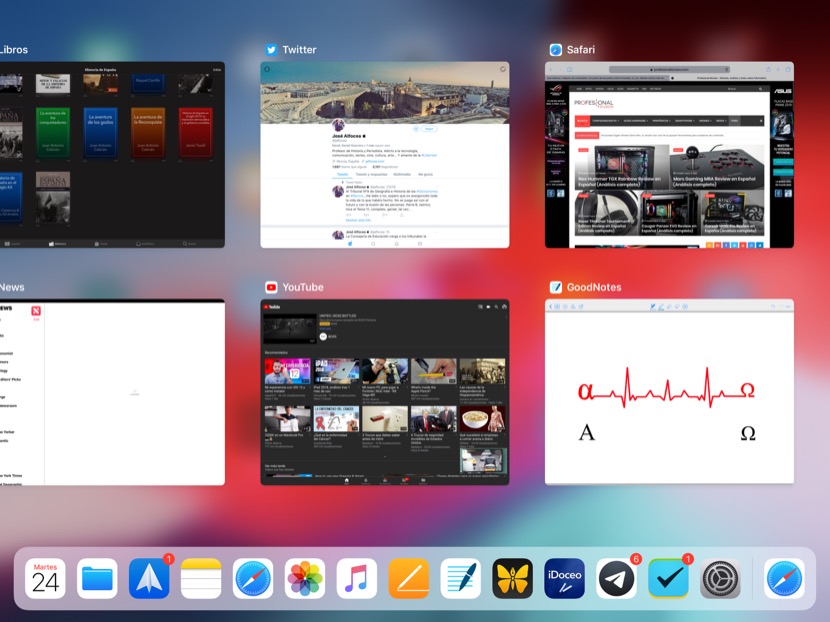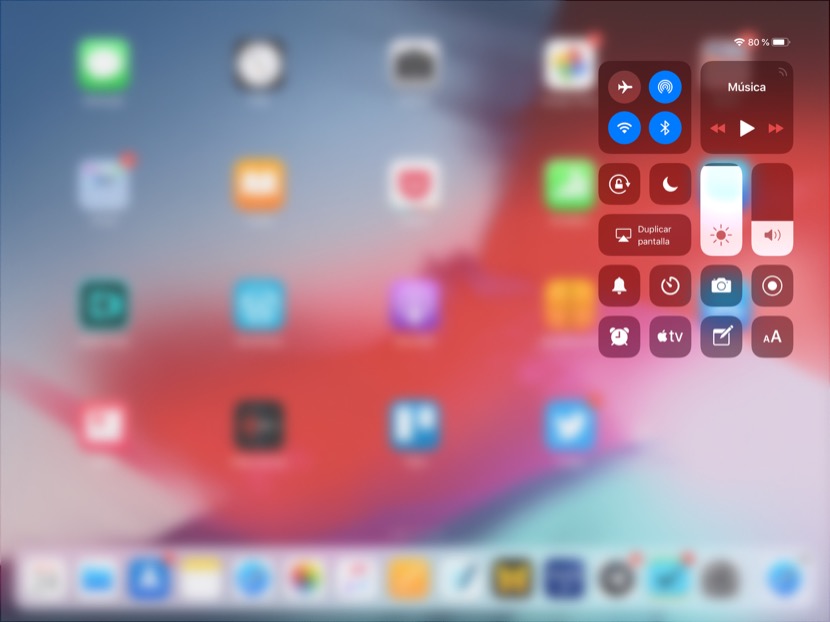La llegada de iOS 11 en otoño del pasado año implicó una profunda transformación, y mejora, de la interfaz del iPad y, en especial, de la forma en la que interactuamos con este dispositivo que aspira a sustituir al ordenador portátil. Apple nos ofreció un nuevo Dock, un selector de aplicaciones mejorado, la función de «arrastrar y soltar» (Drag and Drop), etcétera. Pero con todo ello, la evolución del iPad no había llegado a su fin, ni mucho menos. Ahora, con iOS 12, apple implementa algunos cambios en su interfaz con los que pretende, aunque no se si lo conseguirá, mejorar nuestra experiencia de uso. En concreto, en iOS 12 para el iPad podemos encontrar nuevos gestos que deberemos aprender para acceder a la pantalla de inicio, al selector de aplicaciones y al centro de control, junto con una nueva barra de estado.
Los nuevos gestos para el iPad con iOS 12
Los nuevos gestos que llegan al iPad de la mano de iOS 12 son idénticos a los gestos que ya utilizan millones de usuarios en el iPhone X. Claramente, Apple nos está preparando para la supresión total del botón Home en futuros modelos de iPad, después de tantos años con él. Los rumores sugieren que los próximos modelos del iPad Pro, que podrían ver la luz este mismo otoño, contarán con un sistema de cámara TrueDepth y la función Face ID en lugar de un botón Home con Touch ID integrado como hasta ahora.
En consecuencia, si ya usas un iPhone X, los nuevos gestos del iPad te van a resultar muy familiares; pero si no es así, como es mi caso, quizás vayas a necesitar un poco de tiempo hasta acostumbrarte.
Cambios en el Dock: cómo ir a la pantalla de inicio y al selector de aplicaciones
En iOS 11, cuando querías acceder a la pantalla de inicio desde una aplicación, presionas el botón de Inicio con Touch ID. Eso sigue siendo así, pero ahora también puede acceder a la pantalla de inicio cuando deslizando hacia arriba desde la parte inferior de la pantalla.
Cuando te encuentras en una aplicación, deslizas hacia arriba desde la parte inferior de la pantalla y este gesto te lleva directamente a la pantalla de inicio en lugar de abrir el Dock del iPad sobre la aplicación que estás utilizando.
Pero si lo que deseas es mostrar el Dock y abrir más de una aplicación para realizar múltiples tareas de manera simultánea con la función de pantalla dividida, lo que deberás hacer será deslizar suavemente y mantener ligeramente el dedo en el lugar, en vez de solo deslizar el dedo desde la parte inferior de la pantalla mientras tiene una aplicación abierta.
Pero si deslizas y mantienes un poco más hacia arriba de la pantalla, entonces podrás acceder al selector de aplicaciones en el iPad (App Switcher) para alternar rápidamente entre distintas aplicaciones o cerrar aplicaciones que tienes abiertas, lo que se hace deslizando hacia arriba la miniatura de la aplicación que deseas. Este gesto funciona tanto dentro de las aplicaciones como desde la pantalla de inicio.
Cómo acceder al Centro de control
El Centro de control en iOS 11 se unificó con el selector de aplicaciones y se puede acceder deslizando hacia arriba en el Dock, pero ese gesto ahora abre sólo el selector de aplicaciones sin proporcionar acceso al Centro de control.
Ahora, con iOS 12, para acceder al Centro de control, deberás deslizar un dedo hacia abajo desde la parte superior derecha de la pantalla, donde aparecen la duración de la batería y la conexión Wi-Fi y/o celular. Puedes hacerlo tanto desde la pantalla de bloqueo, como desde la pantalla de inicio o desde la app que tengas abierta en pantalla.