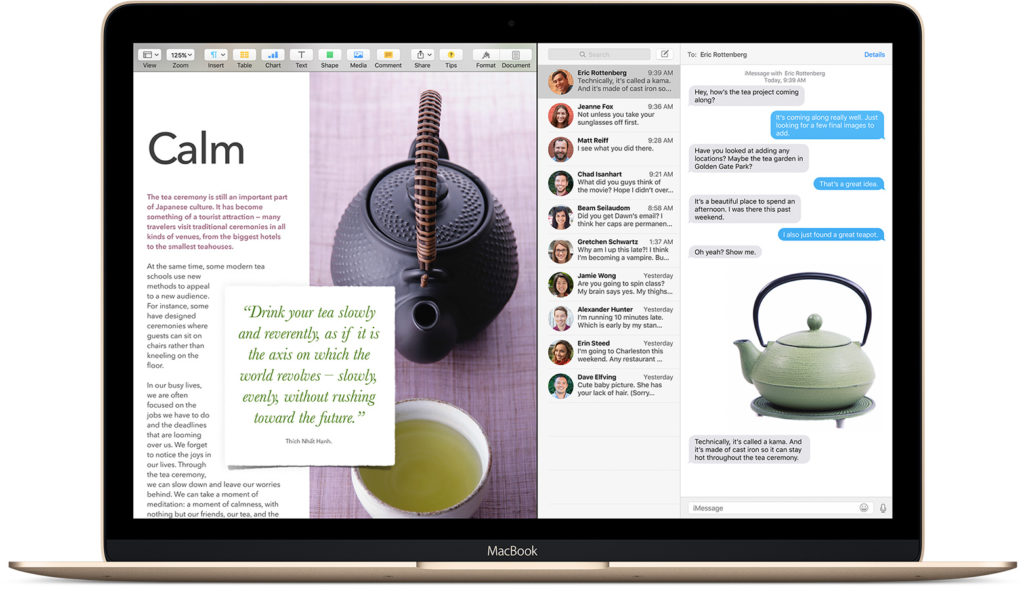macOS ofrece nos proporciona una magnífica función denominada Split View o “pantalla dividida” que nos permite ver dos aplicaciones totalmente operativas una al lado de la otra. Esta característica resulta especialmente útil, por ejemplo, a la hora de realizar trabajos de clase, resúmenes, informes, en los que, además de escribir, también necesitas condultar información. La función Pantalla dividida ya lleva unios cuantos años con nosotros sin embargo, si acabas de estrenar tu primer Mac, o te dispones a adquirir uno, te gustará saber cómo funciona.
Cómo usar la pantalla dividida en tu Mac
- Estando en una aplicación compatible, por ejemplo Safari, Pages, Word y otras tantas, presiona y mantén presionado el botón de pantalla completa
 situado en la esquina superior izquierda de la ventana de la aplicación
situado en la esquina superior izquierda de la ventana de la aplicación - Sin soltar, cuando veas que una mitad de la pantalla se vuelve de color azul, arrastra la ventana de esa app hacia la izquierda o hacia la derecha y suelte la aplicación
- Ahora elige la segunda ventana de aplicación que desea situar en la otra mitad de la pantalla, y simplemente haz clic en ella.
- Cuando deseee salir del modo Pantalla dividida, presiona la tecla Esc (o el botón correspondiente en la Touch Bar) o mueve el mouse hacia la parte superior de la pantalla y haz clic de nuevo en el botón de pantalla completa

- Notarás que la segunda aplicación que se usó en Split View seguirá en modo de pantalla completa. Sigue los mismos pasos para devolver esa ventana a su tamaño anterior.
Si desea utilizar la función de Pantalla dividida con una aplicación que ya se encuentra en modo de pantalla completa, y otra que no lo está, invoca Mission Control y arrastre una segunda aplicación a la parte superior de la miniatura de la aplicación que está en pantalla completa en la parte superior.