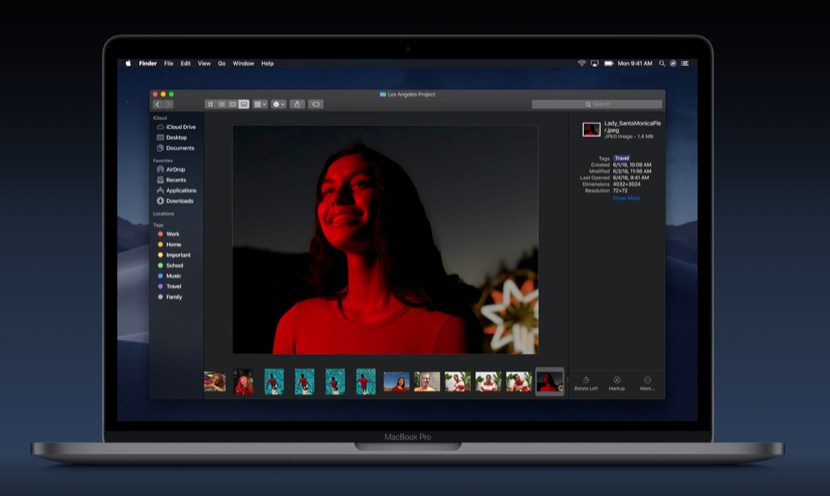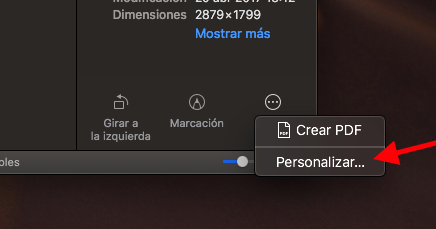En Profesional Review ya os hemos hablado en diversas ocasiones de macOS Mojave 10.14, el próximo sistema operativo de escritorio que este otoño será lanzado por Apple para los equipos Mac. Y aunque este lanzamiento aún no se ha producido, sois muchos los que, como yo, aun sin ser desarrolladores, os beneficiáis del programa de beta pública de la compañía para poder sacar todo el jugo a las nuevas características incorporadas durante el verano. Si este es tu caso, hoy te contamos algo más: cómo utilizar las nuevas acciones rápidas en el Finder de macOS Mojave.
Trabaja directamente con tus archivos desde el Finder con las nuevas acciones rápidas
¡Efectivamente! Porque gracias a las nuevas acciones rápidas ya no es necesario abrir un archivo para realizar tareas de edición básica, para ellos estás las «Quick Actions» incorporadas en macOS Mojave.
«Las Acciones Rápidas del panel Previsualización te permiten trabajar en tus archivos directamente desde el Finder. Gira imágenes, protege documentos con contraseña, acorta vídeos y mucho más sin abrir ninguna app y sin tener que renombrar o guardar el archivo. Incluso puedes trabajar en varios archivos a la vez o asignar una tarea de Automator como una Acción Rápida.» (Apple)
Para ver las Acciones rápidas disponibles, deberás habilitar el panel de previsualización en Finder. Para ello simplemente abra una nueva ventana del Finder y selecciona la opción de la barra de menú Visualización → Mostrar previsualización, o presione las teclas Shift-Comand-P.
Acciones rápidas para imágenes, video y audio
Las acciones rápidas se encuentran en la esquina inferior derecha de la ventana del Finder, justo debajo de la vista previa del archivo seleccionado. Estas acciones cambiarán según el archivo: para las imágenes, al hacer clic en Girar a la izquierda, la imagen gira en sentido contrario a las agujas del reloj, mientras que al hacer clic en Marcación aparecerá una ventana de Vista rápida mejorada que ofrece un conjunto de herramientas de marcado.
Si seleccionas dos o más imágenes en el Finder, el botón Marcación cambiará a Crear PDF, lo que te permitirá convertir el conjunto de imágenes que has seleccionado en un único documento en formato pdf. Y si se selecciona un archivo de video o de audio compatible con QuickTime, Marcación será reemplazado por una tercera herramienta que abrirá el archivo en una ventana de Vista rápida con una cinta de edición para recortarlo.
Cómo personalizar las acciones rápidas en macOS Mojave
Supongo que ya te habrás fijado que en el extremo derecho de la barra de acciones rápidas predeterminadas se encuentra un tercer botón bajo la denominación Más… Haga clic en esta opción y después seleccione Personalizar… En ese momento serás dirigido al panel de Extensiones en Preferencias del Sistema, donde podrá seleccionar otras acciones para agregar al panel de Previsualización del Finder y así adaptarlo a tus necesidades concretas.
Como ya habrás podido imaginar, las acciones que tengas disponibles van a depender de las aplicaciones que tengas instaladas en tu Mac, así como de las secuencias de comandos preexistentes de Apple en tu equipo.
Apple ya está animando a los desarrolladores de apps a que agreguen soporte para más acciones rápidas en sus aplicaciones, pero lo cierto es que tu también puedes crear tus propias aplicaciones personalizadas usando la aplicación Automator. Automator es una herramienta que requiere de cierto aprendizaje sin embargo, si deseas obtener un ejemplo útil, puedes consultar el tutorial que te ofrecimos no hace mucho tiempo sobre cómo cambiar el tamaño de las imágenes rápidamente utilizando tu propio servicio Automator.
[irp]Recuerda que macOS Mojave nos trae un montón de nuevas características y funciones, desde el modo oscuro hasta la organización automática del escritorio en pilas, una nueva interfaz de captura de pantalla más útil y sencilla de utilizar, y mucho más.