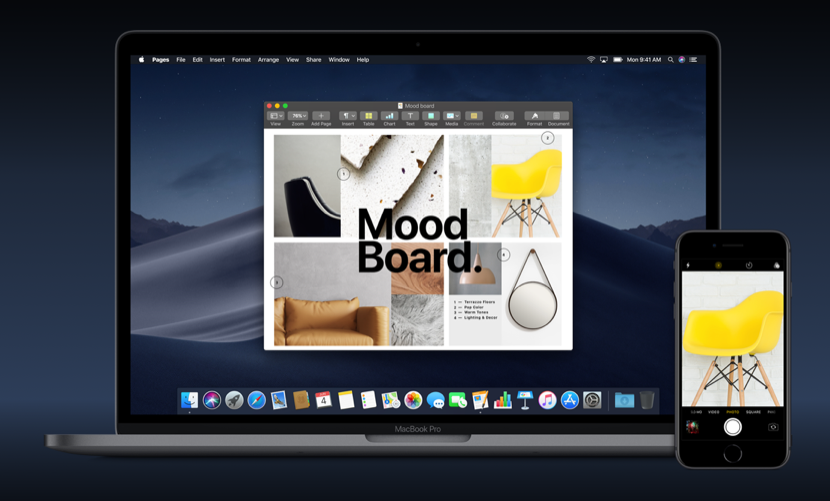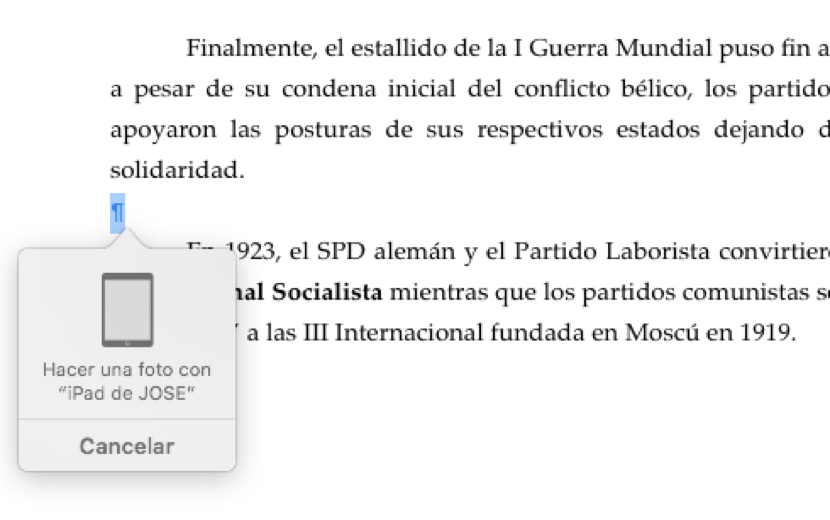En Profesional Review ya os hemos hablado en diversas ocasiones de macOS Mojave 10.14, el próximo sistema operativo de escritorio que este otoño será lanzado por Apple para los equipos Mac. Y aunque este lanzamiento aún no se ha producido, sois muchos los que, como yo, aun sin ser desarrolladores, os beneficiáis del programa de beta pública de la compañía para poder sacar todo el jugo a las nuevas características incorporadas durante el verano. Durante esta semana os voy a vamos a ofrecer diferentes tutoriales acerca de las novedades más destacadas del nuevo sistema operativo. Y comenzamos hoy con todo lo que debes saber acerca de la nueva opción Continuidad en Cámara disponible en macOS Mojave 10.14.
Las fotos que haces, automáticamente en tu Mac
Hace ya algunos años, si no recuerdo mal, con la versión OS X Yosemite, Apple introdujo una nueva característica denominada Continuity (Continuidad) gracias a la cual podemos continuar un trabajo en un equipo justo desde el punto donde lo dejamos en otro dispositivo o equipo. Con el paso del tiempo, esta característica se ha ido ampliando y perfeccionando, y ahora con macOS Mojave lo sigue haciendo al incorporar lo que Apple ha denominado como Continuidad en Cámara. Pero, ¿qué es eso exactamente?
«Ahora puedes usar el iPhone para grabar un objeto cercano o escanear un documento y que te aparezca automáticamente en el Mac. Solo tienes que elegir la opción de insertar una foto en el menú Edición. Haz una foto de algo que tengas en la mesa y la podrás añadir al instante a un documento de Pages. O escanea un recibo y enseguida lo tendrás en formato PDF en el Finder. Continuidad en Cámara funciona en Mail, Notas, Pages, Keynote, Numbers y más. Es otro ejemplo de lo bien que se llevan el iPhone y el Mac.» (Apple)
Tal y como nos describe la propia compañía, Continuity Camera funciona ya en varias aplicaciones nativas de Mac, entre las que se incluyen aquellas que integran el paquete de ofimática iWork, así como TextEdit, Mail o Notas. A continuación nos introduciremos en el uso de Continuidad en Cámara. Eso sí, debes tener en cuenta que tanto su dispositivo iOS como tu Mac deben haber iniciado sesión con la misma ID de Apple para que esta característica funcione.
Cómo agregar una foto usando la opción Continuidad en Cámara
- En primer lugar, inicie la aplicación en la que deseas importar una foto.
- Abre un proyecto o documento existente, o bien crea uno nuevo.
- Haz clic con el botón derecho (o Ctrl-clic) en la ubicación donde deseas insertar la foto.
- En el menú que aparece en la ventana emergente, selecciona la opción «Tomar foto» con el nombre del dispositivo iOS que desea usar.
- Toma la foto en tu iPhone o en tu iPad.
- Pulsa «Usar foto» en tu dispositivo iOS, y la imagen aparecerá en el proyecto o documento abierto en su Mac de manera automática.
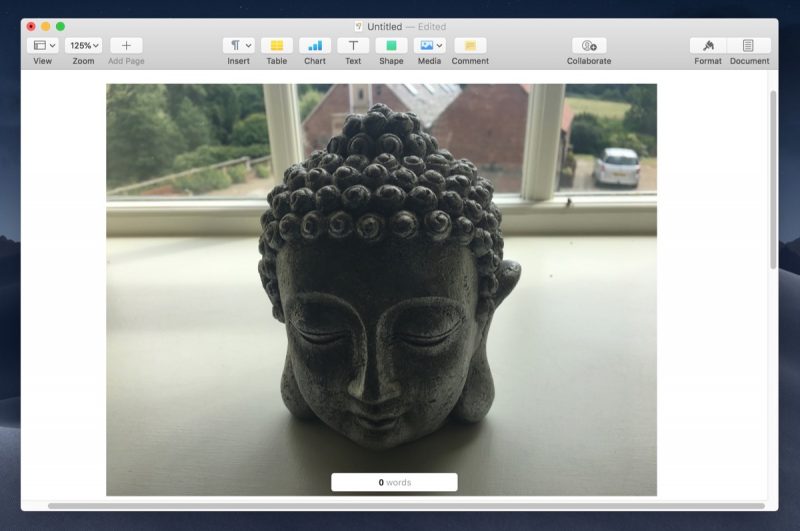
Cómo escanear un documento usando opción Continuidad en Cámara
En la descripción proporcionada por Apple, la compañía menciona expresamente «escanea un recibo y enseguida lo tendrás en formato PDF en el Finder«. Efectivamente, lo mismo que podemos hacer con fotos, podemos hacer con documentos para digitalizarlos y conservarlos en formato PDF. Para ello debes seguir los siguientes pasos:
- Inicia la aplicación que desea usar y abra un proyecto o documento, o bien crea uno nuevo.
- Haz clic con el botón derecho (o Ctrl-clic) en el espacio donde deseas insertar el documento capturado.
- En el menú contextual, haz clic en «Escanear documento» con el nombre del dispositivo iOS que deseas usar.
- Usa la cámara de su iPhone o iPad para enmarcar el documento en la pantalla. El documento debe cambiar a color amarillo y se capturará de manera automática.
- Puedes repetir este paso tantas veces como estimes necesario para escanear todos los documentos que desees.
- Pulsa Guardar en tu dispositivo iOS, y los documentos escaneados se insertarán en el proyecto o documento abierto en tu Mac.