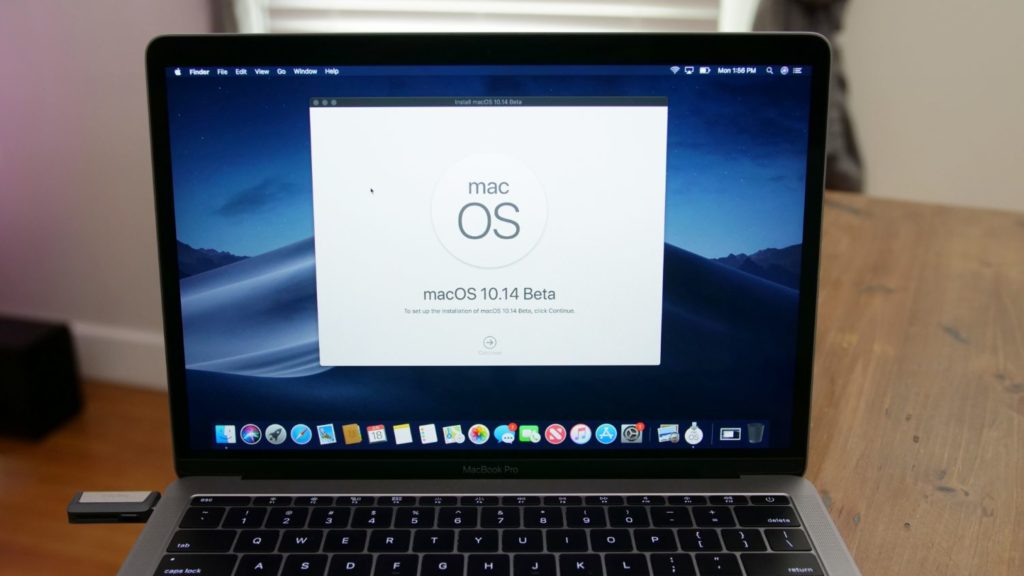La mejor manera de hacer una instalación limpia de macOS Mojave 10.14 no es otra que la de crear y utilizar un USB de arranque. Aunque aun se encuentra en fase beta, ya puedes instalar el nuevo sistema operativo siguiendo el tutorial que hoy te mostramos, tanto si eres desarrollador, como si ya te has apuntado a la recientemente lanzada beta pública; del mismo modo, si prefieres esperar, guarda este post en tus favoritos y ponlo en práctica con el lanzamiento oficial que tendrá lugar a finales del próximo mes de septiembre.
Instalación limpia de macOS Mojave 10.14
Antes de comenzar debes hacerte con una unidad USB 3.0 que cuente con al menos 8 GB de almacenamiento, vamos, lo que viene siendo un pendrive. Si eres usuario del MacBook, lo mejor será que consigas un USB-C. En Amazon tienes buenas opciones a muy buen precio. Una vez lo tengas, simplemente has de seguir los siguientes pasos al pie de la letra:
Paso 1: descarga el instalador de macOS Mojave. Una vez que macOS Mojave 10.14 se lance oficialmente, podrás descargarlo directamente de la Mac App Store. Hasta entonces, deberás acceder a la versión beta de Mojave desde el portal para desarrolladores de Apple, o a través del sitio web del programa de beta pública de Apple.
Paso 2: una vez que se haya completado la descarga de macOS 10.14 Mojave, cierra el instalador que aparece en la pantalla de tu equipo usando el atajo de teclado Command ⌘ + Q.
Paso 3: ahora abre el Finder, ve hasta la carpeta de Aplicaciones y haz clic con el botón derecho sobre el instalador de macOS 10.14 que acabas de descargar y selección la opción Mostrar contenido del paquete.
Paso 4: a continuación, abre la carpeta Contenido (Contents)→ Recursos (Resources).
Paso 5: abre una ventana del Terminal a través de Aplicaciones → Utilidades → Terminal, o bien pulsando la combinación de teclado Command ⌘ + barra espaciadora y escribiendo «Terminal» en Spotlight».
Paso 6: en la ventana de Terminal que acabas de abrir, escribe la palabra sudo seguida de un espacio.
Paso 7: ahorra arrastra createinstallmedia a la ventana del Terminal desde la ubicación del Finder que hemos dejado en el paso cuatro.
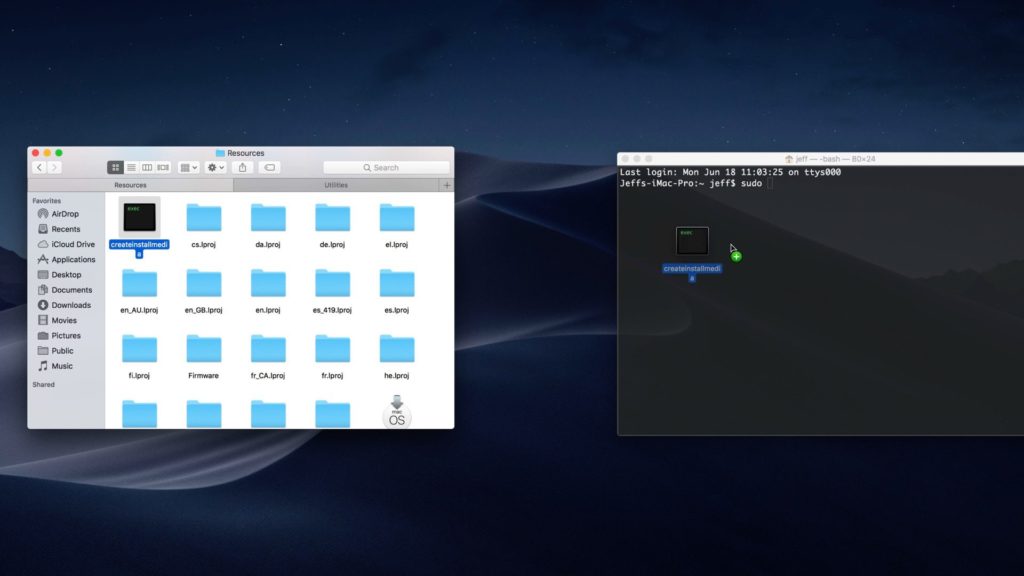
Paso 8: ahora, en el Terminal, escribe –volume seguido de un espacio.
Paso 9: en la barra de menú del Finder selecciona la ruta Ir → Ir a la carpeta …
Paso 10: en el cuadro de diálogo «Ir a la carpeta» que aparece en la pantalla, escribe lo siguiente: /Volumes y haz clic en Ir.
Paso 11: conecta la unidad USB que mencionábamos al comienzo a tu Mac, y ésta debería aparecer en la ventana del Finder.
Paso 12: arrastre y suelta el volumen de la unidad flash USB a la ventana de Terminal.
Paso 13: a continuación, presiona Enter en el teclado para lanzar el comando completo.
Paso 14: ingresa una ‘y’ para continuar cuando el sistema te lo solicite y presiona de nuevo Enter en el teclado.
En este momento se iniciará el proceso de creación de un USB de instalación de macOS Mojave 10.14. Dicho proceso dará comienzo haciendo un borrado del contenido del pendrive que estás utilizando para ello, y copiando los archivos del instalador en el mismo. Debes armarte de paciencia, y no tocar nada. No olvides que el proceso se va a prolongar durante una veinte o treinta minutos. Simplemente debes esperar.
[irp]Una vez que se haya completado el proceso, ya puedes usar la unidad flash USB para arrancar tu Mac con el instalador de macOS Mojave 10.14. Simplemente conecta el pendrive y reinicia tu Mac mientras mantienes presionada la tecla Opción (⌥). Seleccione el instalador de macOS Mojave y sigue los pasos habituales que se muestran en pantalla.