Probablemente el formato PDF de Adobe sea el tipo de archivo más utilizado y versátil para compartir documentos digitales. Una de sus mayores ventajas es su carácter multiplataforma, lo que significa que los documentos en PDF pueden ser visualizados en prácticamente cualquier smartphone, tablet u ordenador. Así, no es de extrañar que macOS incluya soporte nativo para visualizar y crear archivos PDF incluso a partir de imágenes.
Utliza «Vista Previa» para crear tus documentos PDF
La clave radica en la aplicación «Vista Previa» que todos los equipos Mac incluyen de serie. Es una de las apps básicas que utilizamos a diario y con ella es posible crear un único documento PDF de varias páginas a partir de varias imágenes. Esta función resulta especialmente útil cuando has escaseado varios documentos y los deseas compartir por correo electrónico, Telegram, WhatsApp o cualquier otro medio. Veamos cómo hacerlo.
En el Finder, selecciona todas las imágenes que quieres incluir en el PDF (puedes hacerlo arrastrando el cursor del ratón, o seleccionándolos uno a uno manteniendo presionada la tecla Command).
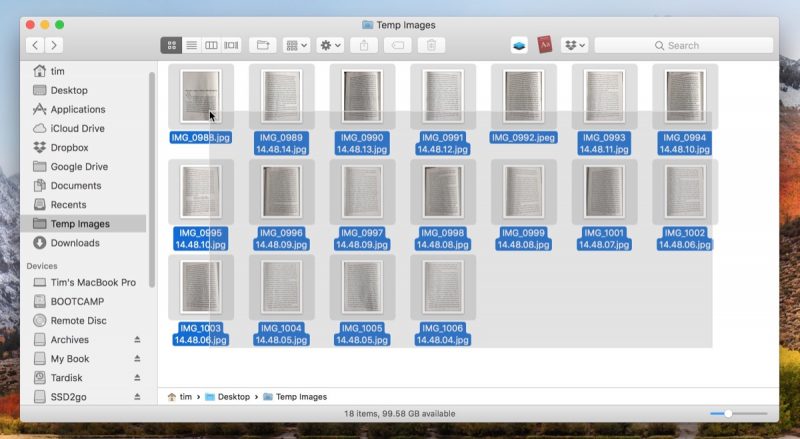
Ahora pulsa con el botón derecho y selecciona Abrir con → Vista previa
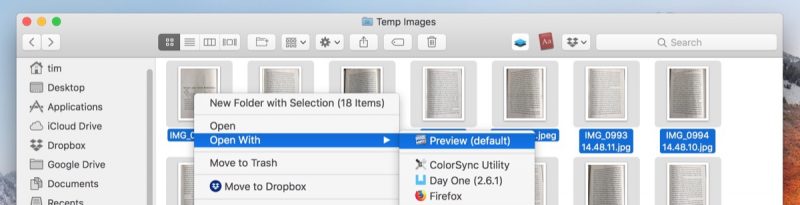
En la barra lateral de Vista previa, ordena las imágenes según lo desees. Basta con arrastrar las miniaturas para ordenarlas. Usa el botón Girar en la barra de herramientas de Vista previa para cambiar la orientación de páginas una por una (o selecciona varias de ellas para rotarlas de forma simultánea).
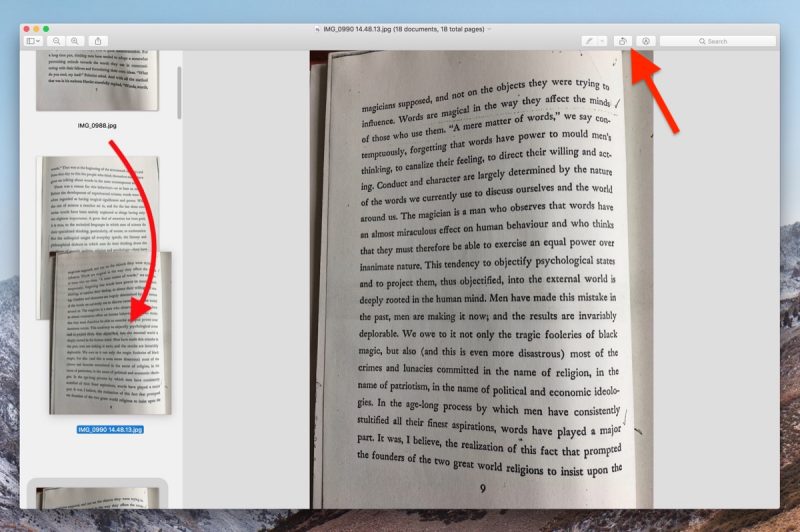
En la barra de menú, selecciona Archivo → Imprimir…, y, a continuación, pulsa sobre «Mostrar detalles» para expandir el cuadro de diálogo y acceder a todas las opciones disponibles. Asegúrese de que la opción «Todo» está seleccionada en las opciones de Páginas.
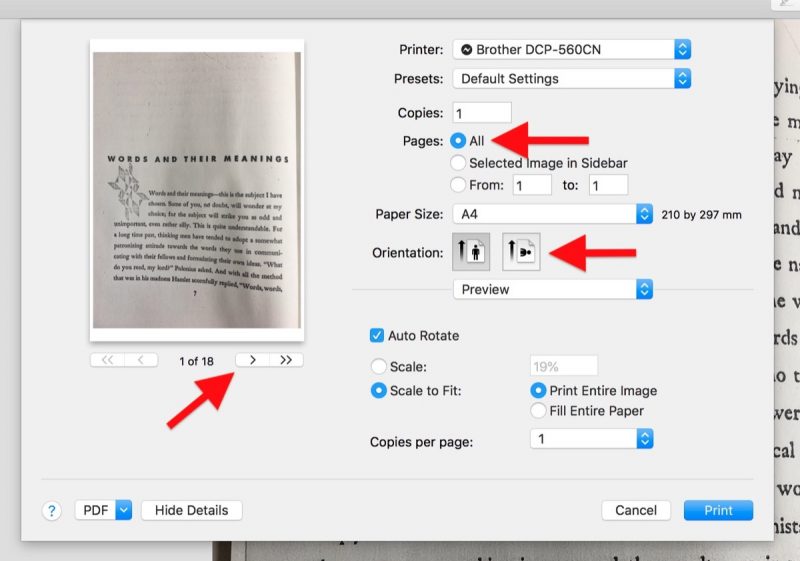
Seleccione Guardar como PDF en el menú desplegable «PDF» situado en la esquina inferior izquierda del cuadro de diálogo de impresión.
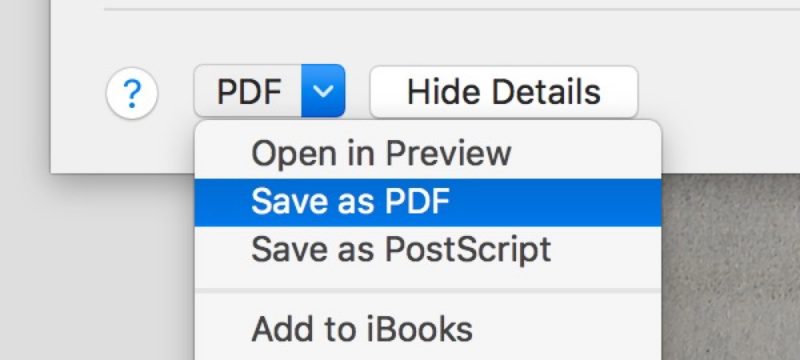
Ahora solamente tienes que escoger la ubicación en la que vas a guardar el documento, el nombre que deseas para tu archivo, agregarle un título, autor, palabras clave (si lo deseas), y cuando lo tengas listo, pulsa «Guardar«.
[irp]Por último, ten en cuenta que puedes acceder a la opción Guardar como PDF desde el cuadro de diálogo «Imprimir» de una amplia variedad de aplicaciones en macOS, no solo Vista previa. Así puedes usarlo para crear archivos PDF de páginas web vistas en Safari, o documentos de Word abiertos en Pages, por ejemplo.









