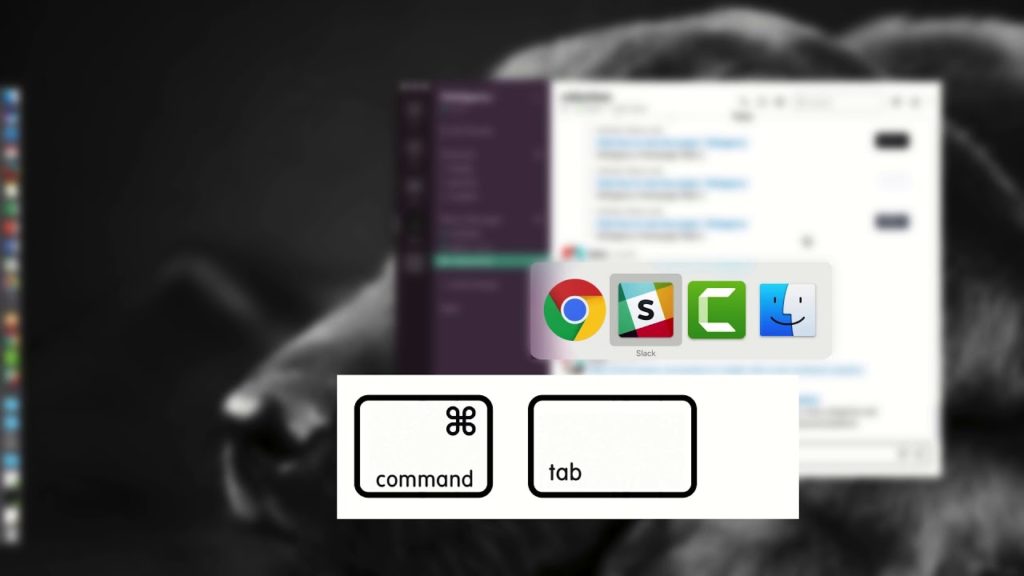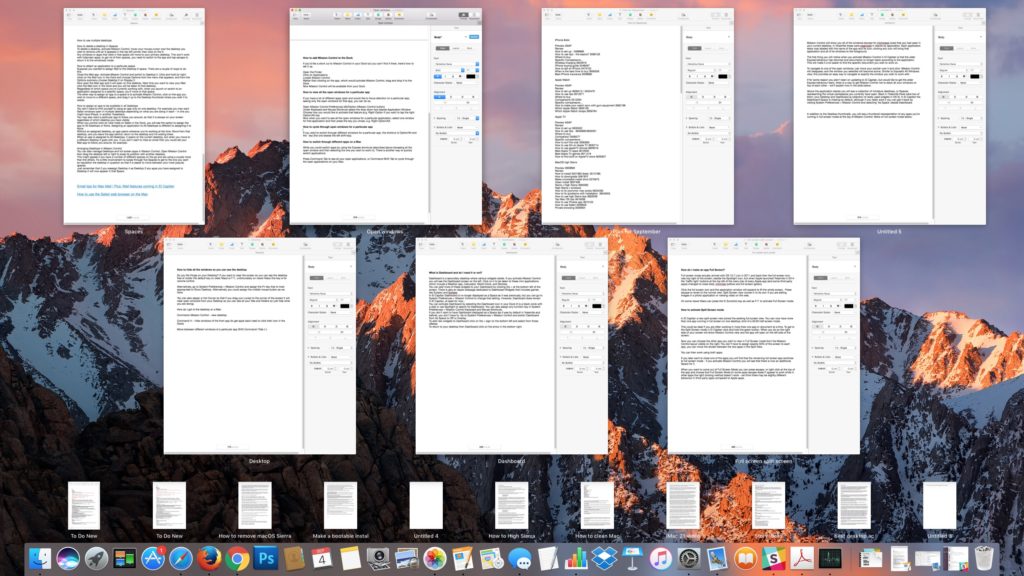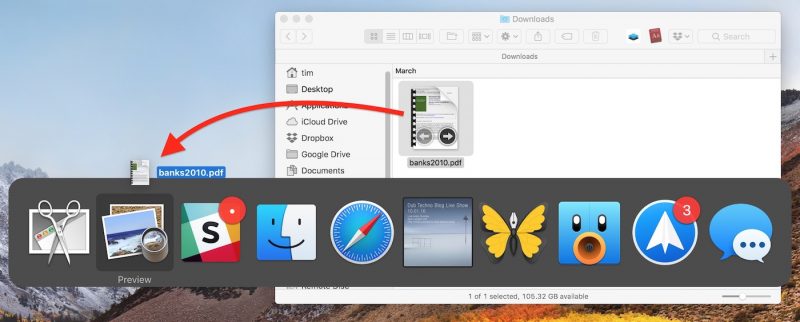Estoy seguro que la gran mayoría de los que nos estáis leyendo y además sois usuarios de un Mac desde hace tiempo ya conoceréis la aplicación Switcher. En realidad, más que una aplicación es una característica o función gracias a la cual, y haciendo uso del atajo de teclado Command + Tab nos muestra en pantalla las aplicaciones que tenemos abiertas en ese momento y nos permite alternar de manera muy rápida entre ellas. A lo largo de el presente artículo, echaremos un vistazo a las funciones básicas que puedes llevar a cabo en macOS gracias a la app Switcher, aunque también veremos algunos trucos mucho menos conocidos que te pueden resultar de gran utilidad en trabajo diario.
Funciones básicas de la aplicación Switcher
Vamos a comenzar con las funciones básicas de la app Switcher, aquellas que tal vez ya conozcas, o tal vez no, pero que gustarás de utilizar en tu día a día. Cuando mantienes pulsado el atajo de teclado Command + Tab, la app Switcher aparece superpuesta sobre el resto de aplicaciones y ventanas que tengas abiertas en ese momento en el escritorio de tu Mac, y va a permanecer visible hasta el momento en el que dejes de presionar la tecla Command. Cuando sueltas, irás a la última aplicación activa, la anterior a la que acababas de usar. Y si repites la acción, regresarás a aplicación activa anterior.
Si pulsas de forma repetida la tecla Tab (sin dejar de mantener pulsada la tecla Command) irás saltando de app en app, de izquierda a derecha, en la lista de aplicaciones que tienes abiertas. Y en el momento en sueltes la tecla Command, te llevará a la app que tienes seleccionada en ese momento. ¡Ah! Y si mantienes presionada la tecla Mayus al pulsar la tecla Tab, la selección se moverá en dirección contraria, de derecha a izquierda.
Si lo prefieres, también puedes presionar las teclas de flecha derecha e izquierda para mover el cuadro de selección hacia adelante y hacia atrás. Un arrastre de dos dedos en el trackpad hace lo mismo, o puede usar el cursor del mouse para resaltar una aplicación en la lista y luego hacer clic para seleccionarla.
Invoca Exposé y abre archivos desde la app Switcher
Cuando estás utilizando la app Switcher con el atajo de teclado Command + Tab, si presiona las teclas de flecha hacia arriba o hacia abajo mientras tienes un icono de aplicación seleccionado, Exposé se activará para la aplicación seleccionada, por lo que todas las ventanas que tengas activas en dicha aplicación se mostrarán en la pantalla. Por cierto, si presionas la tecla 1 vas a obtener el mismo resultado.
Tal y como puedes comprobar en la imagen superior a estas líneas, las ventanas abiertas se muestran al frente de la pantalla, mientras que las ventanas minimizadas aparecen a lo largo de la parte inferior de la pantalla. Puede usar las teclas de flecha para alternar entre ellas y presionar Enter para abrir la que deseas, o simplemente seleccionar una con el cursor del mouse de la manera habitual.
Una función de la app Switcher que a menudo pasa inadvertida es su capacidad para abrir archivos. Simplemente comienza a arrastrar un archivo desde la ventana del Finder, luego invoque la app Switcher (Command + Tab) y arrastra el archivo al ícono de aplicación que corresponda. Suelta el archivo y se abrirá en la aplicación seleccionada.
Cierre y oculte apps usando la app Switcher
Al presionar la tecla H en el selector de aplicaciones (Switcher), se ocultan todas las ventanas de la aplicación seleccionada; al presionar nuevamente la tecla H, se muestran. Desplázate por los iconos de las aplicaciones sobre la app Switcher usando la tecla Tab y pulsa H sobre la marcha. De esta manera despejarás el escritorio «de un plumazo».
Y si lo que deseas es cerrar una aplicación abierta, selecciona un icono con la app Switcher y pulsa la tecla Q. Sin duda alguna es una de las formas más rápidas de cerrar aplicaciones en Mac.
[irp]Y hasta aquí. Seguro que ahora, si es que no lo hacías antes, podrás sacar mejor partido a tu equipo Mac y aprovechar todas tus ventajas haciendo uso de la app Switcher. Este tipo de funciones y los atajos de teclado te hacen realmente productivo y facilitan muchísimo el trabajo en tu día a día, solo es cuestión de ponerse en marcha y acostumbrarse.