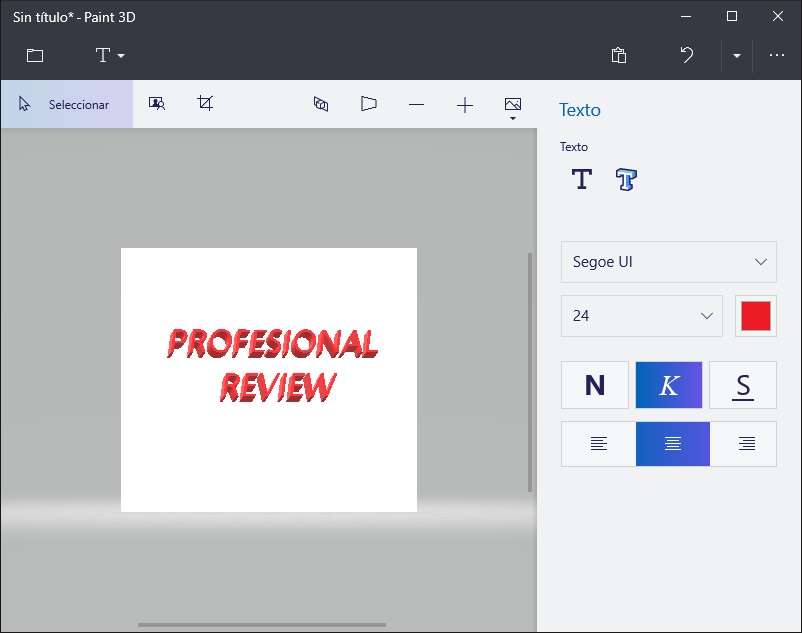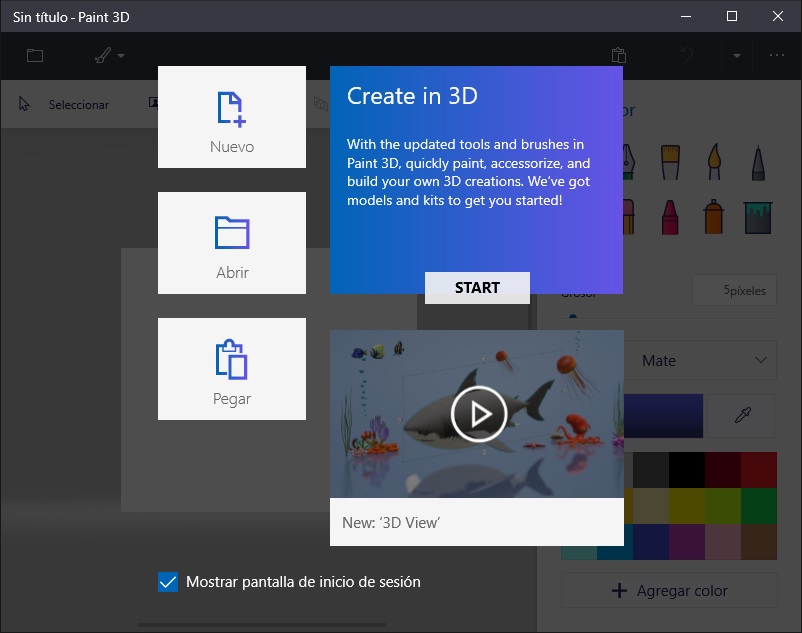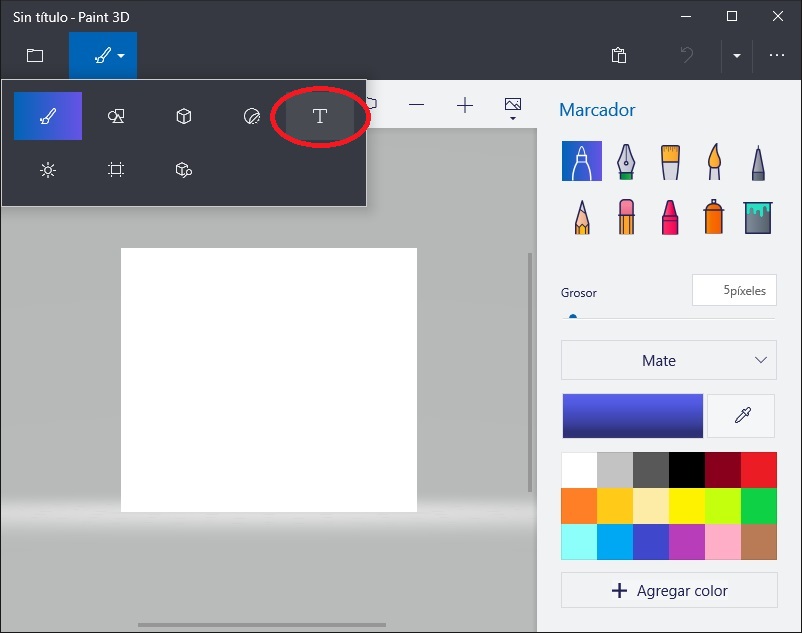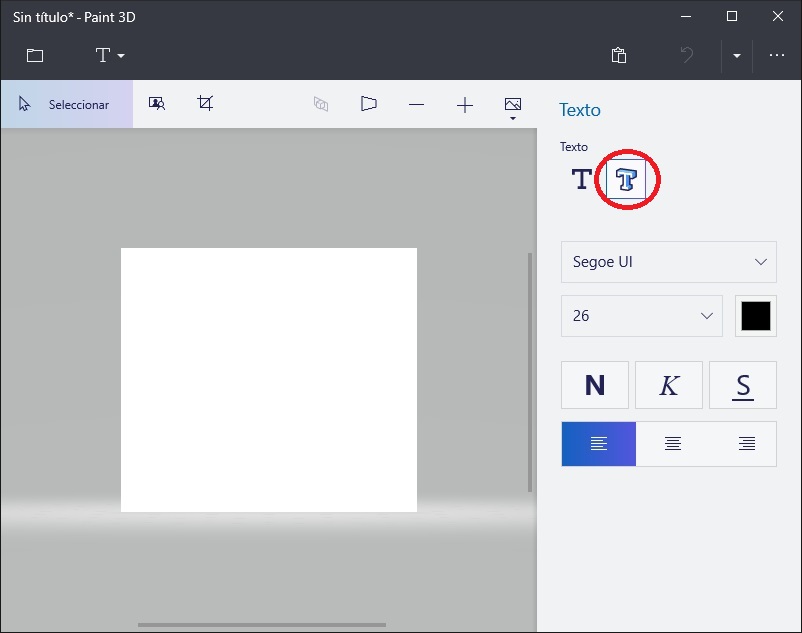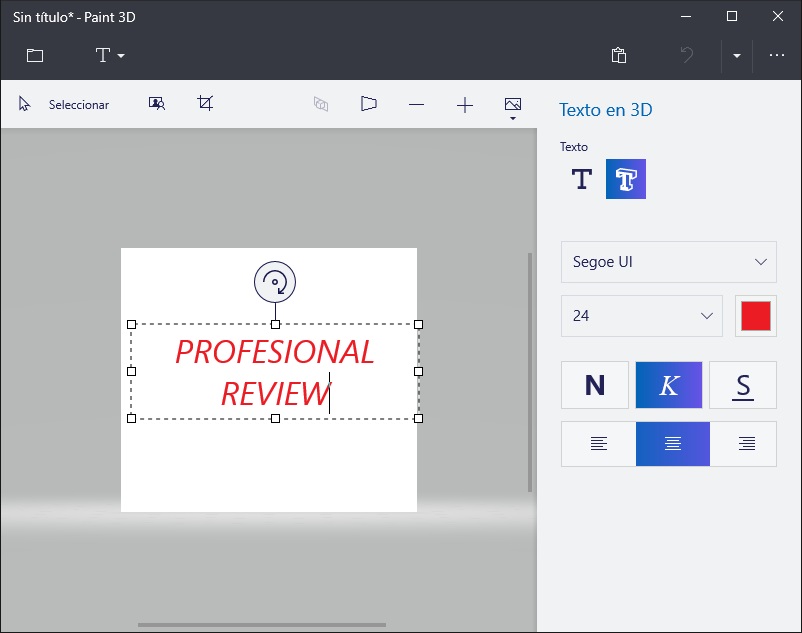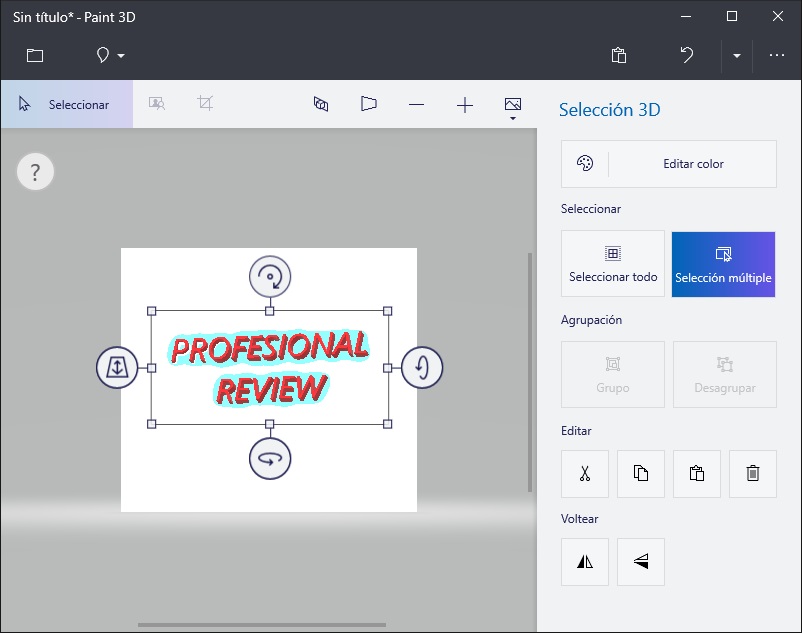Microsoft Paint 3D es una poderosa herramienta que se ha diseñado para el modelado 3D de formas, garabatos, diseños y paisajes. Pese a ello, la aplicación también puede manejar texto y nos permite lograr un acabado tridimensional bastante bien logrado. Hemos elaborado este post para enseñarte cómo crear texto 3D en Paint 3D.
Aprende a crear texto 3D en Paint 3D de una forma muy sencilla
El primer paso será descargar la aplicación Paint 3D, algo que podemos hacer de una forma totalmente gratuita desde la tienda de Windows 10, destacamos que la aplicación solo es compatible con este sistema operativo.
Te recomendamos la lectura de nuestro post sobre Cómo eliminar archivos de manera segura un disco duro y SSD
Una vez instalada la aplicación, ya podemos proceder con el tutorial. Lo hemos dividido en un total de seis pasos muy sencillos para que nadie se pierda, ya sabéis que nos gusta hacer las cosas lo más sencillas y entendibles posible 😉
- Abre Paint 3D y haz clic en Nuevo para comenzar un nuevo proyecto.
- Selecciona la herramienta de texto de la barra de menú en la parte superior, o presiona «T» en el teclado para hacerlo de una forma más rápida.
- Selecciona el icono tridimensional de la barra lateral (texto 3D). También puedes elegir una fuente diferente del menú que está justo debajo, además de ajustar tamaño, color, negrita, cursiva, subrayado, y alineación.
- Haz clic en cualquier parte del lienzo y escribe tu texto.
- Haz clic en cualquier parte del lienzo fuera del cuadro de texto para convertirlo en 3D.
- Puedes usar cualquiera de las esquinas del cuadro de texto para cambiar el tamaño, o cualquiera de los cuatro círculos para cambiar la orientación, el ángulo y la profundidad del texto.
Con estos sencillos pasos podrás crear tus propios textos en 3D de una forma muy sencilla y sin tener que gastar ni un solo euro. Si tienes alguna duda puedes dejarnos un comentario.
[irp]Con esto finaliza nuestro tutorial sobre Cómo crear texto 3D en Paint 3D, recuerda compartirlo en las redes sociales para que pueda ayudar a más usuarios.