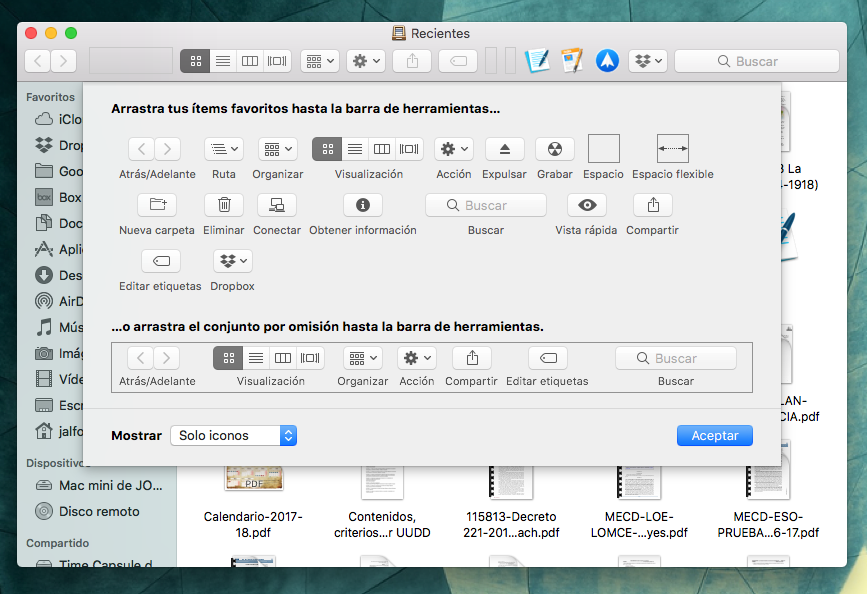El Finder es uno de los elementos esenciales en nuestros equipos Mac; siempre lo tenemos a mano, en el dock de nuestro escritorio, listo para ayudarnos a buscar, encontrar y organizar todo tipo de documentos, archivos, carpetas y demás. Viene identificado con el icono de un rostro sonriente conocido como «Happy Mac», y también incluye la barra de menú del Finder en la parte superior de la pantalla. Pero su poder radica en cada una de las ventanas del Finder. En este artículo, veremos algunos de los consejos y trucos más útiles para que le saques el máximo partido, y estoy seguro de que alguno de ellos no lo conocías. Vamos allá.
Establecer una carpeta predeterminada para una nueva ventana del Finder
Si a menudo trabajas con archivos de una carpeta en concreto, entonces tal vez prefieras configurar dicha carpeta para que sea la que se abra de forma automática cada vez que lances el Finder. Para ello clic en Preferencias en la barra de menú del Finder, y debajo de la pestaña General verás un menú desplegable en «Las nuevas ventanas del Finder muestran:». Seleccione una de las opciones en la lista, o haz clic en Otro … para elegir una ubicación personalizada.
Ajusta rápidamente los anchos de columna
La vista de columna es una de las formas más útiles para trabajar con archivos, y existen un par de trucos con los que podrás ajustar esta característica para que aún te resulte más eficiente.
Si abres una nueva ventana en el Finder y el ancho de la columna es tan pequeño que te impide visualizar los nombres de los archivos, haz doble clic en la parte inferior del separador de columnas y el ancho se ampliará automáticamente para ajustarse al nombre de archivo más largo.
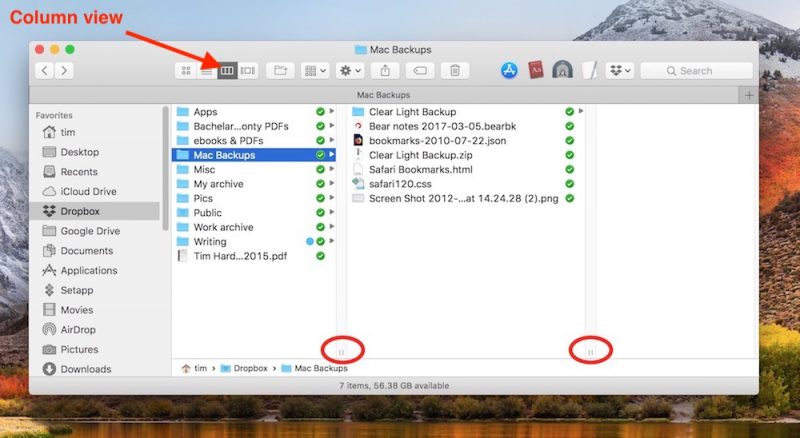
También puedes mantener presionada la tecla de Opción (⌥) al ajustar el ancho de la columna manualmente (haciendo clic y arrastrando el divisor). Con ello ajustarás todas las columnas de esa ventana de manera simultánea, y también establece el tamaño elegido como el ancho de columna predeterminado para todas las ventanas de Finder en el futuro.
Personaliza la barra de herramientas
El Finder te resultará mucho más útil cuando trabajas con archivos y carpetas si agregas más botones de acciones en la barra de herramientas de cada ventana del Finder.
Para hacerlo, haga clic con el botón derecho (o Control-clic) en la barra de herramientas de la ventana del Finder y selecciona la opción «Personalizar barra de herramientas …» Te aparecerá un menú desplegable como el que ves sobre estas líneas que incluye una amplia variedad de botones. Arrastra los que desees hasta la barra de herramientas, incluso puedes arrastrar un conjunto predeterminado.
Agrega accesos directos a apps, archivos o carpetas en la barra de herramientas
Y como complemento al truco anterior, también puedes añadir accesos directos a las aplicaciones que desees en la barra de herramientas del Finder, y así siempre las tendrás a mano.
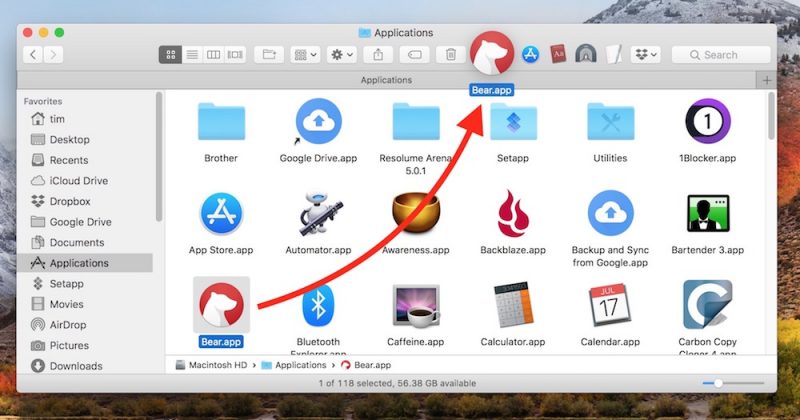
Puede agregar accesos directos a aplicaciones concretas, o a cualquier archivo o carpeta en la parte superior de la ventana del Finder, simplemente mantén presionada la tecla Comando (⌘) a la vez que arrastras el elemento en cuestión hasta un espacio que tengas libre en la barra de herramientas.
[irp]Y hasta aquí esta serie de trucos y consejos para ser mucho más eficiente utilizando el Finder en macOS. Pero ¡ojo!, permanece atento porque aún queda lo mejor y te lo mostraremos en los próximos días.