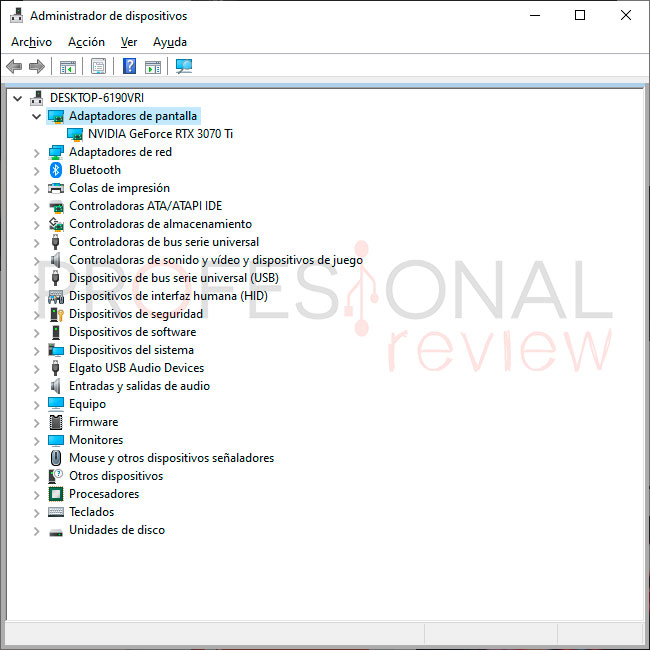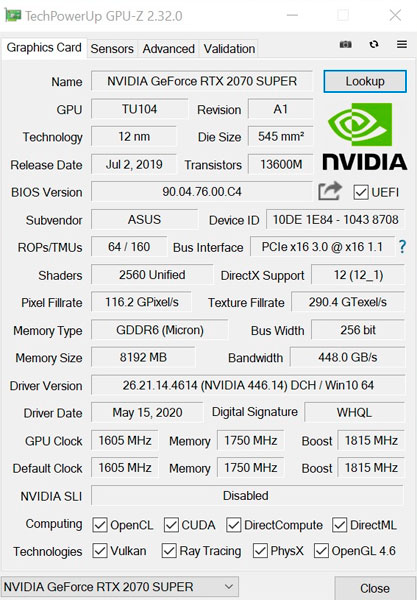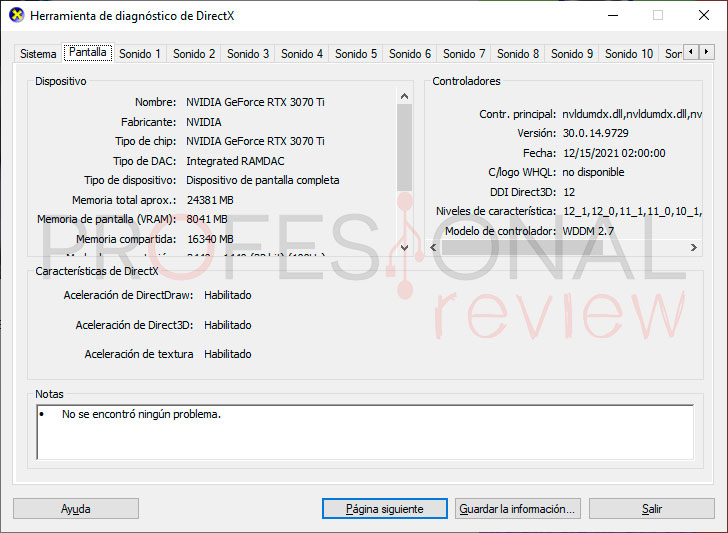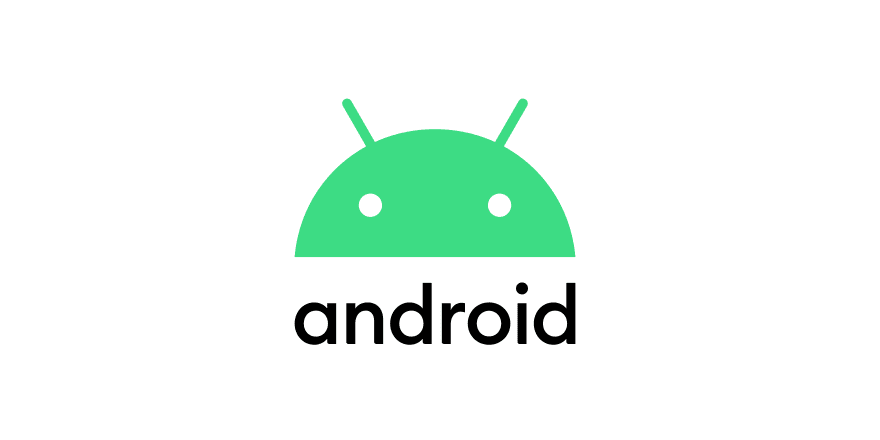Cómo saber que tarjeta grafica tengo PASO a PASO
Si te preguntas qué tarjeta gráfica tengo, en este artículo podrás conocer cómo de varias formas y en varios sistemas operativos. Conocer cuál es tu GPU es muy importante para descargar e instalar el software o los controladores adecuados para tu equipo. Sin embargo, esto puede ser un problema en algunos casos, especialmente en portátiles donde no tienes acceso fácil al interior del equipo.
Sea cual sea tu caso, en esta guía podrás conocer qué tarjeta gráfica tienes de una forma muy fácil y explicado paso a paso.
Índice de contenidos
Abrir el equipo para saber qué tarjeta gráfica tengo instalada
La forma más rudimentaria de hacerlo es abrir el equipo y mirar qué tarjeta gráfica se tiene instalada. Sin embargo, este método no es el mejor para los que no tienen conocimientos técnicos, ya que serán más reticentes a manipular el equipo por mido a romperlo. Más aún si se trata de un portátil, en el que abrir el equipo es mucho más complicado.
Cuidado con algunos equipos que podrían perder la garantía por abrirlos y manipularlos.
Para realizar esta comprobación, lo que debes hacer es lo siguiente:
- Asegúrate de tener el manual de tu equipo a mano para saber cómo se puede abrir para acceder a la tarjeta gráfica y no dañar nada.
- El equipo tiene que estar completamente apagado. Si es un equipo portátil hay que retirar también la batería.
- Abre el equipo y sé ordenado, sin perder los tornillos, para luego volverlo a dejar como estaba. Además, deberías usar las herramientas adecuadas y no forzarlo.
- Accede a la tarjeta gráfica y mira la placa en busca de un número o modelo que te pueda dar pistas de qué tarjeta gráfica puede ser.

Evidentemente, si se trata de una tarjeta gráfica soldada a la placa base como ocurre en algunos portátiles, o si se trata de una GPU integrada, no podrás hacer esto, ya que estará bajo el disipador y para ello implicaría retirar la pasta térmica para acceder a la información impresa en la superficie del chip, y luego volver a reponer la pasta térmica y colocar adecuadamente el sistema de refrigeración.
En definitiva, usar este procedimiento no es para nada el más recomendable para saber qué tarjeta gráfica tienes. Y, en algunos casos, ni siquiera es preciso. Por eso, lo mejor es que sigas los siguientes pasos por software. Una forma menos tediosa de saber qué tarjeta tienes y más certera.
Te recomendamos la lectura de nuestro tutorial sobre que tarjeta gráfica no debes comprar.
Comprobar qué tarjeta gráfica tengo desde el sistema operativo
Si no quieres o no puedes abrir tu equipo, entonces puedes optar por este otro procedimiento por software, que no implicará desmontar ningún componente, y pudiendo saber los drivers necesarios. Sin embargo, variará en función del sistema operativo que tengas, pero los pasos son sencillos en cualquier caso.
Windows 10 y Windows 11
Existen varias formas de comprobar qué tarjeta gráfica tienes en un sistema operativo Microsoft Windows. Las opciones serían las siguientes:
- Administrador de dispositivos: entra en el Administrador de dispositivos buscándolo desde el buscador de la barra de Windows y una vez dentro localiza en el campo izquierdo la opción llamada Adaptadores de pantalla. Allí podrás ver qué tarjeta gráfica tienes, tanto si es dedicada como si es integrada.
- Software de terceros: si lo prefieres, también puedes usar programas como SifSoft SANDRA, AIDA64, Hardinfo, etc., para tratar de comprobar qué tarjeta gráfica tienes. Para ello, puedes ir a la opción Display o Pantalla de estos programas y luego ver la GPU.
- DirectX: la API gráfica también ti puede ayudar a saber qué GPU tienes instalada. Para ello, ve a Inicio > Ejecutar > dxdiag, y una vez se abra la app DirectX Diagnostic podrás ver información en el apartado Device o Display.
Linux
No todos tienen sistema operativo Microsoft Windows. Algunos pueden estar usando un sistema operativo GNU/Linux y querer conocer cuál es tu tarjeta gráfica, para actualizar los drivers o por cualquier otro motivo. En este caso, los pasos a seguir son:
- Hardinfo: también puedes instalar software de terceros para comprobar la GPU que tienes, como es el caso de este programa similar a los de Windows. Una vez instalada la app, tan solo buscas Pantalla o Display en el menú del lateral izquierdo y allí encontrarás información de tu dispositivo.
- OpenGL: si tienes OpenGL instalado, con la API gráfica también podrás ver información ejecutando el comando glxinfo desde el terminal. Éste comando te arrojará información de la GPU, sea integrada o dedicada.
- lspci o lshw: estos dos comandos también te puede aportar información. Por ejemplo, podrías ejecutar «lshw -C display» sin comillas para obtener dicha información sobre el adaptador gráfico.
- Otros métodos: algunas distros incluyen un Panel De Control donde hay un apartado de información del sistema donde podrás comprobar qué CPU y GPU tienes, así como la cantidad de RAM. Uno de estos centros puede ser YaST o el propio que se incluye en los entornos de escritorio KDE Plasma y GNOME.
macOS
En caso de tener un Mac, las posibilidades de Apple son inferiores, ya que los modelos suelen venir con una tarjeta gráfica específica, por lo que conociendo el modelo que tienes sabrás sus características. En cambio, también puedes obtener dicha información por software de estos modos:
- Sistema operativo: para ver la información ve al menú Apple > Acerca de este Mac > System Report > Hardware > Graphics/Displays. Allí aparecerá una ventana con información sobre la tarjeta gráfica que tienes, ya sea una dedicada AMD Radeon en los equipos Intel, o una integrada de Intel o Apple Silicon.
- Otros: también existen programas de terceros como en el caso de Linux y Windows que podrás usar para obtener información del sistema, aunque no es necesario.
Dispositivos móviles
En caso de tener un dispositivo móvil, ya sea un smartphone o un tablet, también podrás conocer cuál es la GPU que integra en el SoC de un modo sencillo. Por supuesto, en estos casos también encontrarás software de terceros, como puede ser AnTuTu, CPU-Z, etc., con los que te dirá qué tipo de tarjeta gráfica tienes.
- Android:
- Abre la app Ajustes
- Sobre el teléfono
- Todas las especificaciones
- Comprueba el SoC que tienes instalado y la GPU de dicho SoC
- iOS/iPadOS:
-
- Abre la app Ajustes
- Clic en General
- Identificación y allí ver qué modelo tienes y su SoC.
-
- Otros métodos: también puedes directamente buscar las especificaciones técnicas de tu modelo de móvil en Internet para saber el SoC que incluye y la GPU presente en dicho SoC.
Este artículo es super interesante y seguro que te interesa leerlo: ¿Cómo se generan los gráficos en una tarjeta gráfica?
Te recomendamos la lectura de nuestra guía de las mejores tarjetas gráficas del mercado. Ahora ya sabes cómo obtener información de tu tarjeta gráfica en varios sistemas operativos, por lo que no deberías tener problemas.