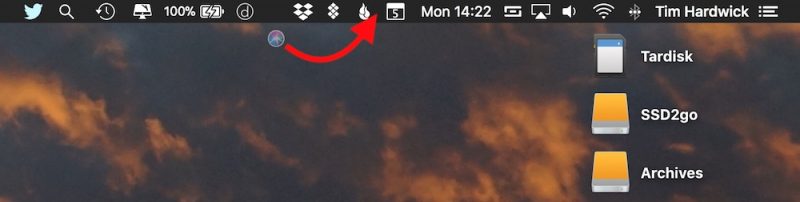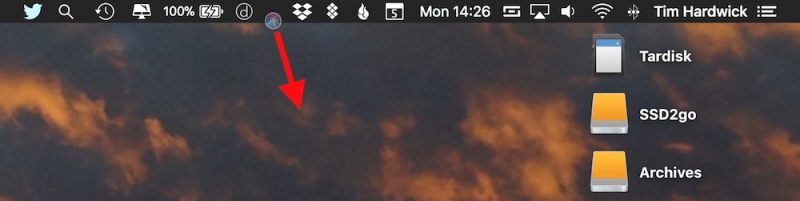En macOS, la barra de menús nos permite acceder de forma rápida a algunas funciones del sistema (sonico, conectividad Wi-Fi, bluetooth, volumen…) así como a muchas aplicaciones de las que usamos cada día (DropBox, Todoist, Time Machine, etc.) sin embargo, la barra se puede llenar de iconos antes d elo que imaginabas, y el espacio es muy limitado. Si la barra de menús de tu Mac se ha convertido en un caos que, en lugar de facilitar tu trabajo, lo obstaculiza, hoy te mostraré algunos trucos para organizar mejor la barra de menús en macOS.
Cómo reorganizar iconos en la barra de menú
Muchos de los iconos de la barra de menús ofrecen accesos directos muy útiles a funciones concretas de aplicaciones y del sistema. Quedan ahí de forma permanente, pero si su disposición no es la más adecuada para tí, podrás reorganizarlos de manera rápida y sencilla. Para ello, simplemente debes seguir los siguientes pasos:
- Mantén presionada la tecla Comando (⌘).
- Coloque el cursor del mouse sobre el ícono que deseas mover.
- Mantén presionado el botón izquierdo del mouse, arrastre el ícono a la posición deseada en la barra de menú (verás como otros iconos se apartan y “dejan espacio” al icono), y suelta el botón izquierdo del mouse.
Eso sí, ten en cuenta que el icono de las Notificaciones no se podrá mover del extremo derecho de la barra de menús.
Cómo eliminar iconos del sistema de la barra de menú
Los iconos que están vinculados a los controles del sistema pueden ser eliminados de forma sencilla de la barra de menús de la siguiente manera:
- Mantén presionada la tecla Comando (⌘).
- Coloca el cursor del mouse sobre el icono que deseas eliminar.
- Mantén presionado el botón izquierdo del mouse, arrastra el ícono fuera de la barra de menú, hacia el escritorio, y suelta el botón izquierdo del mouse.
Y si deseas optimizar aún más el uso de los iconos en la barra de menús de macOS, puedes usar la app Bartender 3, que incluye un período de prueba gratuito por si no te convence.