La utilidad “Administración de discos” de Windows parece bastante sencilla a primera vista. Hay una lista de los discos duros instalados en tu PC combinada con una representación gráfica de las particiones en cada uno de ellos. Aquí puedes crear y editar particiones, pero hay mucho más que hacer. Puedes crear volúmenes simples, distribuidos, seccionados o reflejados en varios discos, o puedes crear y adjuntar discos duros virtuales.
Índice de contenidos

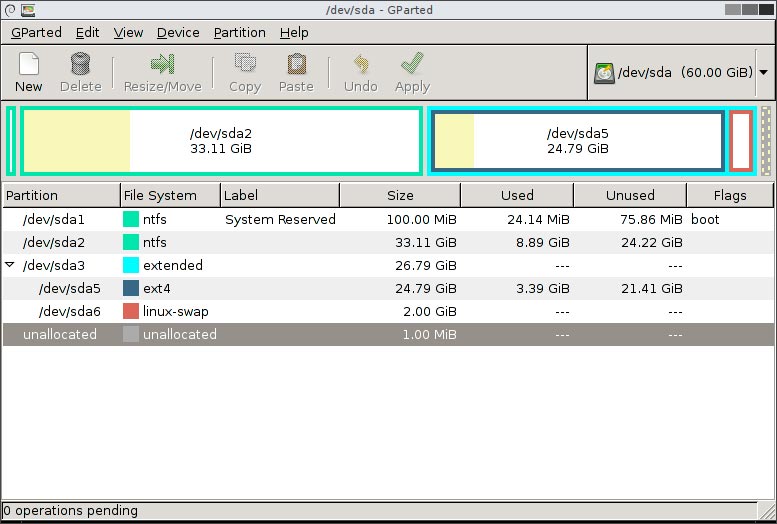
Si profundizas un poco más, encontrarás que puedes cambiar tus discos duros entre MBR (Master Boot Record) y GPT (Guid Partition Table) como tipo de partición, y luego puedes especificar si deseas usar particiones básicas (la predeterminada) o usar particiones dinámicas, que es un método especial para permitir a Windows gestionar la partición.
Hay toneladas de administradores de particiones de terceros para Windows, pero Windows incluye su propia herramienta, de la que hizo un buen trabajo ocultándola, pero encontrarla y usarla es muy fácil.
Además, puedes utilizar la herramienta “Administración de discos” para redimensionar, crear, eliminar y dar formato a particiones y volúmenes, así como cambiar las letras de las unidades de disco, todo ello sin descargar ni pagar por ningún otro software.
Esta es una herramienta integrada en Windows 10 que es ampliamente conocida por los usuarios de PC, y que puede ayudarte a administrar particiones del disco duro sin necesidad de reiniciar el sistema y sin interrupciones. Es una herramienta conveniente para los usuarios de Windows 10. Las características de “Administración de discos” de Windows 10 son las siguientes:
Cuando se refiere a un disco duro, una partición de disco es una sección del disco duro que está separada de otros segmentos. Las particiones ayudan a los usuarios a dividir el disco duro de un ordenador en diferentes unidades o porciones diferentes por varias razones. Por ejemplo, permitir que varios sistemas operativos se ejecuten en el mismo dispositivo.
Con las tablas de asignación de archivos más antiguas, como FAT16, la creación de particiones más pequeñas permitía que el disco duro del equipo se ejecutara de forma más eficiente y ahorrara más espacio en el disco duro. Sin embargo, con las nuevas tablas de asignación de archivos, como FAT32, este ya no es el caso.
La primera vez que ejecutes “Administración de Discos” (que se puede hacer haciendo click con el botón derecho del ratón en el botón Inicio de Windows 8.1 o Windows 10, y seleccionando la opción correspondiente), se te presentará una interfaz de dos paneles. La lista de volúmenes está en la parte superior, y la lista de unidades físicas en la parte inferior.
El panel inferior muestra no solo la lista de unidades físicas, sino también una representación gráfica de las particiones o volúmenes en cada unidad, incluyendo un montón de información útil.
En esta ventana, notarás que las unidades muestran información adicional. Por ejemplo, en la mayoría de los PCs se verá que la unidad C: es la unidad de arranque, mientras que la partición “Reservado para el Sistema” es la partición activa.
Esa partición reservada para el sistema contiene realmente los archivos de arranque, por lo que la BIOS arranca inicialmente desde esa partición, y luego Windows se carga a través de la partición C:.
Si seleccionas una unidad o partición y usas la opción “Acción” del menú, verás una lista de la mayoría de las opciones, incluyendo cómo crear un volumen simple, distribuido, seccionado o reflejado, y cómo cambiar entre el tipo de disco MBR/GPT o Básico/Dinámico.
Si haces click con el botón derecho del ratón en una partición, verás una lista diferente de acciones. Puedes cambiar la letra o ruta de la unidad a otra unidad o puedes reducir/extender el volumen, formatearlo o eliminarlo.
Para ver las particiones y volúmenes que tienes en el sistema operativo Windows, “Administración de discos” es la herramienta preferida, que ayuda a ver si la unidad es reconocida y tiene una o más particiones. Para ello, sigue los pasos que se indican a continuación:
En el lado inferior de la pantalla, se abrirán dos secciones separadas. En la sección inferior, aparecerá una representación gráfica de las particiones en las unidades instaladas. La sección superior sirve para ver el estado, la capacidad y el sistema de archivos de una unidad.
En la sección inferior se mostrarán las unidades instaladas en el sistema, comenzando por la unidad de arranque (Disco 0). En casi todos los casos, la solución de problemas se realizará desde la sección inferior. Aquí, los usuarios pueden ver todas las unidades, asegurarse de que están en línea y verificar que contienen particiones válidas.
Las versiones modernas de Windows (y otros sistemas operativos) pueden usar el Registro de Arranque Maestro más antiguo (MBR) o la nueva Tabla de Particiones GUID (GPT) para sus tipos de partición. A continuación, se muestra cómo comprobar qué tipo de tabla de partición estás usando.
Estas son solo diferentes maneras de almacenar la tabla de particiones en una unidad. GPT es más moderno y se requiere para arrancar sistemas Windows en modo UEFI. MBR es necesario para arrancar sistemas Windows antiguos en modo BIOS, aunque la versión de 64 bits de Windows 7 también puede arrancar en modo UEFI.
Para comprobar qué tabla de partición está usando tu disco, tienes dos opciones: puedes usar la herramienta de administración gráfica de discos de Windows, o puedes usar la línea de comandos.
Para acceder a “Administración de discos”, haz click con el botón derecho del ratón en el menú Inicio o pulsa Windows + X y selecciona “Administración de discos”. También puedes pulsar Windows + R para abrir el cuadro de diálogo Ejecutar, escribir “diskmgmt. msc” en el cuadro de diálogo y pulsar Enter.
Localiza el disco que deseas verificar y haz click con el botón derecho del ratón y selecciona “Propiedades”.
En la ventana que se abrió, haz click en la pestaña “Volúmenes”. Allí, encontrarás el estilo de partición que está utilizando tu disco, MBR o GPT.
También puedes comprobar el tipo de partición utilizando el comando “diskpart” estándar en una ventana del símbolo del sistema.
Primero, abre una ventana de símbolo de sistema como administrador haciendo click con el botón derecho del ratón en el botón Inicio o pulsando Windows + X y seleccionando “Símbolo del sistema (administrador)”.
También puedes localizar el acceso directo del símbolo del sistema en el menú Inicio, hacer click con el botón derecho del ratón en él y seleccionar “Ejecutar como administrador”.
Escribe los dos comandos siguientes, pulsando Enter después de cada uno:
diskpart list disk
Verás una tabla que enumera los discos conectados. Si un disco es GPT, tendrá un asterisco (es decir, un carácter *) debajo de la columna GPT. Si es un disco MBR, estará vacío debajo de la columna GPT.
La nueva IA Amuse 3.0 de AMD ha sido anunciado con nuevos modelos optimizados para…
Gigabyte haga presentado sus nuevas tarjetas gráficas RTX 5060 Ti y RTX 5060, con la…
DeepCool presenta al mundo sus nuevas cajas para PC del tipo micro-ATX, los CH260 y…