Las actualizaciones son algo importante para nuestro ordenador. Gracias a ellas se introducen mejoras en muchos aspectos. También en seguridad, por lo que en muchas ocasiones actualizamos para protegernos ante amenazas. Pero, en alguna que otra ocasión son la causa de algunos problemas. Algo que los usuarios de Windows 10 conocen a la perfección.
Cómo parar las actualizaciones de Windows 10
Porque aunque ha ido mejorando con el paso del tiempo, Microsoft Update tiene aún margen de mejora. Por eso, puede haber usuarios que decidan que no quieren recibir mensajes diciendo que hay una actualización disponible o que el equipo actualice directamente. Por eso, puedes parar estas actualizaciones en Windows 10. Hay diversas maneras de lograrlo. Os vamos a explicar todas ellas a continuación.
Conexión de uso medido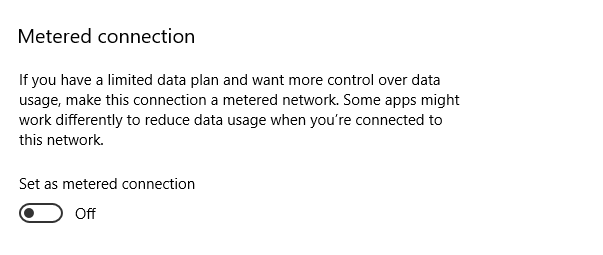
Podemos establecer nuestra conexión WiFi como una conexión de uso medido. Al hacer esto, Windows dejará de descargar actualizaciones de manera automática. Por lo que seremos nosotros quienes decidamos si hay una actualización que queremos usar. Los pasos que tenemos que seguir son los siguientes:
- Abre la configuración del sistema
- Pincha en red e internet
- En el menú que sale en la parte izquierda selecciona WiFi
- Haz clic en el nombre de tu conexión WiFi
- Baja hasta que encuentres conexión de uso medido
- Activa el botón
Editor de directivas de grupo local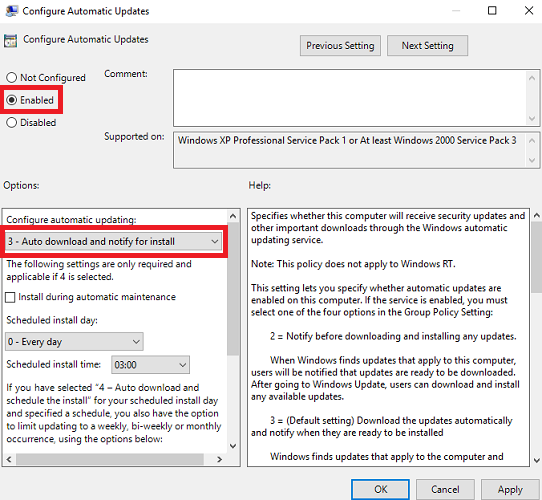
Si no usas una conexión WiFi en tu ordenador, la primera opción no te va a resultar de ayuda. Por eso, si lo que usas es una conexión Ethernet en Windows 10, este otro método te puede ayudar para parar las actualizaciones. En esta ocasión hacemos uso del editor de directivas de grupo local.
- Usa las teclas Win + R
- Escribe gpedit.msc en el recuadro que sale y pulsa enter
- Haz clic en la configuración del ordenador
- Selecciona plantillas administrativas
- Haz clic en todos los ajustes
- Desliza hasta que llegues a configuración automática de actualizaciones y haz doble clic
- Selecciona en habilitado
- Elige en notificar para descarga e instalación
- Dale a aplicar
[irp posts=»94205″]
Puedes usar estas dos maneras para poder parar las descargas de Windows 10. Las dos funcionan a la perfección en su cometido. Por lo que en función del tipo de conexión que uses habrá una que te ayude más que la otra.









