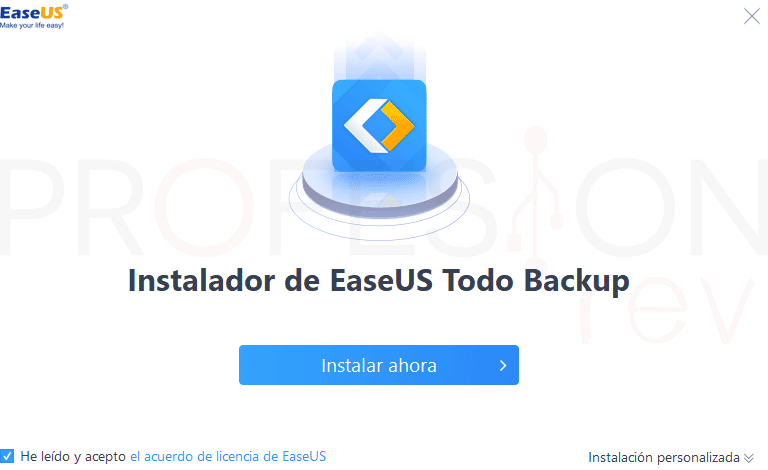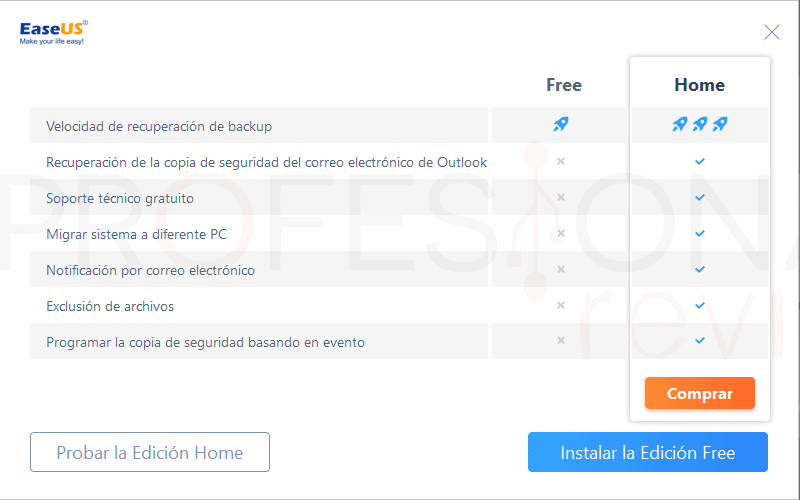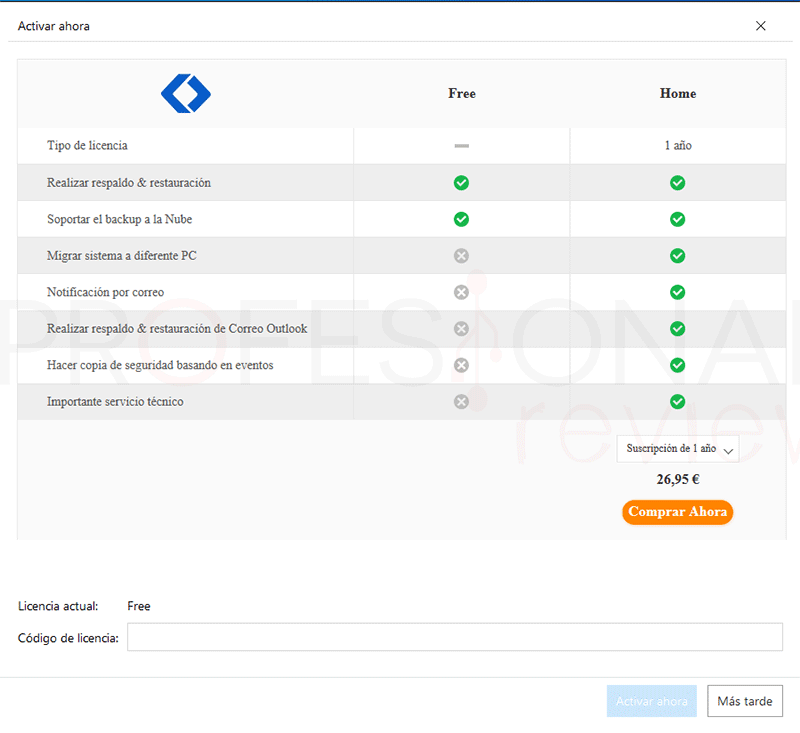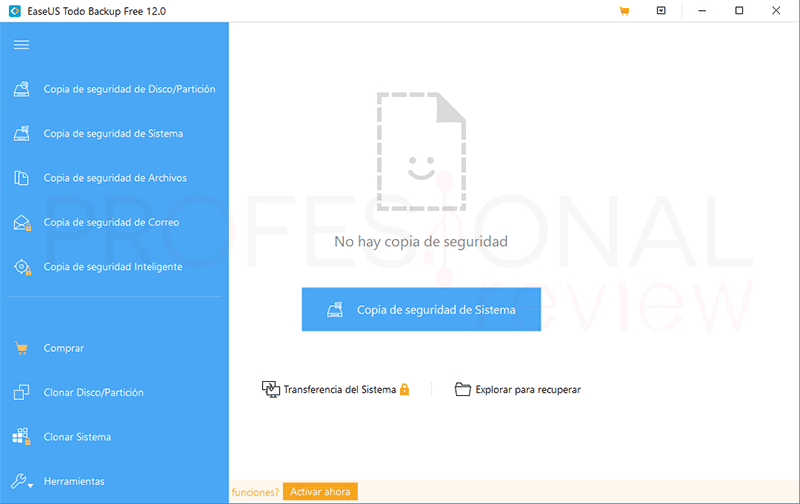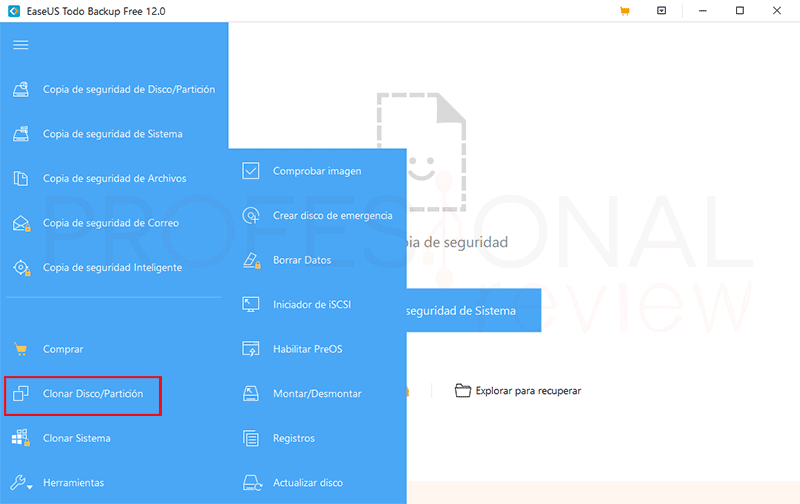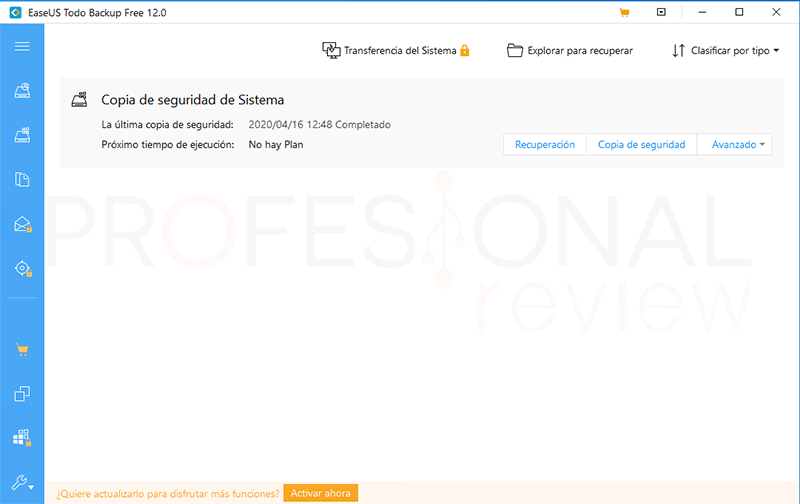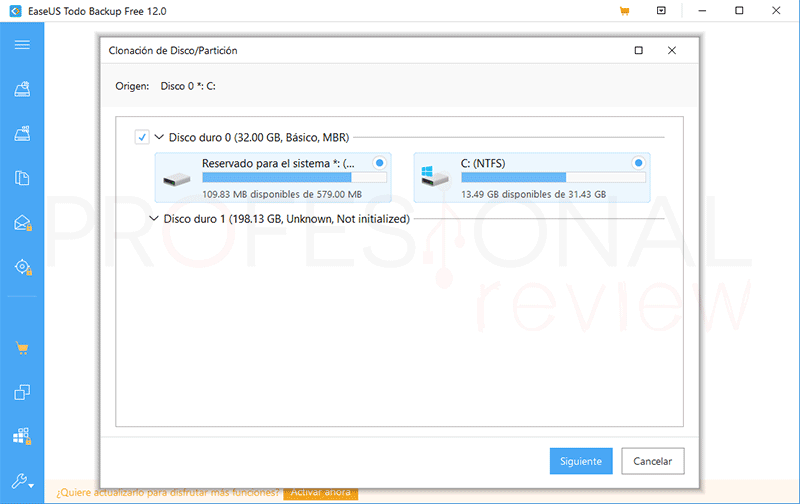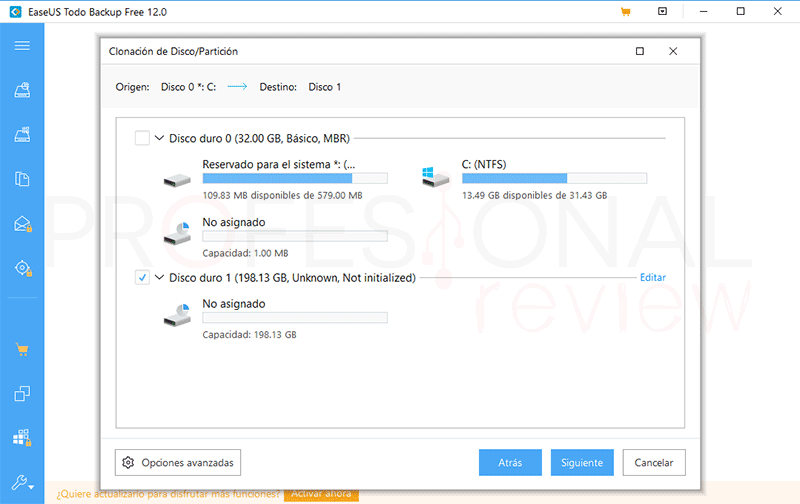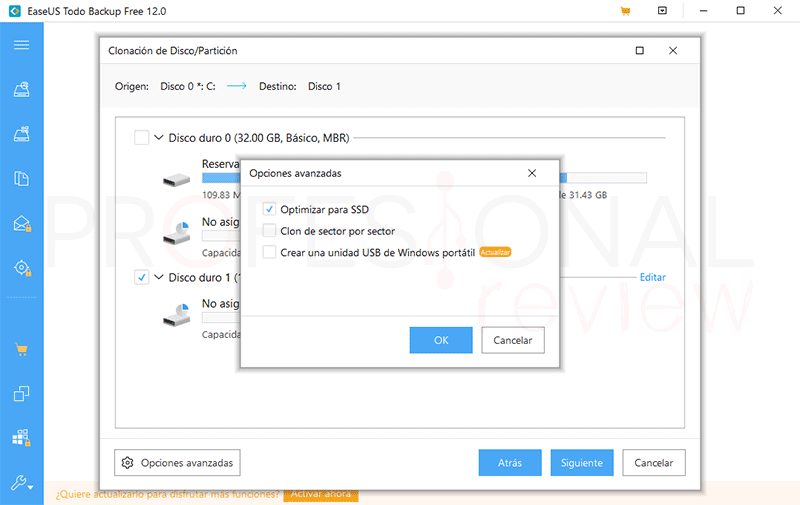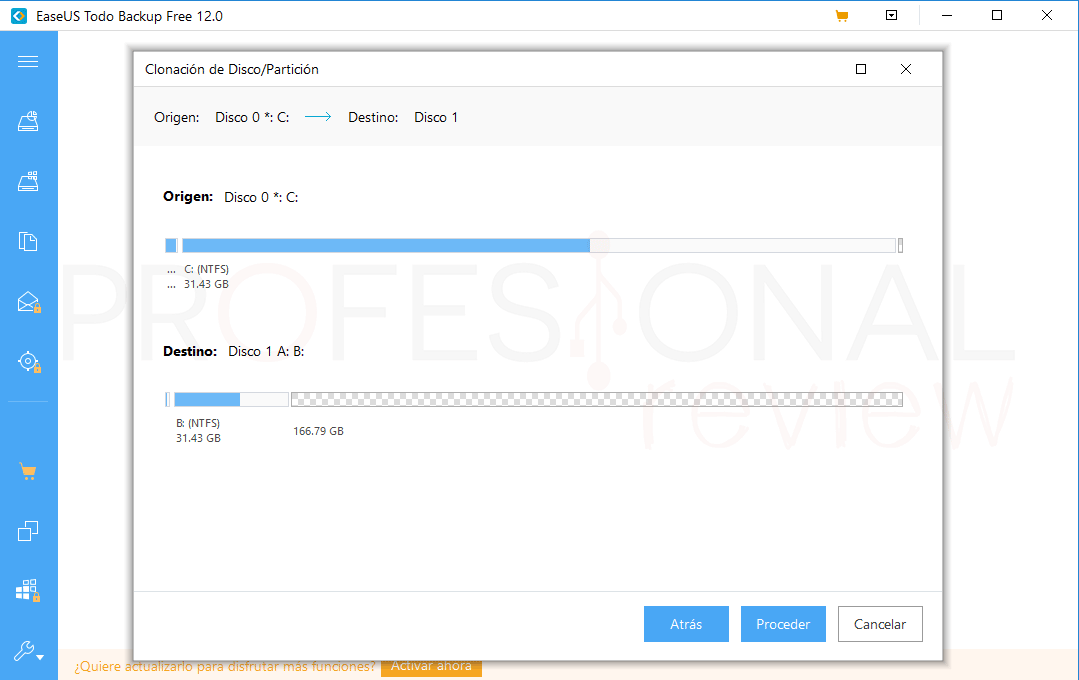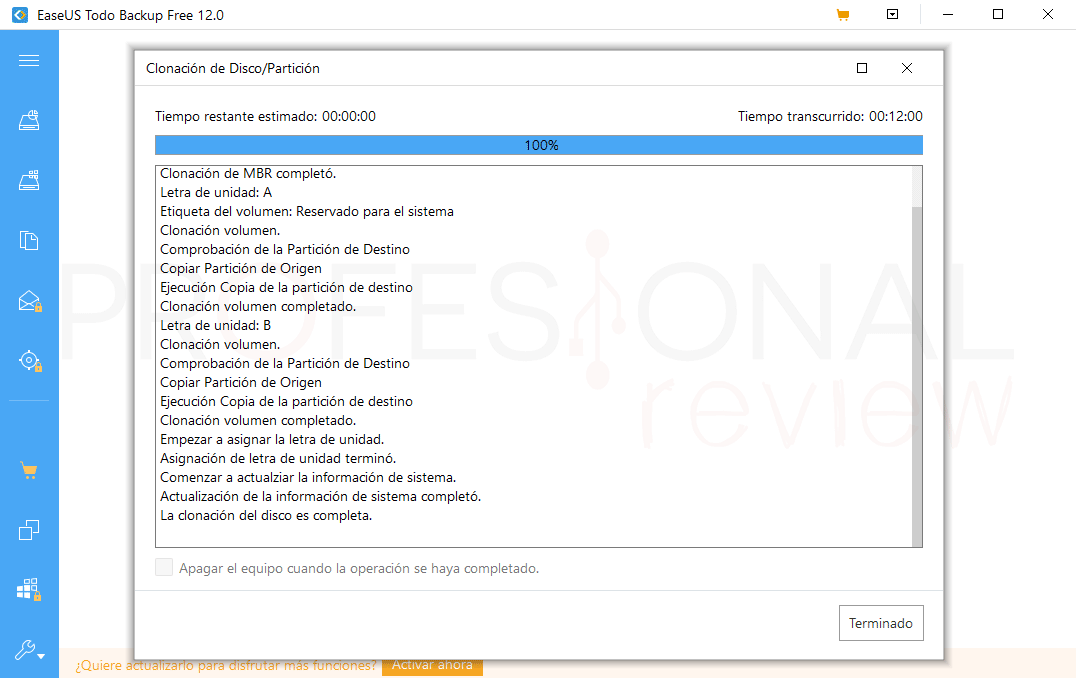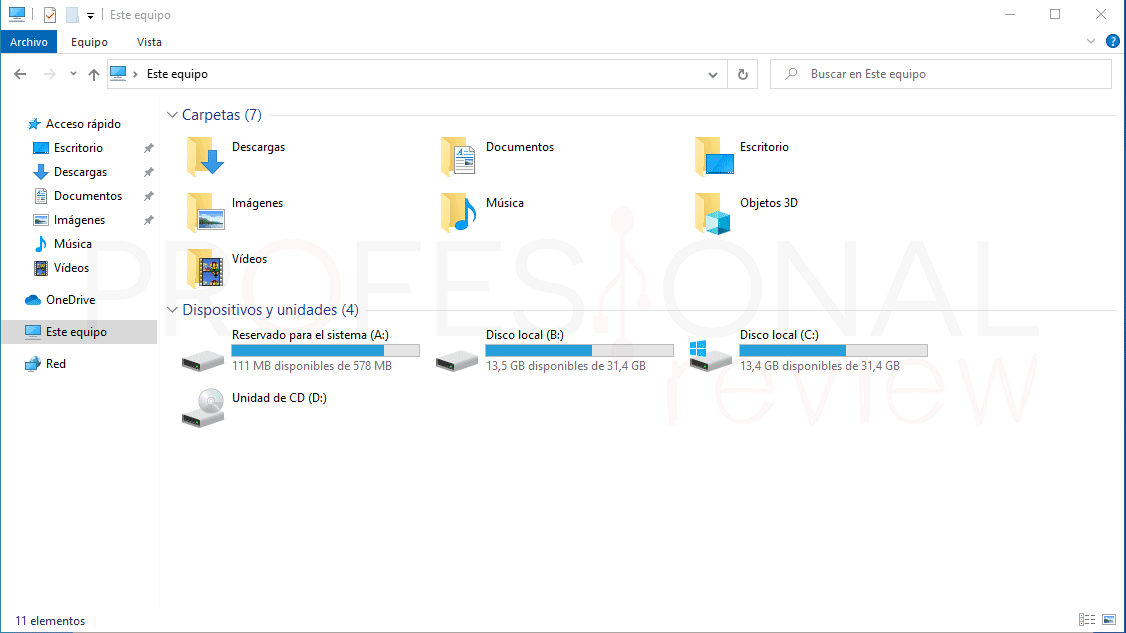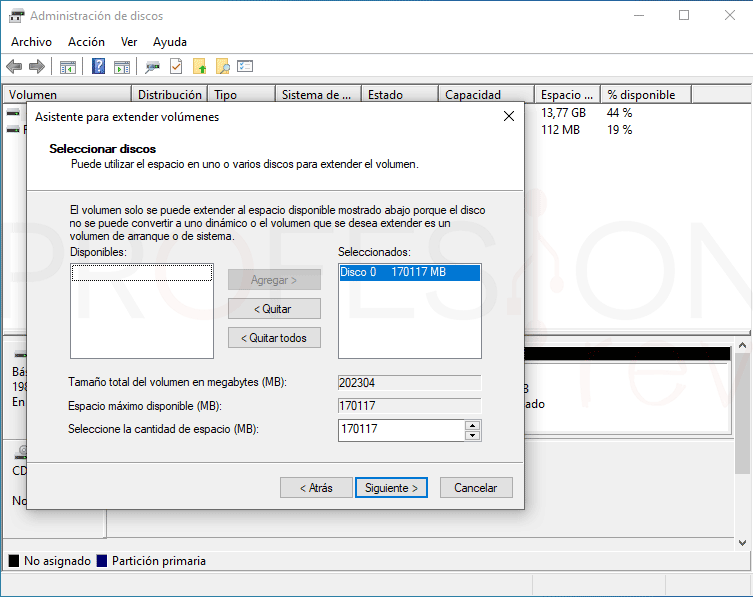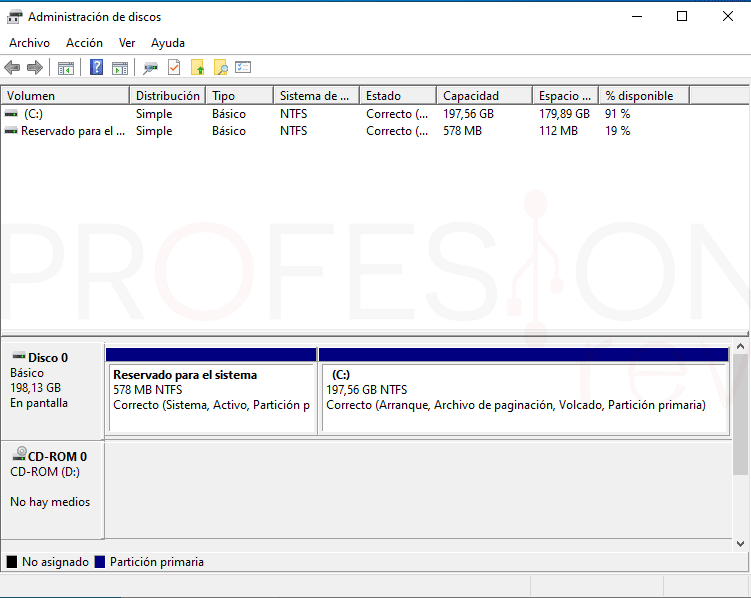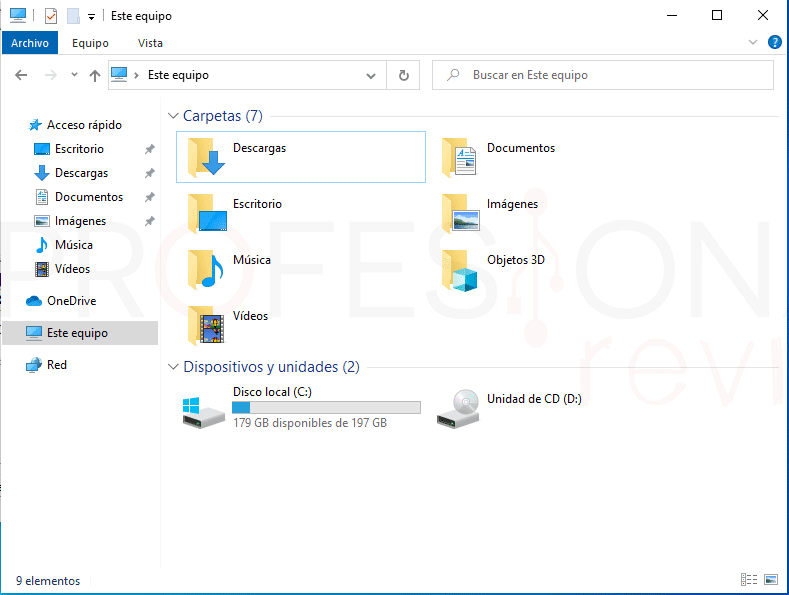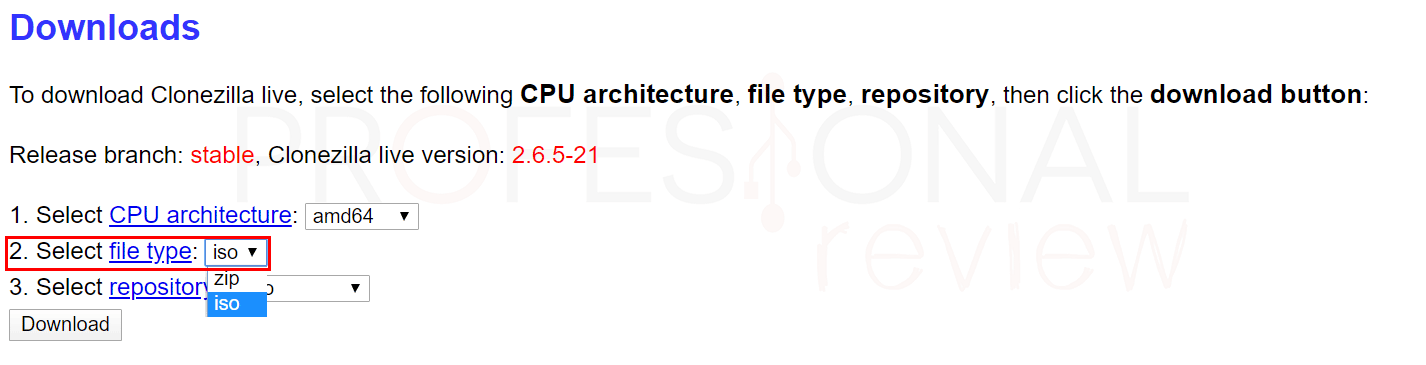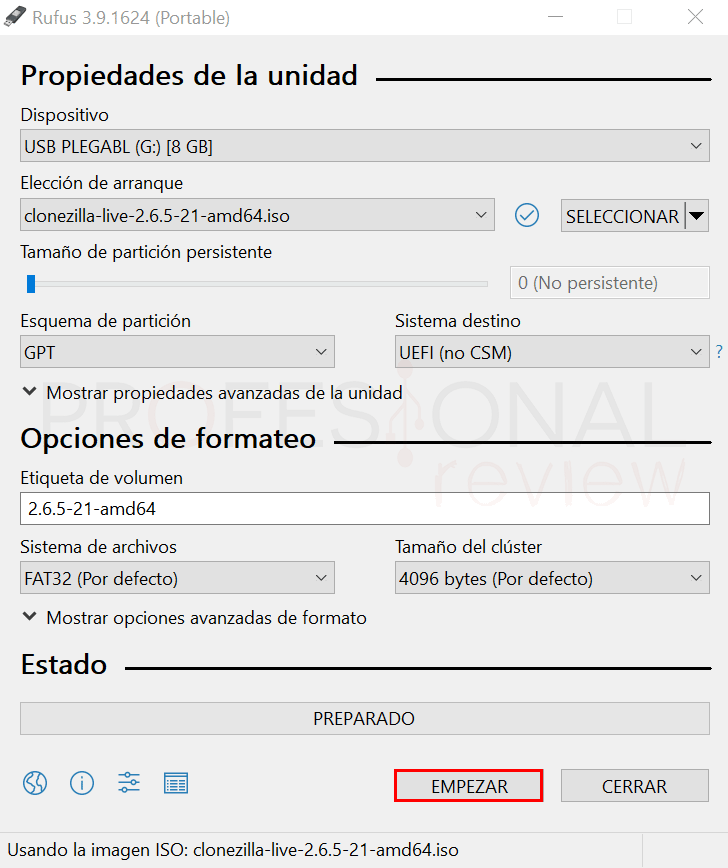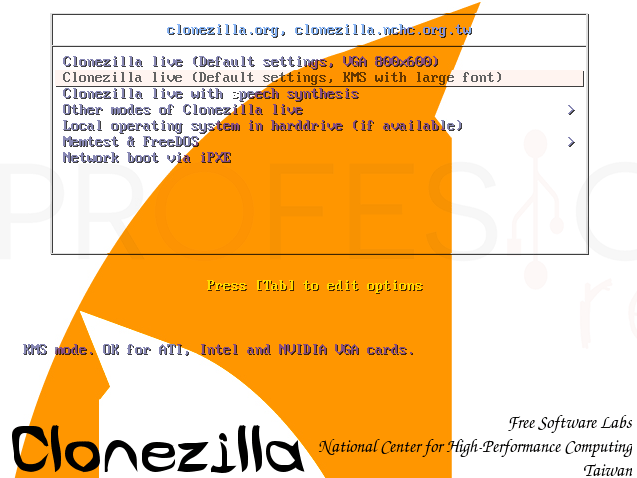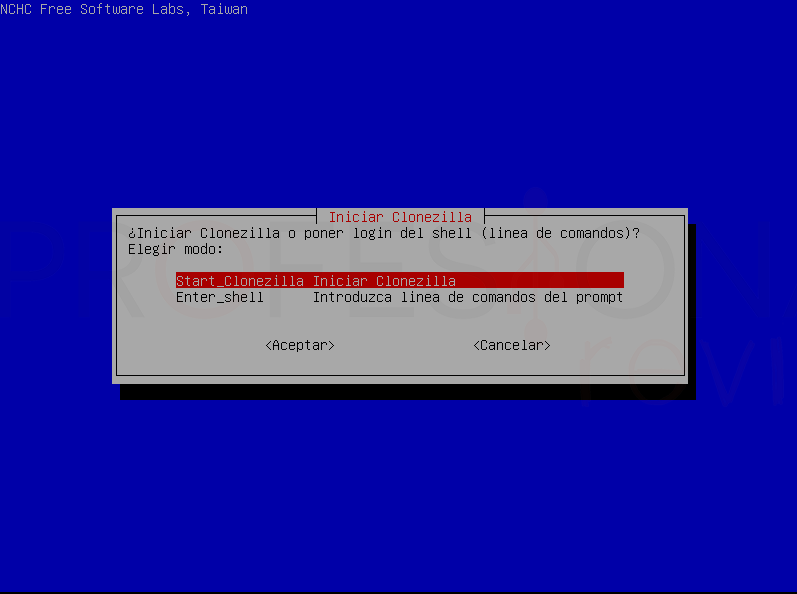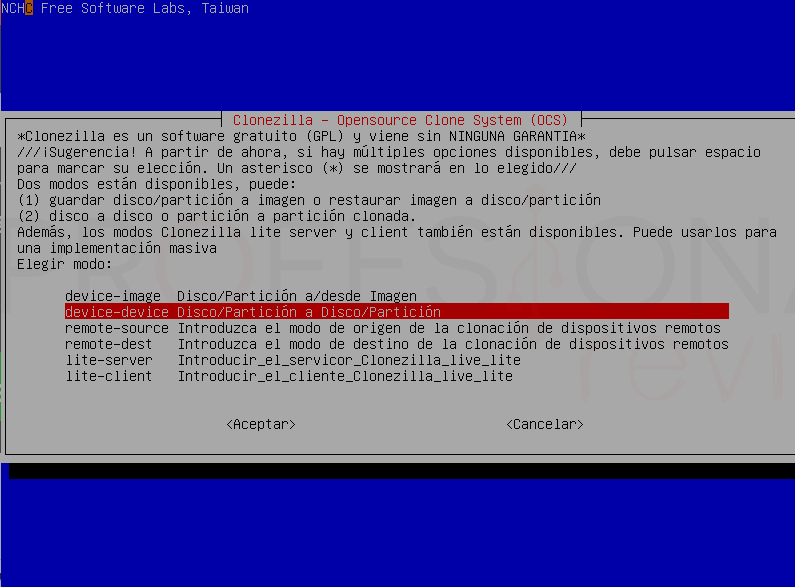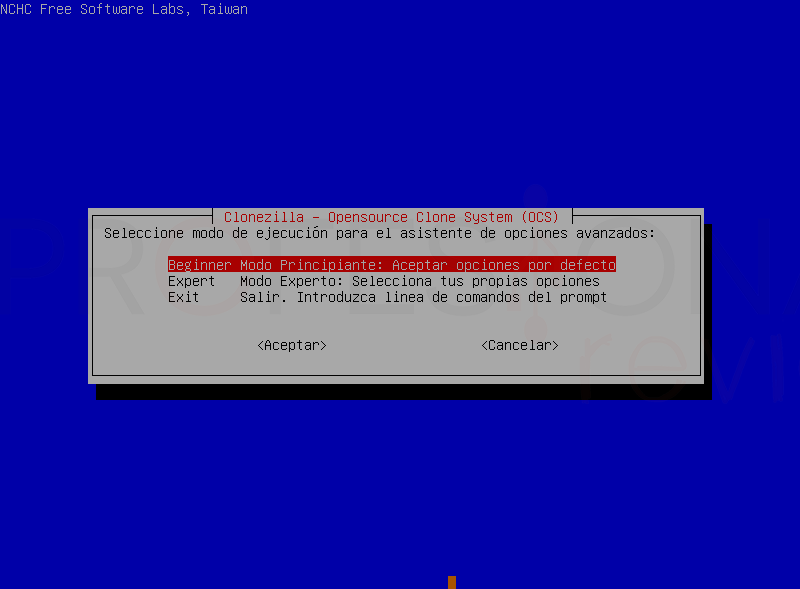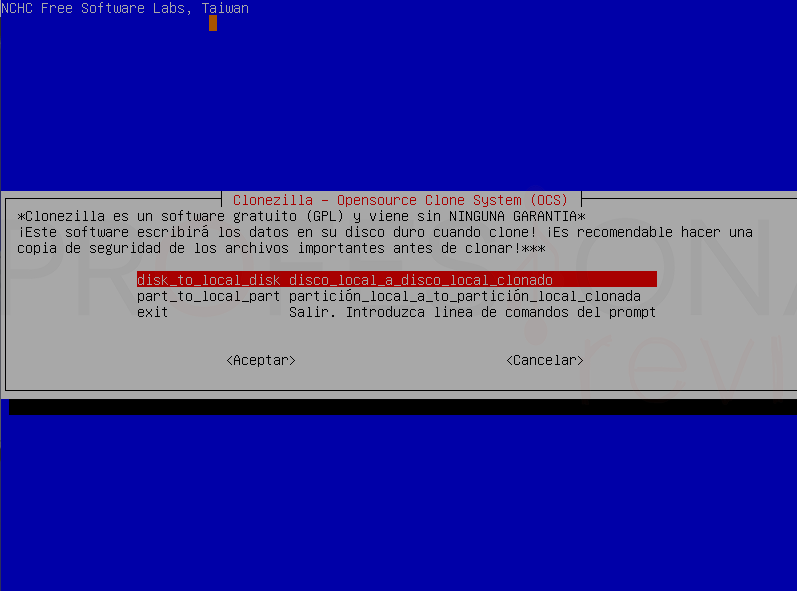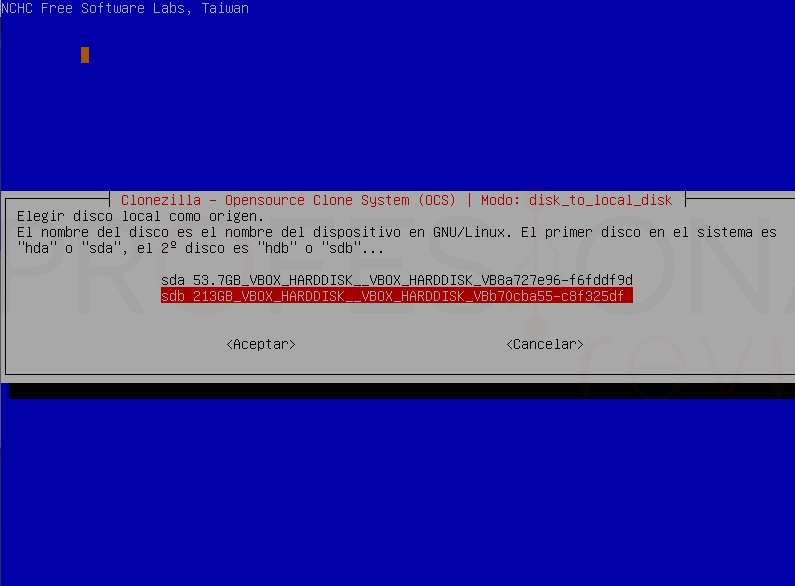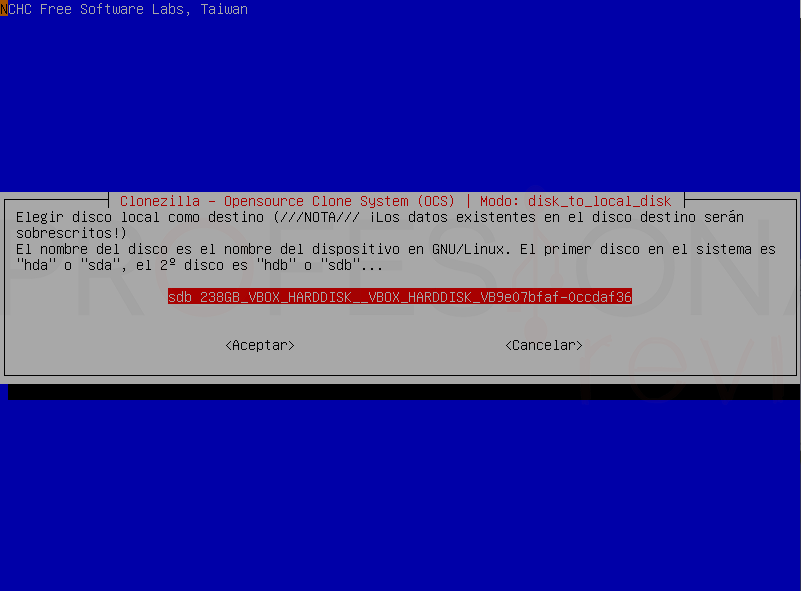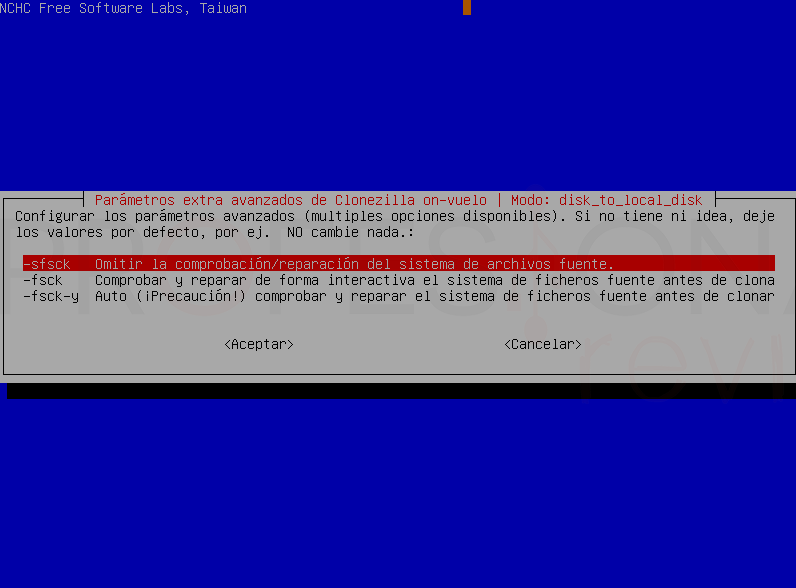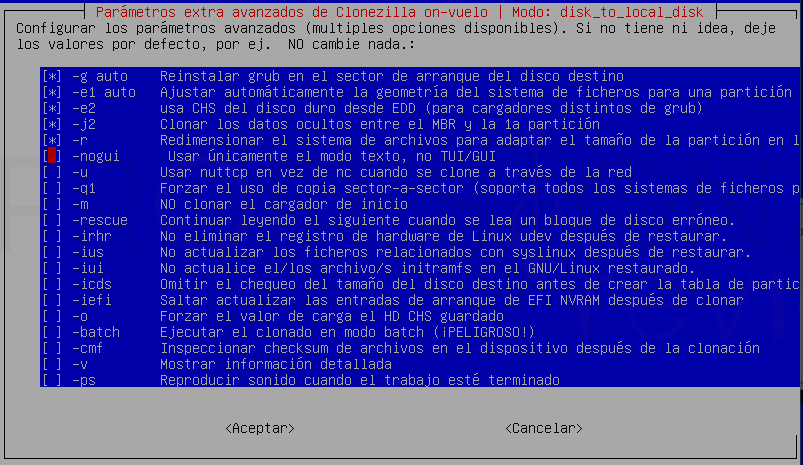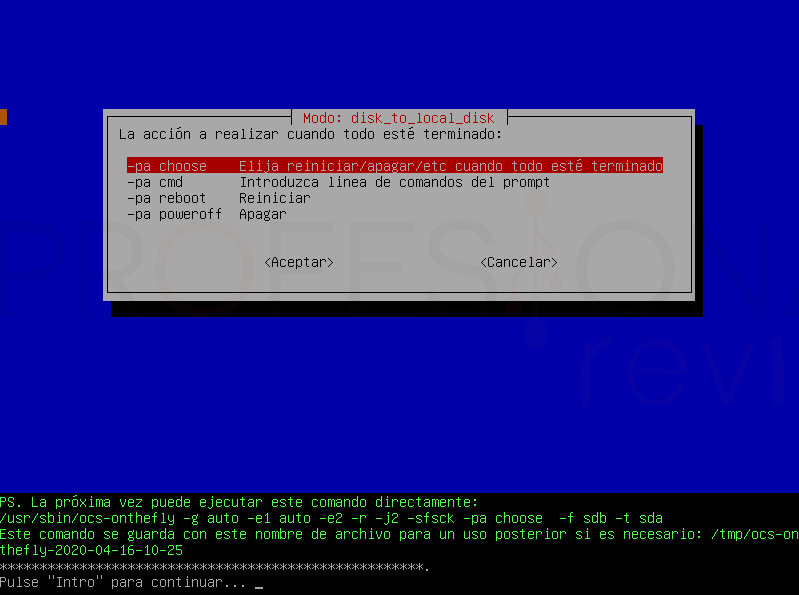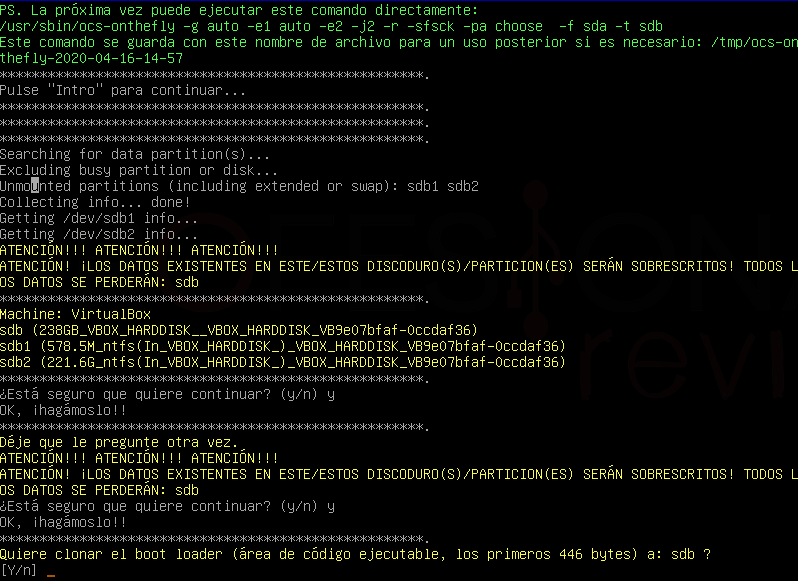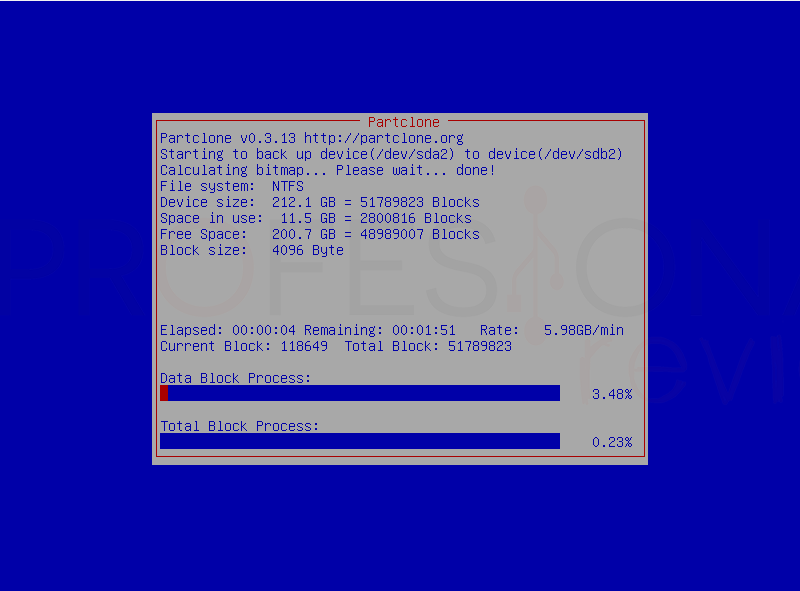Clonar un disco duro a SSD es un proceso bastante sencillo a día de hoy, ya que cada vez son más los programas bajo interfaz gráfica que permiten hacer esta y muchas otras tareas. Muchos de ellos, como los que hoy utilizamos ofrecen esta posibilidad de forma gratuita. Especialmente Clonezilla, una distribución Linux en live USB que está especialmente diseñada para la clonación.
Índice de contenidos
La mayor utilidad de cara a un usuario particular acerca de la clonación es pasar su sistema operativo, programas, y todos sus datos de un discos duro a otro. De esta forma no habría necesidad de volver a reinstalar Windows ni nada del contenido. Vemos el procedimiento en estos dos programas.
Ventajas de clonar el discos duro a un SSD
Clonar un disco duro significa hacer una copia exacta del contenido de una unidad y pasarla a una nueva unidad. En el proceso de copiarán particiones, gestor de arranque e incluso si lo deseamos, sector por sector si fueran dos HDD. El proceso es perfectamente compatible entre SSD y HDD, SSD y SSD o incluso HDD y USB.
La clonación ha sido siempre el método más rápido de replicar un sistema operativo a una cantidad más o menos grande de equipos ni la necesidad de instalarlo. Esto es especialmente ventajoso en empresas con gran cantidad de estaciones de trabajo o en centros de formación. Instalar Windows en 100 ordenadores distintos de forma manual es una verdadera pérdida de tiempo, así que se usa la clonación.
Claro que en estos casos el truco estaría no en ir uno a uno introduciendo la imagen del sistema, sino de utilizar el método de la clonación multicast en red para volcar la imagen de forma simultánea en todos los equipos. Es algo que es posible hacer con Clonezilla, aunque en esta ocasión nos centraremos solamente en nuestro entorno local.
De cara a un usuario particular, la mayor utilidad de clonar disco duro a SSD es pasar el contenido de un HDD a un nuevo SSD de alta velocidad. El hecho de no tener que descargar e instalar de nuevo el sistema operativo y los programas hace que ganemos un día o más de tiempo extra, pudiendo utilizar al instante nuestro equipo con el nuevo SSD.
Este tipo de programas como EaseUS y otros que ya hemos utilizado con anterioridad no solamente nos permite hacer una clonación de disco a disco, sino a solo determinadas particiones, o crear imágenes de respaldo como si fueran copias de seguridad. De hecho son opciones que normalmente están disponibles en las distribuciones gratuitas sin necesidad de comprar el software.
Factores a tener en cuenta
Antes de comenzar a clonar nuestro disco duro a SSD, vamos a ver los factores a tener en cuenta y las directrices a seguir.
El primero de ellos es el hecho de tener que utilizar una unidad igual o más grande al disco duro que deseamos clonar o que la partición concreta que deseamos replicar. Siempre podemos redimensionar la unidad de origen antes de clonar y crear una partición más pequeña, para luego elegir clonar partición en lugar de disco por si el destino es más pequeño.
Si la unidad de destino es mayor no tendremos ningún problema, ya que será el propio programa en que redimensione la unidad, y si no ocurre, pues nosotros lo haremos de forma manual desde el administrador de discos de Windows 10.
Otra recomendación que hacemos antes de clonar un disco duro a SSD es desfragmentar el primero para compactar más los datos en la unidad. Tengamos en cuenta que los discos mecánicos van extendiendo los datos por la unidad dejando huecos vacíos en ficheros que hayamos eliminado. Si la clonación es hacia otro HDD, esta será más rápida y limpia si desfragmentamos antes.
De cara a la limpieza de ficheros y datos, merece la pena revisar el contenido del mismo para eliminar datos que no queramos, aligerando así el proceso y no realizando borrados innecesarios en el nuevo SSD. Una buena práctica además sería pasar un antivirus antes de la clonación para eliminar posibles amenazas así como una desinstalación de los programas que ya no queramos.
Tampoco está de más que hagamos una copia de nuestros archivos más preciados por si somos algo despistados y algún problema ocurriera. De todas formas sabed que la unidad de origen, nuestro HDD se va a quedar tal cual estaba, y en principio es perfectamente funcional tras la clonación como unidad con sistema operativo y datos.
Creemos que estas son las medidas a tener en cuenta a la hora de efectuar la clonación, así que toca empezar el procedimiento, el cual vamos a efectuar en primer lugar con EaseUS y luego con Clonezilla. Al final os dejaremos otro tutorial en donde realizamos un proceso similar con Partition Assistant.
Antes de iniciar este procedimiento, sobra decir que necesitaremos tener la segunda unidad de almacenamiento instalada en el equipo. Nosotros hemos llevado a cabo este tutorial con una máquina virtual en Virtualbox, siendo exactamente igual en un equipo real.
Clonar disco duro a SSD desde Windows
El primer procedimiento lo realizaremos con el software gratuito, o al menos con la versión gratuita de EaseUS Todo Backup. Es un programa similar a otros como el famoso Acronis True Image, WinToHDD o PartClone.
Instalación y opciones
La ventaja de este programa es que cuenta con interfaz gráfica y realiza la clonación aún utilizando el sistema Windows. De esta forma no necesitamos realizar ningún USB Booteable ni ejecutar ningún comando en consola.
Lo primero que haremos es descargar el software EaseUS Todo backup desde el sitio web oficial. Nos interesa la versión gratuita, la cual está en la primera columna, ya que cuenta con las opciones que nosotros necesitamos sin necesidad de comprar licencia.
El proceso de instalación del software no tiene secreto alguno, solo se trata de seguir los pasos siempre estando atentos a cualquier bloatware que incluya (en el instalador oficial no tenemos ninguno).
A la hora de descargar el instalador sí que tendremos que dar nuestro correo electrónico, obviamente para enviarnos publicidad al mismo, aunque siempre tenemos la opción de desactivar estos correos eliminando la suscripción.
Proceso de clonación HDD a SSD
Sin más preámbulo accedemos a la interfaz principal del programa, completamente en español y con las opciones en la zona izquierda que podremos expandir pulsando en las tres barras de la esquina superior.
Las opciones que tenemos actividad con la versión gratuita son bastante interesantes:
- Copia de seguridad de Disco/Partición: esta primera opción permite realizar una copia de seguridad completa del contenido de nuestro disco duro o una partición. También podremos restaurarla en el proceso inverso. Se le puede añadir encriptación y copia sector a sector.
- Copia de seguridad de Sistema: de igual forma es posible realizar una copia de seguridad solamente del sistema porque necesitamos un backup frente a algún proceso comprometido que debamos hacer y que atente a la integridad del sistema.
- Copia de seguridad de archivos: bajando un escalón más podremos hacer una copia solamente de determinados ficheros y datos.
- Clonar Disco/Partición: esta es la opción que a nosotros nos interesa para clonar discos duro a SSD. No solo se puede clonar una unidad completa, sino determinadas particiones, además entre SSD – SSD, HDD – SDD o viceversa.
- Herramientas extras: entre ellas tenemos la posibilidad de montar o desmontar unidades al estilo Linux, crear un discos de rescate para Windows y otras de menor repercusión.
Cabe decir que las copias de seguridad se podrán usar para restauración en este programa gratuito, ya que una vez realizada, aparecerá en el directorio principal del software con la opción de recuperación.
Avanzamos pues, y clic sobre la opción de clonar para iniciar el asistente. En el primer paso tendremos que elegir el disco de origen, siendo en el que tengamos el sistema operativo o los datos almacenados.
De forma automática se seleccionarán todas las particiones que se incluyan en la unidad, como la del propio sistema y la de “reservado para el sistema” en donde está el gestor de arranque. Recomendamos dejar todas ellas seleccionadas para que el sistema arranque en el discos duro nuevo, de lo contrario deberíamos de instalar nosotros mismos el boot loader de Windows.
En la siguiente pantalla seleccionaremos la unidad de destino, que por supuesto será el nuevo SSD que hayamos instalado en el PC.
No es necesario inicializar la unidad para que sea detectada por el software, ni tampoco asignarle letra o sistema de ficheros, ya que en definitiva sobrescribirá todo lo que haya en el interior con la nueva copia.
Si accedemos a las opciones avanzadas tendremos solamente dos de ellas disponibles.
- Optimizar para SSD: La primera de ellas es la que elegiremos para hacer la traducción automática de sectores y cilindros al método de acceso propio de las unidades sólidas.
- Clon de sector por sector: esta la recomendamos para clonación entre discos mecánicos HDD y si son de igual tamaño.
- Crear una unidad USB de Windows portátil: esta opción por desgracia no está disponible, la cual permitiría crear un Live USB con Windows 10 perfectamente funcional.
Finalmente el programa nos da un resumen del proceso de clonar disco duro a SSD. Aquí es importante tener en cuenta que las particiones se copiarán tal cual en la nueva unidad, así que el espacio sobrante quedará como “no asignado”.
No parece que se disponga de función de asignación dinámica del espacio, así que tendremos que hacerlo nosotros tras el proceso de clonado.
Comprobando que todo es correcto, vamos a pulsar en “proceder” para iniciar le proceso. Debemos asegurarnos de que el equipo se mantenga encendido.
Finalizando y extendiendo el volumen tras la clonación
Todavía no hemos terminado, ya que ahora tendríamos que retirar o formatear esta unidad HDD para dejar paso libre al arranque de nuestro nuevo SSD en donde está el sistema clonado.
En este punto podríamos entrar en la BIOS y modificar la secuencia de arranque para colocar nuestro SSD en primer lugar. Dejamos a aquí cómo hacerlo:
En este puto deberíamos de haber podido arrancar de forma normal el equipo con nuestro nuevo SSD y Windows funcionaría de forma perfecta en su nuevo volumen.
Si lo mantenemos podríamos tener un panorama como el que se muestra en la imagen anterior. Veríamos dos unidades exactamente iguales de 31,4 GB que es la del HDD original y el nuevo SSD. Pero ¿Dónde está el resto de almacenamiento del SSD el cual era de 200 GB? Busquémoslo.
Lo que debemos hacer es pulsar con clic derecho sobre inicio para sacar la lista de herramientas del sistema. Accedemos a “Administración de discos”.
Aquí vemos una lista de las unidades instalados en el sistema mediante una barra en la que se muestran las distintas particiones que tiene cada unidad. Habíamos retirado previamente la unidad HDD, así que nos encontramos con el SSD con una partición reservada de 100 MB, la que tienen el Windows clonado y un espacio sin asignar de que debemos aprovechar.
En este punto podríamos crear una nueva partición en este espacio libre o bien extender la partición de Windows para que ocupe toda la extensión. Nosotros haremos esto último, así que pulsamos con botón derecho sobre la partición de Windows (C:) y pulsamos sobre “Extender volumen”.
Mediante un sencillo asistente en el que solamente tendremos que pulsar en “siguiente” todo el rato, conseguiremos que el volumen quede útil al completo.
De esta forma el proceso de clonar disco duro a SSD habrá concluido. Un software muy sencillo y gratuito en el que no nos hemos complicado la vida en ningún momento.
Clonar disco duro a SSD con Clonezilla
El siguiente tutorial que desarrollaremos va a tratar la clonación mediante Clonezilla, uno de los programas o distribuciones más famosas para el clonado y creación de imágenes de sistemas.
No es un programa al uso, sino una distribución de software libre basada en Linux que se deberá ejecutar mediante un USB o CD booteable. Está desarrollada por NHCH Labs, y su mayor ventaja reside en la posibilidad de clonación multicast con la edición Server Edition también gratuita. Con ella podremos clonar simultáneamente hasta 40 equipos cliente a través de la red, a partir de una sola imagen del equipo servidor. Es un proceso muy similar al que ofrece la distribución de pago Norton Ghost.
Descarga y preparación del USB Booteable
En este software se añade un paso extra que es el de preparar un USB booteable. Tengamos en cuenta que Clonezilla debe arrancarse antes de cualquier unidad en nuestro sistema para realizar el proceso.
Desde luego la página web de Clonezilla no es la más amigable del mundo como suele ocurrir con los software basados en distribuciones Linux. Tras unos cuantos enlaces, llegaremos hasta esta página de descarga donde se nos da a elegir varias opciones de las cuales elegiremos la versión “Estable”.
En la siguiente página, y esto es importante, elegiremos en “file Type” ISO, ya que nos interesa que sea en modo imagen para pasarla al USB de forma sencilla.
El siguiente paso necesario será el de descargarnos un programa que permite “quemar” esa imagen ISO descargada en nuestro USB. La que siempre utilizamos es Rufus, por ser gratuita, sencilla de usar, y no necesitar instalación previa. De su página oficial elegiremos entre las versiones disponibles, las cuales están un poco más abajo de la imagen de presentación.
El software no tiene complicación alguna. En la primera pestaña ya encontraremos auto detectado nuestro USB, así que solo se trata de pulsar en “seleccionar” para buscar la imagen ISO recién descargada.
El resto de opciones las podemos dejar tal y como están, ya que en principio funcionará tanto con el modo MBR o GPT. Solo queda pulsar sobe “Empezar” para que la imagen sea cargada. Ya tendremos nuestro USB Booteable.
Solo queda asegurarnos de que el USB se ejecuta ante que nuestro sistema operativo, bien modificando el orden de arranque de la BIOS o accediendo al menú de arranque de nuestra BIOS UEFI mediante F8, F10, Esc, o la tecla que proceda.
Proceso de clonación de HDD a SSD
Tras todo este procedimiento, habremos conseguido llegar a pantalla de bienvenida de Clonezilla, la cual se muestra en la captura anterior.
En ella tendremos que seleccionar la primera o la segunda opción. Nosotros recomendamos la primera, cargando las opciones por defecto.
Empecemos ahora con el proceso de clonación, el cual comenzará como no, eligiendo la opción de uso de interfaz gráfica o modo comando para el programa. Nosotros por supuesto elegiremos la primera opción.
Adicionalmente nos preguntará por el idioma que queremos usar y por la distribución de teclado, algo importante si utilizáramos la opción de consola.
Serán 5 las opciones que nos brinda esta distribución, de las cuales elegiremos la de device-device para poder realizar una clonación de disco a disco. Las cuatro opciones siguientes serán precisamente para la clonación remota y multicast, la principal ventaja de este software.
Tras elegir la segunda opción, accederemos a otra nueva pantalla en donde se nos dan a elegir las opciones de modo experto y normal. Realmente la diferencia entre ellas con respecto a los pasos a seguir es muy similar, y al menos en modo experto se nos muestran las opciones extras disponibles. Recomendamos por tanto elegir esta segunda opción para aprender un poco más.
De nuevo se nos solicita si deseamos clonar entre dos discos locales, o dos particiones a nivel local. Nosotros para el ejemplo elegiremos la primera opción una vez más.
A continuación debemos elegir la unidad de origen, es decir, la que tiene actualmente el sistema y datos almacenados. Y a continuación tendremos que elegir la unidad de destino.
En este punto es importante recordar que la unidad de destino debe ser igual o superior a la unidad de origen, si no, a la hora de realizar el procedimiento nos saltará un error.
A continuación se nos mostrarán las opciones del modo experto, que tampoco son muchas y además vienen español, por lo que las entenderemos sin esfuerzo.
En la primera tanda se nos da a elegir entre efectuar una comprobación y reparación del sistema de ficheros, lo cual recomendamos para asegurar un clonado correcto.
La segunda pantalla tiene el grueso de opciones, que como vemos se basa en un comando típico de Linux en forma de letras acompañados de un guion. Tengamos siempre en cuenta que lo que estamos realmente haciendo es construir un comando a golpe de clic o enter, perfectamente podríamos haberlo hecho de forma directa en el promt.
Por defecto tenemos activadas las primeras cuatro opciones, y a pesar de que “-r” está activado, el programa no nos ha redimensionado el sistema de archivos para que coja toda la unidad. Posiblemente esto se debe a haber clonado varias particiones.
La tercera ventana de opciones nos invita a crear o no la tabla de particiones en el sector de arranque. En este caso, al no tener más sistemas instalado procederemos creando dicha tabla automáticamente, pero en el caso de tener un Linux en otra unidad por ejemplo, deberíamos de omitir esta opción para mantener el grub de Linux.
La cuarta pantalla no tiene secreto alguno, simplemente nos pregunta cómo deseamos terminar el proceso de clonación o en su caso, de seguir el proceso mediante línea de comandos.
A partir de ahora, el proceso continuará en la línea de comandos, aunque solamente debemos limitarnos a leer los mensajes de advertencia y a pulsar la “y” y “Enter” para continuar el procedimiento.
Básicamente nos avisa de que la unidad de destino será sobrescrita con los datos de la unidad de destino. Adicionalmente nos volverá a preguntar si queremos clonar el boot loader, a la cual también decimos que sí.
A partir de aquí tendremos el mismo procedimiento que en el paso anterior, es decir, retiramos o formateamos la unidad HDD y arrancamos el sistema desde el SSD. Debemos dirigirnos al administrador de discos de Windows para redimensionar la partición del sistema para que ocupa el espacio no asignado o en su caso crear una nueva partición.
Conclusiones sobre clonar disco duro a SSD
Como vemos, clonar discos duros es un proceso bastante sencillo tanto con interfaz amigable desde Windows, como con Clonezilla. Podéis usar el que os apetezca, pero si deseáis realizar una clonación multicast, la mejor forma de hacerlo es con Clonezilla, mucho más rápido al poder clonar simultáneamente hasta 40 equipos.
Os dejamos ahora con algunos tutoriales relacionados con el tema de discos duros:
¿Qué método has seguido? Si has tenido algún problema con el procedimiento, déjanos un comentario y ayudaremos en lo que podamos.