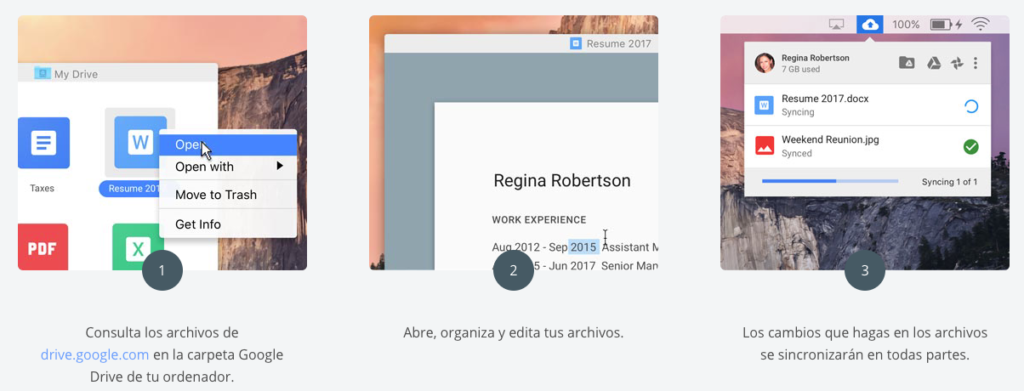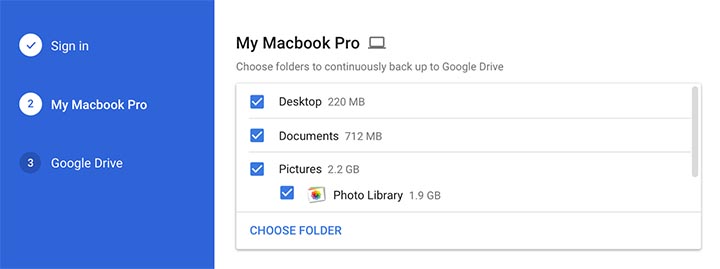Tras experimentar cierto retraso en su lanzamiento, la herramienta «Copia de seguridad y sincronización» de Google ya está completamente disponible para Mac y PC, por lo que ya podemos realizar copias de seguridad de todo nuestro ordenador al completo en Google Drive. Si quieres saber cómo hacerlo, te lo contamos a continuación.
Índice de contenidos
Todo en todas partes y sincronizado con Google Drive
La movilidad es una tendencia en auge, tanto a nivel profesional como personal, y dicha movilidad pasa necesariamente por disponer de todos nuestros datos y archivos en cualquier lugar, en cualquier momento y desde cualquier dispositivo. Así, los servicios de almacenamiento en la nube como DropBox, iCloud, OneDrive, Box, etcétera, van ganando en popularidad. Y ha sido precisamente el servicio Drive de Google el que acaba de dar un importante salto hacia adelante en esta línea al lanzar de forma oficial «Copia de seguridad y sincronización» (Backup & Sync), una herramienta compatible tanto con Mac como con Windows y con la que vamos a poder realizar copias de seguridad de todo lo que deseemos.
Hasta el momento, existía una aplicación de Google Drive, ¿qué diferencia existe entre ésta y la nueva herramienta que nos ofrece el gigante del buscador? Pues básicamente, Drive actuaba como una carpeta normal de nuestro ordenador, de tal forma que todo lo que guardásemos ahí lo tendríamos disponible a través de Google Drive en cualquier lugar, y viceversa.
La novedad ahora radica en el hecho de que podemos seleccionar lo que queramos de nuestro ordenador (carpetas de Mis Documentos, de Música, de Vídeos, archivos del Escritorio…) de tal forma que cualquier cambio que efectuemos en nuestro equipo se sincronizará a través de Google Drive, y así tendremos una copia de seguridad continua y sincronizada de todas nuestras cosas.
Tal y como ya habrás imaginado de forma muy acertada, “Copia de seguridad y sincronización” es una herramienta totalmente gratuita que ya está disponible para todos los usuarios de Mac y Windows. Con ella podemos sincronizar tanto archivos y carpetas, como fotografías en Google Fotos, ahora bien, recuerda que en Google Drive disponemos de 15 GB de almacenamiento gratuito. En caso de ocuparlo, si deseamos continuar con el servicio deberemos ampliar con alguno de los planes de almacenamiento disponibles. Ahora entiendes mejor por qué “Copia de seguridad y sincronización” es gratis, ¿verdad?
Cómo hacer las copias de seguridad
Hacer copias de seguridad sincronizadas de tu Mac o PC en Google Drive es realmente sencillo. Tan sólo deberás seguir unas cuantas instrucciones al principio y a partir de ahí, casi que podrás olvidarte:
1.Descarga la herramienta Copias de Seguridad y Sincronización
El primer paso es descargar «Copia de seguridad y sincronización» en tu Mac o PC con Windows. Para ello visita el sitio web de la app y pulsa sobre el botón azul que dice «Descarga Copia de seguridad y sincronización», pulsa «Aceptar y descargar» en la ventana que aparece, y la descarga se iniciará de inmediato.
Cuando se complete la descarga, abre el archivo «installbackupandsync.exe» (PC) o «installbackupandsync.dmg» (en Mac) y sigue las instrucciones que verás en pantalla para que la aplicación se instale en tu equipo. Y si te pide que reinicies el ordenador, hazlo.
2.Inicia sesión y selecciona las carpetas que deseas sincronizar
Ahora que tienes instalada la herramienta «Copia de seguridad y sincronización» en tu ordenador, ha llegado el momento de configurarla. Al iniciar la app, lo primero que des hacer es iniciar sesión con tu cuenta de Google. Tras ello, selecciona las carpetas de tu equipo de las que deseas hacer copias de seguridad continuamente en Drive. Esto significa que todos los archivos de las carpetas seleccionadas se copiarán de inmediato en la nube (el tiempo que tarde dependerá del volumen total), y tan pronto agregues un nuevo archivo a una de estas carpetas, se copiará automáticamente a Drive.
Recuerda que puedes optar por hacer backup de sólo algunas carpetas o de todas ellas, lo que básicamente sería realizar una copia de seguridad completa de tu ordenador. Sin embargo, te volvemos a recordar que en Google sólo tienes 15 GB de almacenamiento gratuito compartido entre Fotos, Gmail y Drive. Si necesitas más espacio, puedes contratar un plan de almacenamiento superior aquí: 1,99€ al mes por 100 GB, 9,99€ al mes por 1 TB, o 99,99€ al mes por 10 TB de almacenamiento en la nube,
También puedes hacer copias de seguridad de un teléfono inteligente, una cámara, una tarjeta SD u otros dispositivos. Simplemente conecta el teléfono o la cámara al Mac o PC, pulsa en «Dispositivos USB y tarjetas SD» en la parte inferior, y selecciona los archivos que deseas subir a la nube desde el dispositivo que has conectado.
3.Personaliza la configuración
Las copias de seguridad comienzan YA, pero aún puedes, y debes, realizar algunos ajustes para asegurarte de que la herramienta funciona exactamente como tu necesitas.
- Tamaño de las fotos y vídeos. Elige entre subirlas en su tamaño original (lo que Google denomina «Alta calidad») que restarán espacio de almacenamiento de tu cuenta de Google, o que se compriman para ahorrar espacio (las fotos superiores a 16MP se redimensionan a 16MP y lo vídeos superiores a 1080p se redimensionan a 1080p), en cuyo caso el almacenamiento será gratis e ilimitado.
- Opciones de borrado, es decir, ¿qué sucede cuando borras un archivo de una carpeta sincronizada? Aquí puedes elegir entre tres opciones:
- Eliminar elementos en todas partes: cuando elimine algo de tu ordenador también se borra automáticamente en Drive. Y por supuesto, también funciona al revés, lo que significa que si eliminas un archivo en Drive, éste se eliminará en tu ordenador.
- No eliminar elementos en todas partes: cuando elimine algo en tu ordenador, permanecerá en Drive y viceversa.
- Pregúntame antes de eliminar elementos en todas partes: cuando eliminas algo en StuffIt Mac o PC, «Copia de seguridad y sincronización» te preguntará si también quieres borrarlo en Drive. También funciona a la inversa.
- Google Fotos. Si marcas esta casilla, las imágenes y los vídeos ubicados en las carpetas seleccionadas en el paso dos se subirán automáticamente al servicio Google Fotos. Si no lo seleccionas, las imágenes solo se cargarán en Drive, por lo que no aparecerán, por ejemplo, en la app Google Fotos de tu iPhone, iPad o smartphone Android. Sin embargo, hay una opción en los ajustes de Google Fotos que si la activas, te permitirá ver las imágenes y vídeos de Google Drive en tu biblioteca de fotos.
- Otros ajustes. En el lado izquierdo dispones de otros ajustes disponibles que te permiten elegir si «Copia de seguridad y sincronización» se abrirá al arrancar el equipo, que aparezca una advertencia al quitar elementos de una carpeta compartida y más.
Ver los archivos de tus copias de seguridad
Una vez que hayas comenzado a usar la herramienta «Copia de seguridad y sincronización» de Google en tu Mac o PC, podrás ver fácilmente los archivos que has respaldado en la nube. Para ello, lo único que tienes que hacer es visitar el sitio web de Google Drive y hacer clic en la pestaña «Equipos» que verás en el margen izquierdo.
[irp]Además, si has realizado copias de seguridad de archivos desde más de un ordenador, verás una carpeta diferente para cada uno de tus equipos. Sólo tienes que abrir la carpeta que corresponda para buscar y acceder al archivo que deseas.