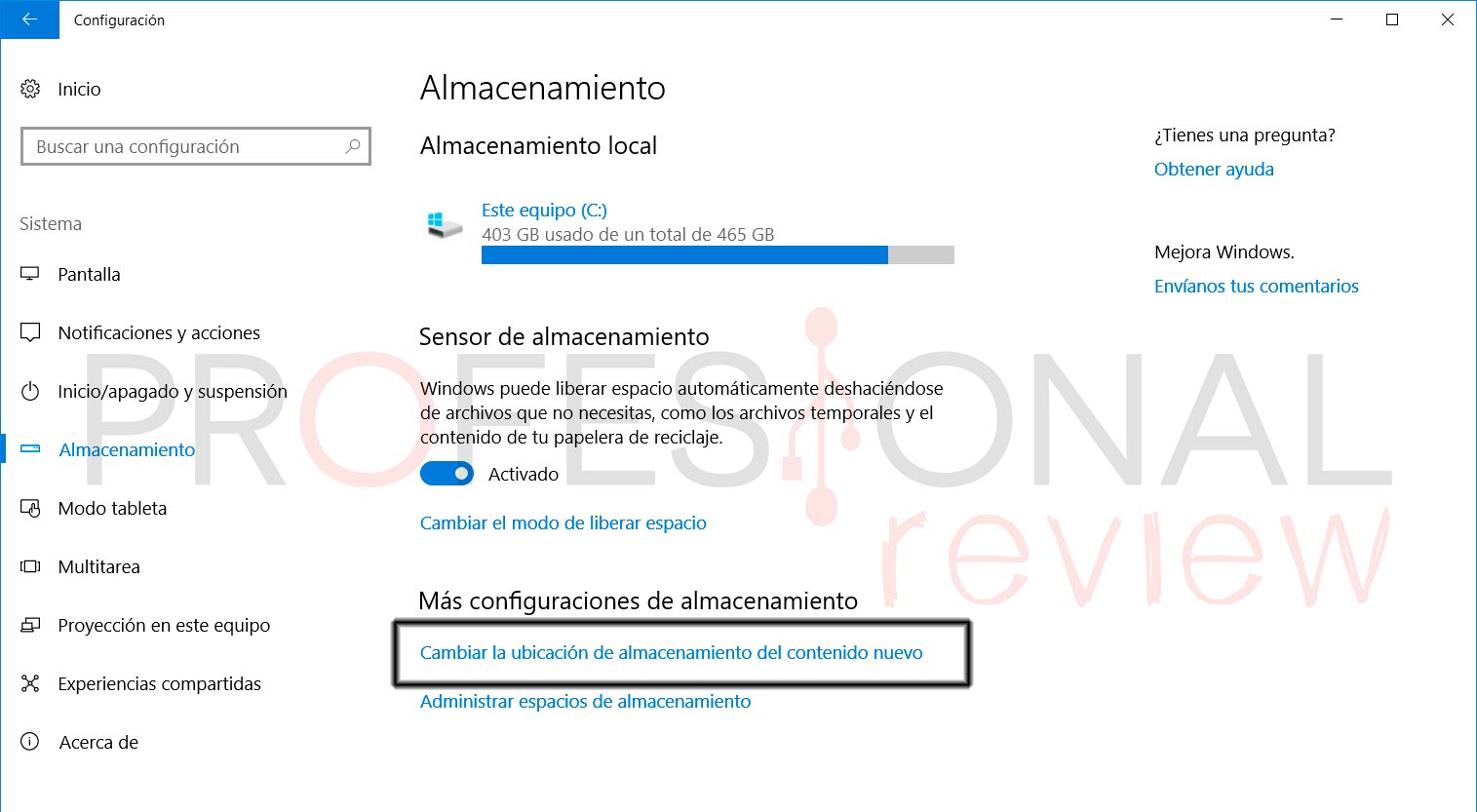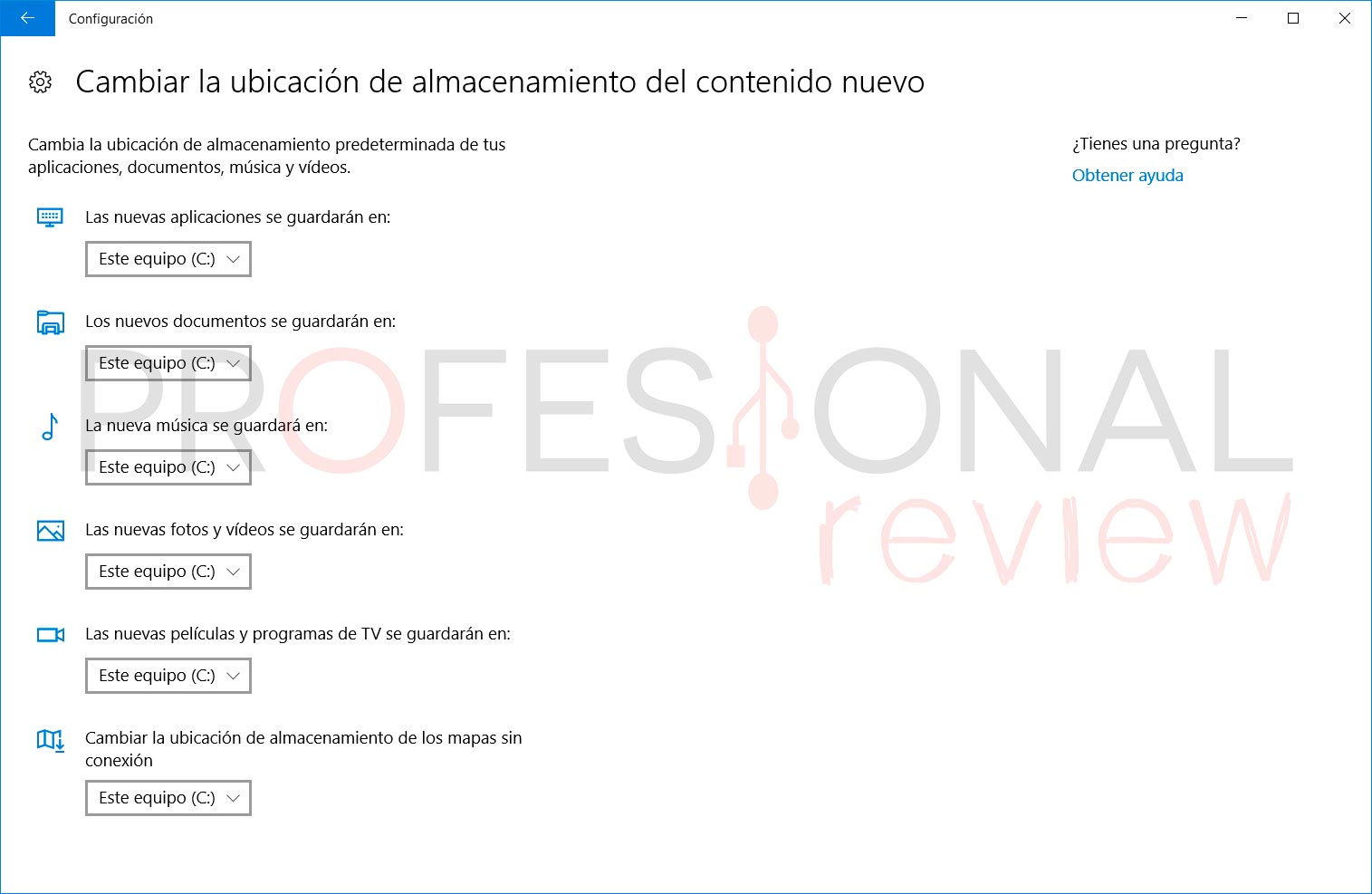Hoy os traemos un tutorial de como cómo cambiar la unidad de almacenamiento predeterminada en Windows 10 paso a paso. Donde te enseñaremos todo lo que necesitas hacer para mantener toda tus aplicaciones con un mayor control y saber donde estan ubicadas.
Y es que cada vez que tratas de guardar un nuevo archivo en Windows 10, generalmente el sistema operativo te permitirá colocar los ficheros en alguna de las carpetas predeterminadas de la unidad C, en función del tipo de archivo: Documentos, Música, Imágenes, etc. Si prefieres no guardar tus archivos en la unidad C:, Windows te permite crear dichas carpetas en otro disco duro para que actúe como unidad predeterminada de almacenamiento.
Cómo cambiar la unidad de almacenamiento predeterminada en Windows 10
Así que si tratas de ahorrar espacio almacenando tus archivos en otra unidad, lo mejor que puedes hacer es cambiar la ubicación de las carpetas predeterminadas del sistema operativo. Si haces esto, Windows moverá dichas carpetas y todos sus archivos a la nueva ubicación. Las aplicaciones también harán uso de la nueva ubicación, ya que están diseñadas para aprovechar dichas carpetas estándar.
Para cambiar el disco duro predeterminado, pincha en el menú Inicio y luego elige la opción “Configuración”, o pincha directamente sobre la combinación Windows+I.
En la ventana de configuración, haz click sobre “Sistema”. En esta ventana, elige la pestaña de “Almacenamiento” que hay en la izquierda y luego desplázate hasta la sección “Cambiar la ubicación del contenido nuevo”. En este caso sólo deberás hacer uso de los menús desplegables para cambiar las ubicaciones para guardar los nuevos contenidos en función del tipo de archivo (documentos, música, imágenes y vídeos).
Si eliges una unidad de almacenamiento extraíble como ubicación predeterminada de almacenamiento y luego la retiras del ordenador, Windows pasará a guardar automáticamente los archivos en la ubicación original de tu unidad C hasta que vuelves a conectar la unidad extraíble.
[irp]
Ten en cuenta que también podrás cambiar la ubicación del guardado para las nuevas aplicaciones en esta nueva ventana. Este ajuste se aplica a las nuevas aplicaciones universales que descargues desde la Microsoft Store, de modo que no modificará los programas que ya tengas instalados, aunque podrías desinstalarlos y reinstalarlos después de realizar este cambio para que se guarden en la nueva ubicación.
¿Te ha parecido interesante el tutorial? Como siempre te recomendamos que le eches un vistazo a todos nuestros tutoriales para PC.