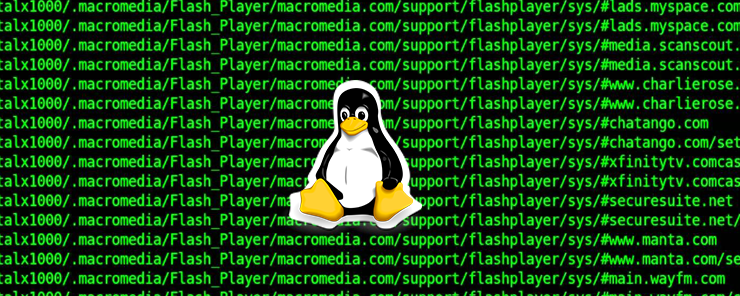Bastante ya hemos hablado de los comandos en Linux y la consola, hemos aprendido a manipularlos para realizar actividades en especifico, como podemos combinarlos y la facilidad que nos otorgan para realizar ciertas tareas. En este caso, vamos a introducirnos en el funcionamiento de un shell script en Linux, una fabulosa herramienta para la automatización de tareas y ejecutarlos desde la consola. Si quieres saber Como hacer un shell script en Linux, sigue leyendo nuestro articulo.
Como hacer un shell script en Linux
¿Que es un Script?
Un script, no es mas que un archivo de texto cuyo contenido es un conjunto de lineas de comandos, los cuales son ejecutados de forma secuencial de principio a fin. De esta forma, podemos estructurar en un script las ordenes que quisiéramos ejecutar por teclado y ademas automatizarlo a través de una tarea, si es algo que se realiza frecuentemente.
Como crear un Shell Script
El proceso para crear un shell script es muy sencillo. Tan simple como crear un nuevo archivo y ponerle la extensión .sh. Existen dos alternativas para hacerlo, puede ser mediante la interfaz gráfica o desde la consola utilizando el comando touch.
Por ejemplo,
touch prueba.sh
Y de esta manera, se crearía el archivo prueba.sh en el directorio actual.
Este archivo podemos abrirlo, igualmente con dos alternativas, desde un editor de texto del entorno grafico (por ejemplo, gedit) o desde la terminal con Vim.
Primera linea del Script
Ahora que ya tenemos el archivo creado y abierto, debemos indicarle a Linux que dicho archivo sera un script. Por lo tanto, todos los shell script, obligatoriamente deben tener una primera linea que es:
#! /bin/bash
Esta linea podemos segmentarla en dos parte, la primera corresponde a #!, esta secuencia es denominada sha bang. Básicamente, su función es indicar al sistema que a continuación se presentara un conjunto de instrucciones y de este modo sean procesadas. La segunda parte, /bin/bash, indica el shell que sera utilizado para la ejecución de los comandos.
Comentarios
Por el momento no abarcaremos a profundidad lo que corresponde a la programación de shell script, pero resulta fundamental que sepas como añadir comentarios dentro de tu script. Si eres programador, entenderás lo útil e importantes que son. Para los que no saben programar, un comentario no añade funcionalidad al sistema, pero son relevantes para explicar el funcionamiento de un programa, el script en este caso.
Los comentarios se pueden añadir usando el símbolo #. Y añadimos el texto que nos parezca pertinente, luego de la almohadilla. Normalmente el comentario se coloca previo a la instrucción, con el fin de explicar cierta funcionalidad, pero pueden ser usados con menos o mayor frecuencia en el shell script.
Añadiendo comandos
Dentro de en shell script podemos emplear todos los comandos que hemos aprendido de Linux. Es decir, cualquier instrucción que podamos introducir a través de la consola, puede ser incluido en el script. Pero, adicionalmente puedes agregar muchísimas otras herramientas como estructuras condicionales, operadores aritméticos, comparadores, entre otros.
Vamos a emplear un ejemplo bastante sencillo en este caso, incluyendo comandos básicos:
#! /bin/bash # Script de ovtoaster.com # Nos colocamos en el directorio de nuestro usuario cd ~ # Imprimimos por pantalla el Kernel que usamos uname -r # Imprimimos por pantalla la fecha actual date # Creamos una carpeta llamada Documentos mkdir DocumentosDePrueba # Nos movemos a la carpeta Documentos cd DocumentosDePrueba # Creamos un txt llamado tips touch tips.txt # ... Podemos seguir escribiendo todo los comandos que queramos, el script los ejecutara todos secuencialmente.
Finalmente guardamos los cambios en nuestro archivo y con eso el script ya esta casi listo para funcionar…
Ejecutando el script
Previo a la ejecución del shell script, debemos otorgarle permisos de ejecución al archivo. Esto es algo muy simple de realizar. Vamos a la terminal y nos ubicamos en el directorio de nuestro script y usamos el comando chmod:
Si queremos otorgar permisos al usuario actual, usamos:
sudo chmod 775 prueba.sh
En caso de que queramos otorgar permisos a todos los usuarios, la sentencia seria:
sudo chmod 777 prueba.sh
Una vez que ya hemos concedido los permisos, ejecutamos el script:
./prueba.sh
Con esto finalizamos, nuestro script totalmente funcional y perfecto para ejecutarlo cuando así lo necesitemos e incluso para programarlo en tarea.
Te recomendamos la lectura de la guía para principantes en linux.
Esperamos que el tema haya sido de su utilidad y no olviden compartir sus experiencias y opiniones en nuestros comentarios 🙂