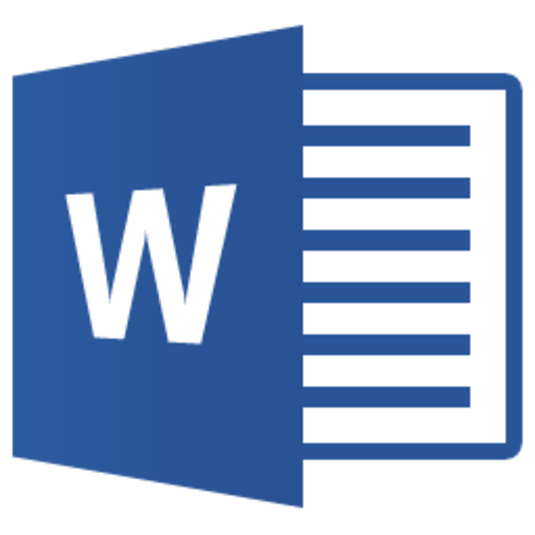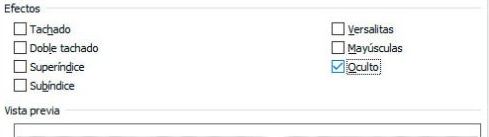Si tienes Word seguramente alguna vez te has preguntado cómo añadir texto oculto en un documento de Word. Pues en este artículo te lo vamos a aclarar a modo de tutorial para que no te quepan dudas. Está claro que muchas veces queremos hacer documentos para proteger determinada información y ocultar ciertos datos. Esto puedes hacerlo si tienes Microsoft Word aunque igual no sabes cómo porque desconoces por completo este truco. Hoy te lo desvelamos todo:
Añadir texto oculto en un documento de Word
La herramienta de Word que siempre ha sido imprescindible para muchos cuenta con una opción que te permite añadir texto oculto al documento de Word. Además, el usuario que no sepa que ahí hay texto oculto no podrá saberlo, porque no se muestran pistas o indicios de ningún tipo.
¿Cómo puedo añadir texto oculto en Word? Lo que tienes que hacer, antes de nada, es tener descargado e instalado Word en tu equipo. Luego, seguir estos pasos:
- Abre o crea un documento de Word.
- Localiza el texto que quieres ocultar y selecciónalo.
- Con el texto seleccionado haz clic derecho con el botón y elige «Fuente».
- Ahora verás una nueva ventana de propiedades y ajustes de la fuente. Elige la casilla «Oculto».
- Acepta los cambios y verás como el texto que has seleccionado para ocultar, ya no se muestra.
Nadie podrá saber que en esa parte del texto que has ocultado había texto (sino no tendría gracia). Por lo que de esta manera vas a poder añadir texto oculto en Word, fácil y rápido.
¿Cómo puedo volver a mostrarlo? Solo tienes que volver a desactivar la casilla de «Oculto» desde donde la marcaste, repitiendo los pasos anteriores.
Y si por último quieres que al imprimirlo el texto salga oculto podrás hacerlo desde Configurar página > Opciones de impresión > Mostrar > Marcar casilla de Texto oculto.
Esperamos que te haya servido el tutorial y que ahora sepas cómo añadir texto oculto en un documento de Word.