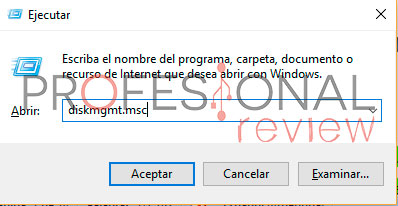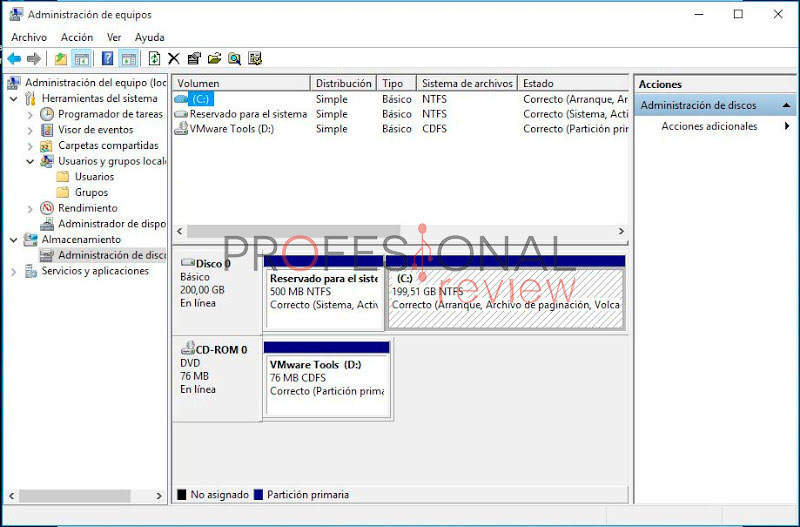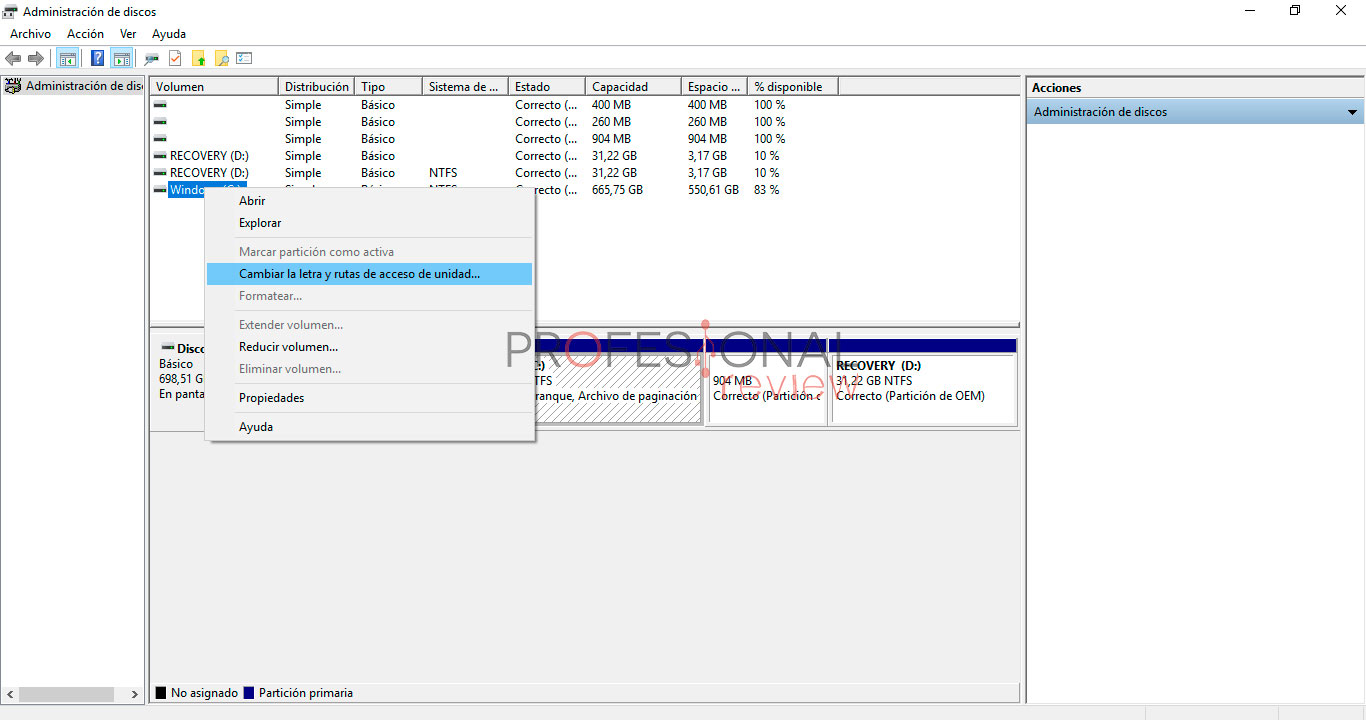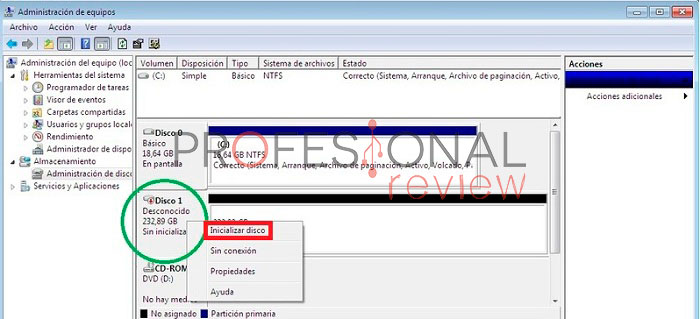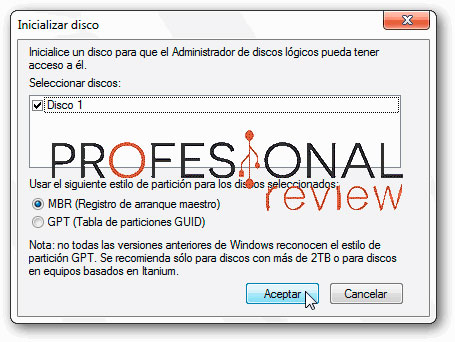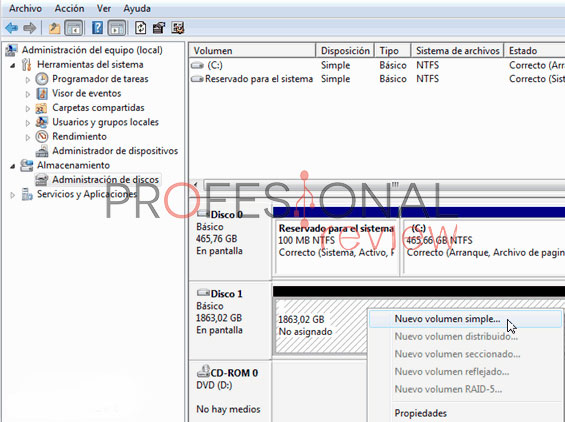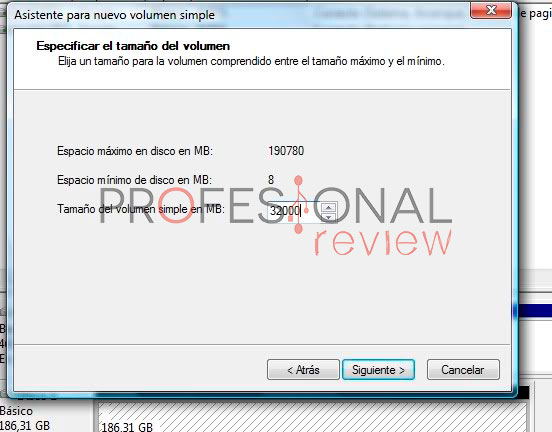Te dispones a utilizar tu ordenador con el nuevo disco duro que le instalaste para convertirlo en un verdadero centro de entretenimiento con todas tus películas en alta definición, juegos, trabajos, música y mucho más. El único problema es que tu sistema no lo reconoce y se niega a mostrar al nuevo compañero de hardware. ¿Entran los miedos? Si es tu primera vez, seguro que si, pero te vamos ayudar con esta guía rápida a cómo reconocer disco duro en Windows .
Índice de contenidos
Te recomendamos la lectura de las siguientes guías:
Cómo reconocer disco duro en Windows paso a paso
La realidad es que instalar discos duros nuevos es una verdadera lotería: algunos equipos reconocerán el nuevo dispositivo rápidamente, mientras que otros harán que los usuarios pierdan horas de sus días y pasen muchas decepciones.
Si estás pensando en cambiar los componentes de tu equipo en breve, como instalar un nuevo disco duro, no dejes de ver las sugerencias a seguir para ahorrar tiempo valioso de tu vida.
Cómo lograr que Windows reconozca el nuevo HD
Has comprado un gran disco duro, has abierto la caja del ordenador, conectaste la unidad en la placa base y la fuente de alimentación con los cables apropiados. Pero al arrancar el ordenador, el disco duro no aparece en ninguna parte. Antes de seguir leyendo, asegúrate de que todas las conexiones estén correctas.
Las unidades adicionales de disco duro no siempre son enviadas formateadas y listas para usarse. Están totalmente en blanco, ya que la idea es que el usuario final las use como desee.
Por tal motivo, cuando colocas la unidad en el sistema, Windows simplemente espera para que decidas qué hacer con la unidad en lugar de automáticamente darle formato y añadirla a la lista de unidades. Si nunca has añadido un disco duro a tu ordenador antes, puede ser algo bastante desconcertante cuando aparece como unidad ausente. Pero es fácil de hacer que sea visible tu unidad de disco duro.
Dar formato al disco duro con el administrador de discos de Windows
En la mayoría de los casos, el disco duro nuevo no puede mostrarse porque Windows simplemente no ha asignado una letra, esto es, no ha creado una ruta de acceso. Para crear esta ruta, sigue los pasos a continuación:
En Windows 10 puedes utilizar la combinación de teclas Win + R (o inicio y escribir «Ejectuar» para abrir la ventana de Ejecutar. Escribe «diskmgmt.msc» (sin las comillas), confirmando a continuación.
En la nueva pantalla que se despliega, selecciona la pestaña Administración de Discos en la lista izquierda, como se muestra a continuación:
La unidad recién agregada estará con la ruta en blanco (sin letra y tal vez hasta sin nombre), por lo tanto haz click con el botón derecho en ella y selecciona “Cambiar la letra y rutas de acceso de unidad”.
En la nueva ventana, selecciona Cambiar. Después de eso, ya en otra ventana, basta con asignar una letra aún no utilizada y pulsar en “Aceptar”. De esta manera, tu nuevo disco ya debería estar accesible.
Si tu disco duro es nuevo y no contiene ninguna información o archivo, es una buena idea también formatearlo con el formato NTFS (el tiempo del FAT 32 ya pasó), restaurando cualquier fallo en el sistema de paginación que pueda venir de fábrica (y muchas veces puede ser que Windows no reconozca el HD, simplemente, porque el formato adecuado no es el actual, caso común cuando se usa una partición de Linux).
Revisa si está conectado correctamente
Si tu disco duro no aparece tampoco en la pantalla de Administración de Discos, es muy probable que alguna configuración (tanto de cables, puentes o la BIOS) puedan estar configurados de forma incorrecta.
Abre de nuevo el equipo y revisa las conexiones y la configuración de cada dispositivo que está conectado correctamente a su cable de alimentación y de datos SATA. Si no, revisa en BIOS para ver si lo reconoce.
Otro método para que el sistema reconozca el HD
Suponiendo que el disco duro está instalado correctamente y que no es defectuoso, hacer que sea reconocido y que funcione es un proceso muy simple. Para ello, primero se necesita abrir la herramienta de Administración de Discos.
Presiona Windows+R en el teclado para iniciar el cuadro de diálogo Ejecutar. Escribe “diskmgmt.msc” y pulsa Enter.
Aunque la tarea que vamos a realizar es muy sencilla y fácil de llevar a cabo, existe la posibilidad de que hagas tareas erróneas con esta herramienta, algo que puede hacerte pasar un mal momento. Chequea detenidamente cada paso. Asegúrate de que estás seleccionando el disco correcto, o de lo contrario puedes perder una gran cantidad de datos.
A continuación, en Administración de Discos, desplázate hacia abajo a través de la lista de discos en el panel inferior. Estos discos serán etiquetados como «Disco 1″. Windows asigna un número a todos los discos duros, los discos de estado sólido, unidades USB y lectores de tarjetas, así que no te sorprendas si tienes que desplazarte hacia abajo un poco.
Hay algunos datos aquí. En primer lugar, el disco está marcado como «Desconocido» y «No inicializado» en la izquierda. Segundo, se observa el tamaño de la unidad instalada, y la unidad está marcada como «No asignado», lo que significa que ninguno de los espacios en el disco duro ha sido formateado o asignado a una partición.
Haz click derecho sobre el nombre del disco y selecciona «Inicializar Disco» desde el menú contextual del botón derecho.
En el primer paso del proceso de inicialización, se te pedirá que elijas si deseas utilizar un Registro de Arranque Maestro (MBR) o una Tabla de Particiones GUID (GPT) para el estilo de partición del disco. En resumen, a menos que haya una razón apremiante para usar MBR, usar GPT es más nuevo, más eficiente, y ofrece una protección más robusta contra la corrupción del registro de arranque.
Haz click en «Aceptar» y regresarás a la ventana principal de Administración de Discos. Allí te encontrarás con que tu disco ahora tiene la etiqueta «Básico» y «En pantalla» a la izquierda, pero el contenido sigue estando «No asignado». Haz click derecho sobre el cuadro rayado del disco sin asignar. Selecciona «Nuevo Volumen Simple».
Esto iniciará el Asistente Para Nuevo Volumen Simple para guiarte a través del proceso de configuración del disco. En el primer paso, selecciona la cantidad de espacio que deseas incluir en el volumen. Por defecto, el número es la cantidad total de espacio disponible en disco, a menos que estés pensando en reservar un espacio para las particiones adicionales, no hay ninguna razón para cambiar esto. Haz click en «Siguiente».
En el segundo paso, asigna una letra de unidad. El valor predeterminado probablemente esté bien.
Finalmente, formatea el volumen. Si estás utilizando el volumen para tareas rutinarias (almacenamiento de fotos, videojuegos, etcétera) no hay una necesidad real para apartarse del sistema de archivo NTFS predeterminado. Da un nombre al volumen, haz click en «Siguiente» y espera a que el formato de proceso haya acabado.
Cuando el proceso esté completo, verás tu nuevo disco asignado, formateado y listo para comenzar a ser usado en la lista de Administración de Discos. Ahora puedes utilizar el disco como cualquier otro en tu sistema para almacenamiento de medios, juegos y para otros fines.
Os recomendamos la lectura de nuestros mejores tutoriales de informática de habla hispana. ¿Te ha parecido interesante este artículo sobre como cómo reconocer disco duro en Windows? ¿Te ha servido de ayuda? ¡Esperamos vuestros comentarios!