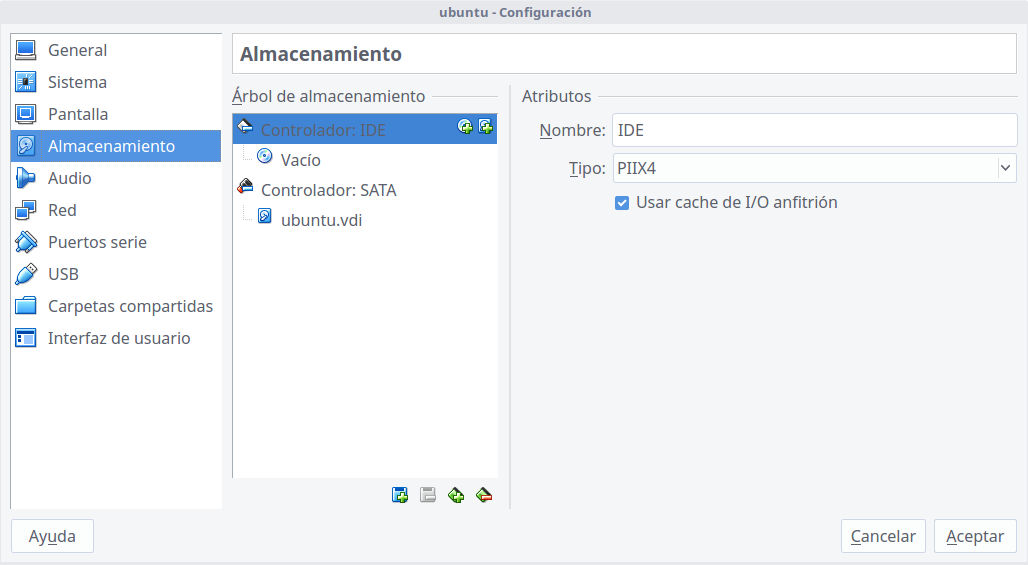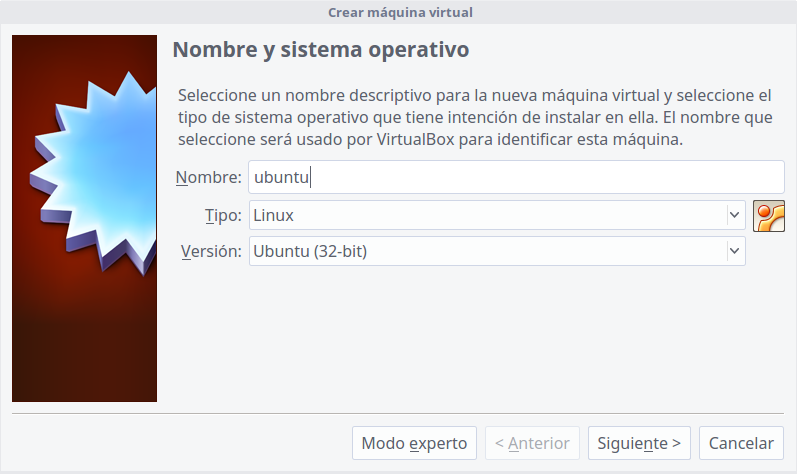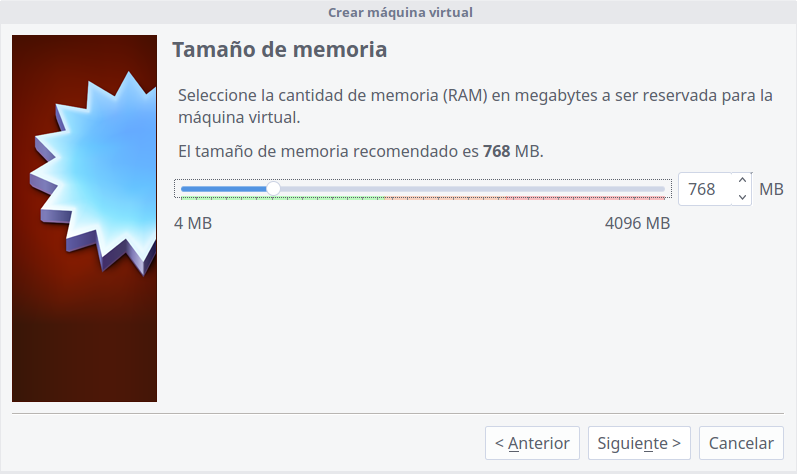Hoy os traemos un interesante tutorial en el que os mostraremos como instalar VirtualBox en nuestra distribución Linux, algo muy útil si queremos o necesitamos hacer uso de otro sistema operativo como Windows peor no queremos hacer una instalación real en el disco duro de nuestro ordenador.
Índice de contenidos
Te recomendamos la lectura de los siguientes tutoriales:
- Como instalar ubuntu 16.04 en VirtualBox.
- Como instalar Windows 10 en VirtualBox.
- Como convertir archivos IMG al formato VDI de VirtualBox.
¿Qué es VirtualBox?
VirtualBox es un avanzado y completo software gratuito para la virtualización de sistemas operativos. Este programa nos permite crear un ordenador virtual dentro de nuestro PC para que podamos probar otros sistemas operativos como si de una aplicación más dentro de Windows se tratara. Con esto tenemos la total seguridad de que no podemos causar ningún daño a nuestro ordenador.
Cómo instalar VirtualBox en Debian, Ubuntu y derivadas
Instalar VirtualBox en los sistemas Debian, Ubuntu y derivadas es muy sencillo, tan solo tenemos que abrir una terminal y teclear el siguiente comando:
[php]sudo apt-get install virtualbox-qt[/php]Una vez tecleado solo nos queda dejar trabajar el sistema y ya podremos encontrar VirtualBox en el menú de aplicaciones de nuestra distribución.
Cómo crear una maquina virtual
Una vez instalado el programa el siguiente paso es crear la máquina virtual donde luego instalaremos el sistema operativo “invitado”. La máquina virtual no deja de ser un archivo que se guardará en nuestro PC y contendrá todo lo necesario para la instalación del sistema “invitado”.
En primer lugar debemos crear una máquina virtual para ello abrimos la aplicación y pulsamos en “nueva”.
Aparecerá una ventana en la que nos pide que le demos un nombre a la máquina virtual y seleccionemos el tipo de sistema operativo que vamos a instalar, en este caso vamos a instalar Ubuntu 32 bits.
El siguiente paso consiste en asignar la memoria RAM a la máquina virtual, 2048 MB es el mínimo recomendado para garantizar la fluidez aunque dependerá de los recursos de vuestro PC.
Una vez establecida la RAM nos toca crear un disco duro virtual para la nueva máquina, seleccionamos “Crear un disco duro virtual ahora“ y hacemos clic en “Crear” y seleccionamos en la siguiente pantalla la opción VDI (VirtualBOX Disk Image) y con tamaño “Reservado Dinámico». Esto último hará que el sistema vaya destinando espacio de disco a la maquina virtual en función de su necesidad, de esta forma no desaprovecharemos espacio de nuestro preciado disco duro.
Con esto ya tenemos creada la máquina virtual, el programa nos ofrece más opciones pero llegados a este punto ya tenemos todo lo necesario para hacer funcionar nuestro sistema operativo virtual. Para iniciar la maquina virtual solo tenemos que pulsar en «iniciar». Cuando iniciemos la máquina esta nos pedirá que le indiquemos la ruta de la imagen ISO del sistema operativo que queremos instalar.
Si queremos personalizar más nuestra maquina virtual tendremos que entrar en el apartado «configurar» de la pantalla principal de VirtualBox, la principal opción que necesitarán modificar nuestros lectores es la referente al «almacenamiento»
En este apartado podemos configurar todos los discos de nuestra maquina virtual: el disco duro, la unidad óptica (CD-ROM) y la disquetera. El principal elemento que se suele modificar es el CD-ROM para cargar diferentes discos o imágenes ISO en la maquina virtual.
Para ello hacemos clic en el icono de CD dentro del árbol de almacenamiento y seleccionamos la opción «Agregar unidad óptica». A continuación se abrirá una ventana desde la cual podremos añadir las imágenes ISO que queramos.
Con esto simularemos la introducción de un CD-ROM real en la maquina virtual, lo más común será seleccionar la imagen del sistema operativo que queramos instalar en la maquina virtual. De esta forma también podemos probar los Live-CD de Linux de una forma muy cómoda a la vez que tenemos nuestro sistema operativo real funcionando.