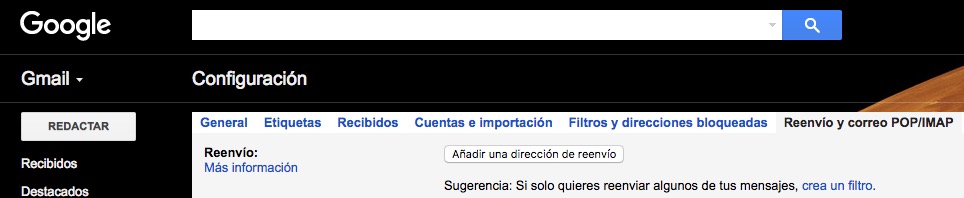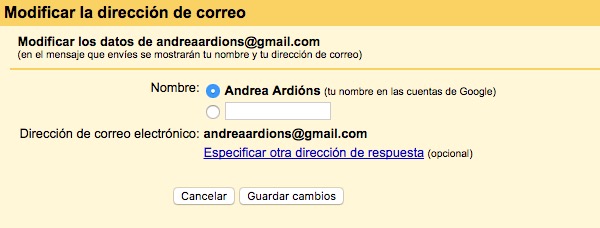Es posible que utilices Gmail además de otros gestores de correo electrónico, por ello, queremos contarte cómo integrar cuentas de correo en Gmail. En estos momentos, es el principal servicio de correo electrónico que permite integrar todas tus cuentas de mail en un solo rincón. ¿Pero no sabes configurarlo? No tendrás de qué preocuparte, porque vamos a contarte cómo puedes integrar todas tus cuentas de correo en Gmail, para que gestiones tus mensajes de manera más ordenada y nunca pierdas un mail ni tardes demasiado tiempo en poner la bandeja en orden.
Índice de contenidos
Hoy queremos ayudarte a que aprendas a configurar Gmail para el reenvío de mensajes. Vas a poder tener en una única bandeja de entrada todos tus correos. Si quieres integrar todas tus cuentas de email en Gmail, esto es lo que tienes que hacer:
Cómo integrar cuentas de correo en gmail
A continuación, vamos a contarte cómo integrar cuentas de correo en Gmail, de manera rápida y sencilla, para que tengas todos tus correos almacenados de manera segura en un solo lugar. ¿Pero sabes en qué consiste exactamente el reenvío de mensajes?
Cómo reenviar mensajes en Gmail
Gmail realiza el reenvío de mensajes de manera segura, para que te llegue de inmediato a tu bandeja de entrada. Con el protocolo de POP3, podrás ver todos tus mensajes. Por lo general, la configuración de los reenvíos se hace de la misma manera en prácticamente todos los gestores de mail, por lo que si aprendes a hacerlo una vez y en Gmail, podrás saber hacerlo prácticamente siempre, en cualquier gestor por muy diferente que sea.
Para reenviar mensajes en Gmail, tienes que hacer lo siguiente:
- Entra en Gmail.
- Clic en la rueda > Configuración.
- Reenvío y correo POP/IMAP.
- Añadir una dirección de reenvío.
Simplemente tendrás que añadir una dirección de reenvío y hacer clic en continuar, para seguir los pasos. No tiene la más mínima pérdida. Recibirás un mensaje de confirmación para realizar el enlace. De esta manera, todos los mensajes que recibas en tu cuenta de Gmail actual, serán reenviados a otra cuenta de correo electrónico. También podrás crear un filtro como leerás más abajo, por si quieres reenviar solo mensajes específicos. Siguiendo con el proceso de integrar cuentas de correo en Gmail, veremos cómo añadir otra cuenta de correo:
Cómo añadir otra cuenta de correo electrónico
Si quieres asociar tu cuenta de correo electrónico a la cuenta de Gmail, solo necesitas que el gestor de correos sea compatible y cumpla con los estándares del protocolo POP3. Así que si quieres integrar cuentas de correo en Gmail, para añadir otra cuenta más, tendrás que realizar los siguientes pasos:
- Gmail.
- Clic en la rueda > Configuración.
- Cuentas e importación.
- Consultar el correo de otras cuentas > Añadir una cuenta de correo.
Si tienes varias cuentas de correo, podrás consultarlas desde Gmail. Podrás recibir mensajes nuevos y antiguos, recibir solo mensajes antiguos, o solo los nuevos. Recuerda que si utilizas otra dirección de correo electrónico, por mucho que sea Gmail, podría tardar un poco en aparecer. Para que esto funcione, necesitas que el correo sea compatible y que cumpla con el protocolo estándar POP3.
Es importante que eches un vistazo al siguiente artículo, donde te contamos cómo crear una respuesta prediseñada en Gmail, que es muy interesante para exprimir más tu email tanto si eres particular como empresa, y así hacerlo más serio. Así si tienes varias cuentas, podrás ir «asegurando la respuesta» de alguna manera, cuidando más a quienes te envíen mensajes.
¿Todo bien hasta aquí? Ahora que vas a recibir todos los correos en tu propia cuenta, tienes que consultar también la opción de «enviar correo como» que veremos a continuación para seguir con éxito este proceso de integrar cuentas de correo en Gmail.
Cómo enviar mensajes desde otras direcciones de email
Si has configurado lo anterior, ahora veremos cómo enviar mensajes desde otras direcciones de correo electrónico. Para hacer esto, tendrás que seguir los siguientes pasos:
- Gmail.
- Clic en la rueda > Configuración.
- Cuentas e importación.
- Enviar correo como > Añadir otra dirección de correo electrónico.
Esto puedes verlo en la anterior imagen. Desde esta opción, podrás añadir cualquier dirección de correo que tengas (aunque no sea compatible con SMTP). Tendrás que verificar la cuenta, por lo que vas a recibir en tu correo un link para confirmar todo el proceso, la sincronización entre las cunetas. Es posible que si la dirección de correo no es de Gmail, vayas a tener que dar información extra como del server de SMTP que podrás encontrar fácil desde el correo.
Aquí es importante que desactives la opción del alias. ¿Por qué? Porque en el caso de dejarlo activado, a quienes reenvíes tus correos podrán ver la dirección principal del correo electrónico, a pesar de que estés enviando los mensajes desde otra cuenta. Esto vas a poder editarlo desde «editar información».
Con todo esto que te hemos contado, vas a poder integrar todas tus cuentas de correo electrónico en Gmail. Vas a poder hacer lo mismo para otros gestores, como Outlook que también se está empezando a ver mucho últimamente. Es un proceso fácil y rápido, aunque te pueda parecer tedioso, entre esto que hemos contado y las opciones que encontrarás desde tu cuenta de Gmail, podrás realizar todas estas configuraciones en unos minutos.
Con todo esto, tendrás información suficiente para exprimir al máximo Gmail en este caso, y configurar todos tus correos electrónicos para sincronizarlos en una misma bandeja de entrada, e incluso simular ese reenvío de mensajes desde tu cuenta predeterminada.
Esperamos haberte ayudado a integrar cuentas de correo en Gmail con éxito. Si te han quedado dudas en alguno de los pasos, estaremos encantados de ayudarte desde los comentarios.
Si utilizas Gmail regularmente, creo que te interesan los siguientes artículos: