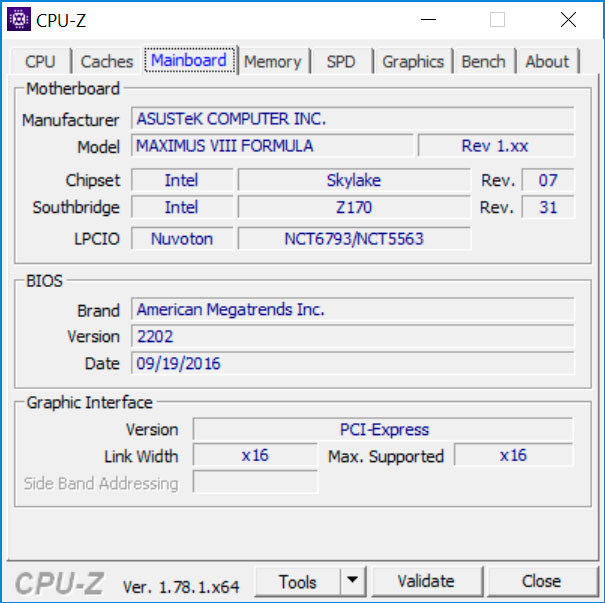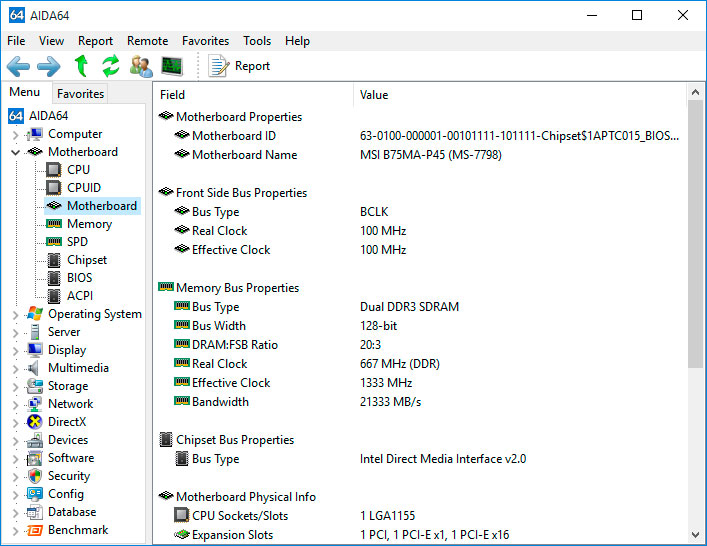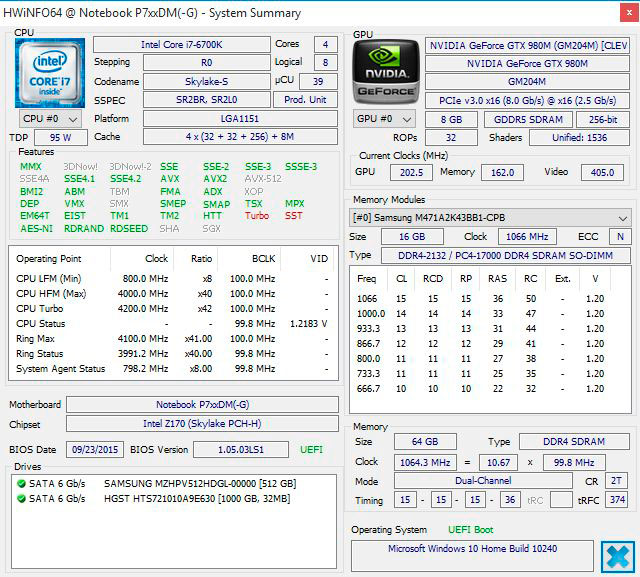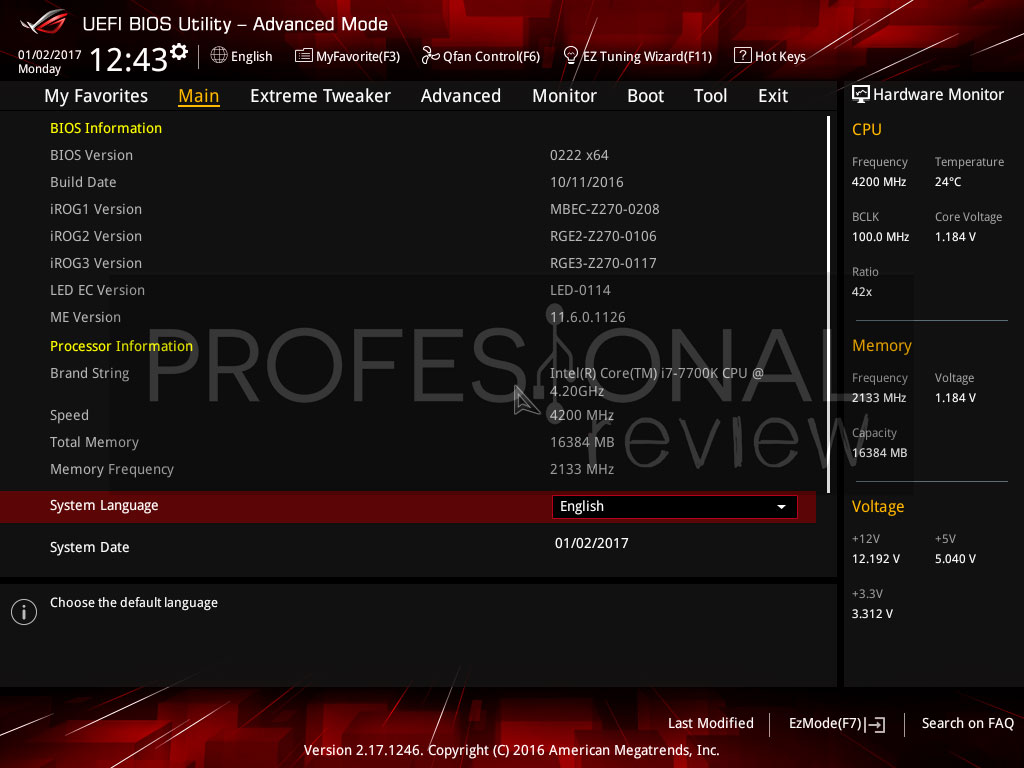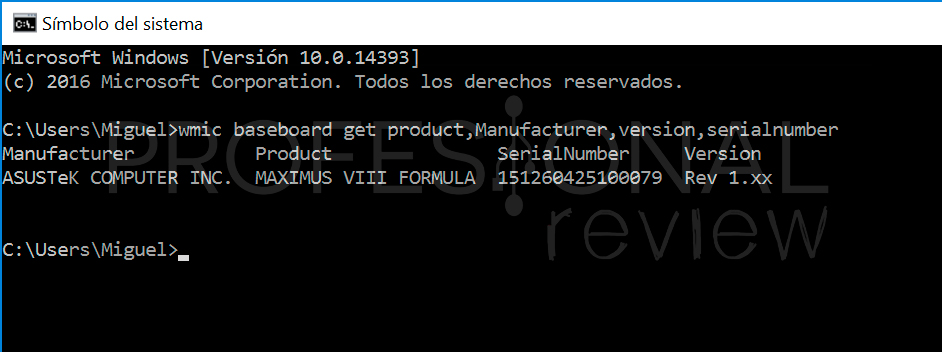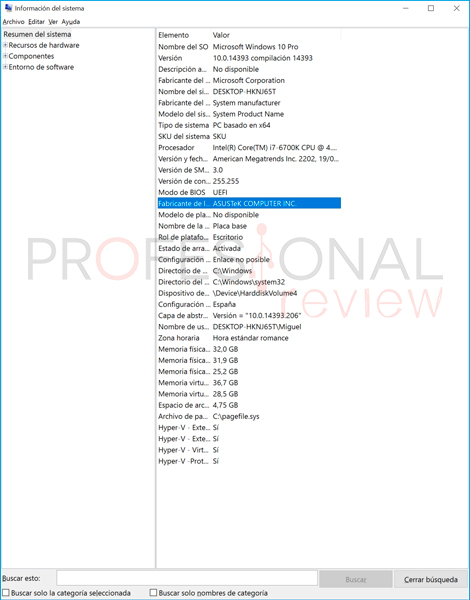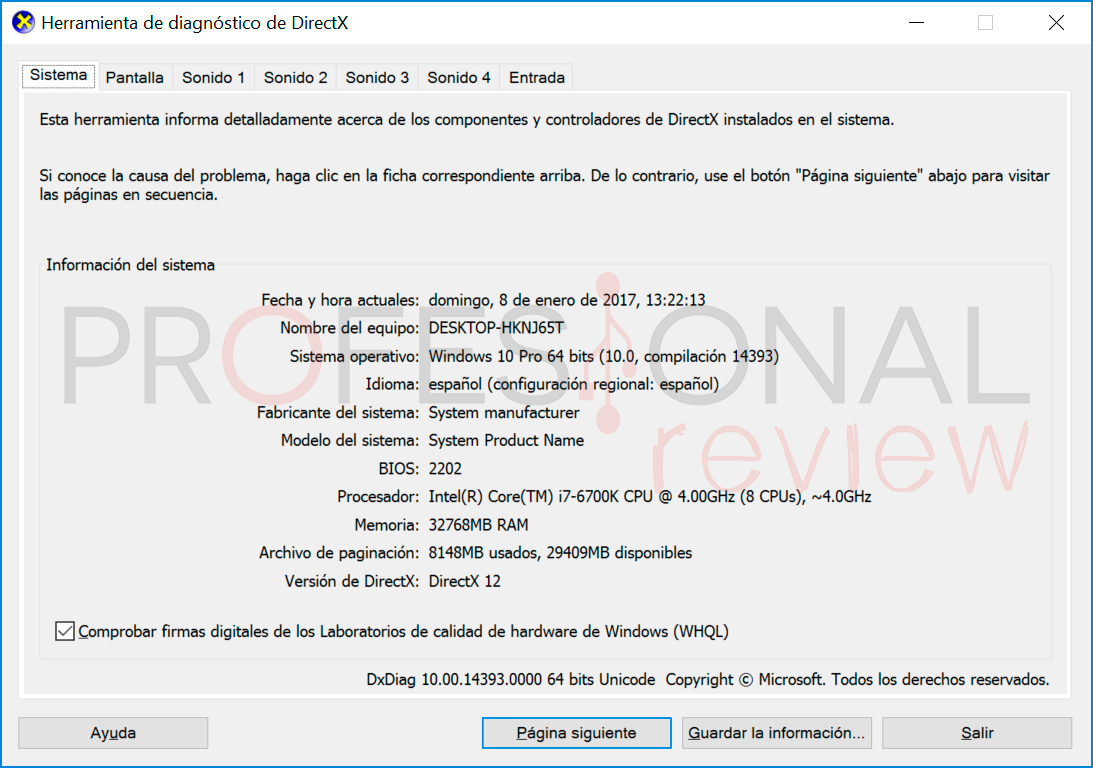Aprende cómo encontrar el fabricante y el modelo de tu placa base, una información necesaria en caso de que quieras hacer la descarga de los drivers, conseguir el manual o actualizar la versión del BIOS. ¡Vamos a ello!
Índice de contenidos
Te recomendamos la lectura de las siguientes guías:
Como saber los datos de tu placa base sin abrirlo
Tarde o temprano necesitarás saber el fabricante y el modelo exacto de tu placa base, especialmente si estás planeando hacer una actualización en tu ordenador, ya que la capacidad de actualización del procesador es determinada por el modelo de la placa base.
Además, deberás tener esta información cuando desees hacer una actualización de la BIOS o la descarga del manual o de los controladores de la placa base. Una actualización de BIOS es necesario para que el ordenador reconozca un nuevo procesador; y el manual es necesario para determinar la cantidad máxima de memoria RAM que tu equipo es capaz de reconocer, por ejemplo.
Descubrir esta información no es tan obvio, ya que muchos fabricantes simplemente no imprimen en las placas bases sus nombres (modelos ensamblados por marcas) o el nombre del modelo de la placa. Además, puedes querer comprobar si la placa base instalada en tu ordenador es realmente el modelo que compraste. Sin embargo, si abres tu ordenador, la garantía será expirada (si tiene sellos). Así, tendrás que aprender cómo encontrar esta información sin abrir tu equipo.
Identificando la placa base usando softwares
Dentro de la BIOS del micro, hay un número de serie que incluye un código para el fabricante. El programa de identificación de hardware lee el número de serie de la BIOS y lo decodifica para ti.
Os enseñaremos como usar cuatro programas de identificación de hardware, para que puedas descubrir el fabricante y el modelo de tu placa base: CPU-Z, Sandra Lite, AIDA64 y HwiNFO.
CPU-Z
CPU-Z es una utilidad de identificación de procesadores muy popular, que también puede ser utilizada para identificar el fabricante y el modelo de tu placa base.
Después de instalar CPU-Z, haz click en «Mainboard«. En la pantalla que aparecerá, CPU-Z proporcionará el fabricante y el modelo de tu placa base.
Sandra Lite
Sandra Lite está disponible en varias versiones. Debes descargar e instalar la versión gratuita, llamada «Lite». Después de instalar Sandra Lite, haz click en «Hardware». En la pantalla que aparecerá, haz doble click en el icono de «Mainboard».
Sandra Lite necesita de un minuto para recoger los datos acerca de tu equipo. En la siguiente pantalla que aparece, puedes encontrar fácilmente el fabricante de la placa base en «Manufacturer» y el modelo en «Model».
En esta ventana, también podrás encontrar varias informaciones útiles acerca de tu placa base, como la cantidad de zócalos de memoria que tiene y cuáles de ellos están siendo utilizados, así como el modelo del chipset en el que se basa. También puedes encontrar el número de serie de la BIOS en la opción «BIOS».
AIDA64
Existen dos versiones del AIDA64, y debes descargar e instalar la versión Extreme Edition.
Después de instalar el AIDA64, haz click en «MotherBoard», disponible en la pantalla principal y, a continuación, haz click en el icono de «MotherBoard» que aparecerá. En la pantalla siguiente, el fabricante y el modelo se muestran en la segunda línea como «MotherBoard Name.
Si desplazas la ventana hacia abajo, encontrarás un enlace a la página de descarga de la BIOS en el sitio web del fabricante de la placa base, en la opción «BIOS Download». Esto es muy práctico si estás planeando hacer una actualización de la BIOS.
HWiNFO
HWiNFO está disponible en dos versiones: HWiNFO32, que debe ser tu opción si estás utilizando un sistema operativo de 32 bits, y HWiNFO64, que debe ser usado si tienes un sistema operativo de 64 bits.
Después de instalar la versión más adecuada de HWiNFO, ejecútala (tarda un minuto para recoger toda la información de hardware de tu equipo). El programa mostrará automáticamente la pantalla «System Summary», donde el fabricante y el modelo de la placa base se mostrarán en la columna de la derecha.
Entra en la BIOS e identifica tus componentes
Otro método es cuando enciendes tu ordenador de sobremesa, donde podrás pausar la pantalla de arranque de la BIOS con la tecla «Pausa o Inter» de tu teclado, ya que la misma tiene como función poner en pausa la pantalla de la BIOS.
Busca en la parte superior o inferior el nombre del fabricante y modelo de tu placa base. En caso de que no lo encuentres, puedes entrar al SETUP con la tecla SUPR, ya que en algunos de los fabricantes de la placa base no vas a encontrar su nombre pero sí en el panel de la BIOS.
Método sin instalar software
Vale la pena recordar que no es necesario instalar nada para esto, ya que obtendrás información de la placa base, solo con el teclado de tu ordenador. ¿Pero por qué esta información es relevante? Bueno, hay muchas razones por las cuales conocer el fabricante de la placa base, su modelo y etcétera. Puedes estar queriendo instalar un driver, hacer un upgrade de memoria RAM o tarjeta gráfica. En fin, los motivos son muchos.
Si todavía tienes los papeles que vinieron junto con el PC, tal vez puedes obtener esta información a través de ellos. Sin embargo, siempre es bueno comprobar si, de hecho, las informaciones son correctas.
La placa base es el componente principal de cualquier ordenador, y en ella se conectan todos los demás componentes del hardware. Para evitar problemas de compatibilidad cuando actualizas tu PC o instalas nuevos componentes, es imprescindible identificar: fabricante, modelo, chipset, y varias otras cosas.
Símbolo del sistema
En Windows 10 existen tres métodos muy fáciles para obtener información acerca de la placa base, sin necesidad de instalar ningún otro software específico en tu ordenador.
Si te sientes cómodo al utilizar líneas de comandos, seguro que no tendrás problemas con este consejo. Mucha información de la placa base puede ser obtenida utilizando el Instrumentation Command-line (WMIC). Con esta herramienta podemos obtener información como fabricante, modelo, nombre, número de serie y más.
- Abre la herramienta “Ejecutar” en Windows presionando las teclas Windows + R y, a continuación, escribe cmd.
- Ahora escribe o pega el siguiente comando:
Este comando nos devuelve la información del fabricante, modelo, número de serie y versión.
Información del sistema
Abre el cuadro de diálogo del comando Ejecutar (tecla Windows + tecla R), escribe msinfo32 y confirma presionando la tecla “Aceptar”. Esto abrirá la ventana de “Información del Sistema”. En ella y en el panel de la derecha, encontrarás todos los detalles sobre la placa base.
Con la herramienta de diagnóstico de DirectX
Abre el comando Ejecutar (tecla Windows + la tecla R), escribe dxdiag y haz click en “Aceptar” para obtener todos los detalles de tu ordenador, no es el mejor… pero es otra opción.
Ahora acabas de aprender cómo encontrar diversa información de tu placa base sin necesidad de instalar ningún programa de terceros. Como siempre os recomendamos la lectura de nuestros tutoriales y ante cualquier duda podéis consultarnos que os responderemos.