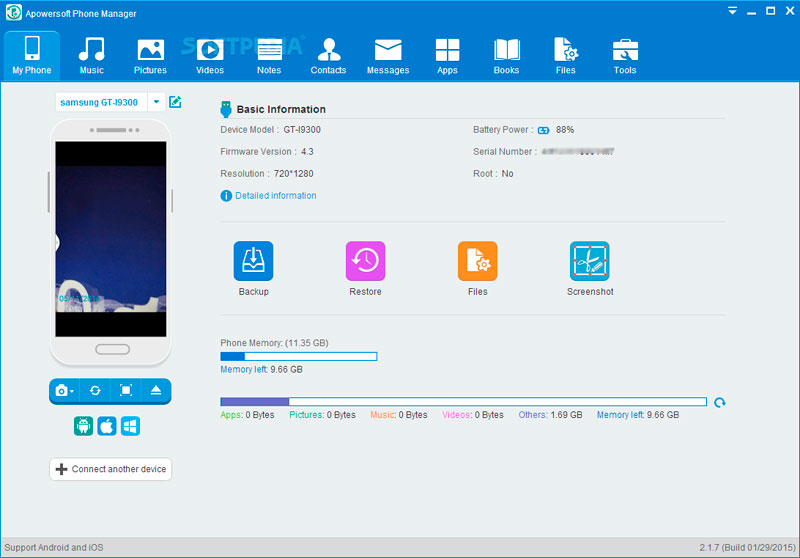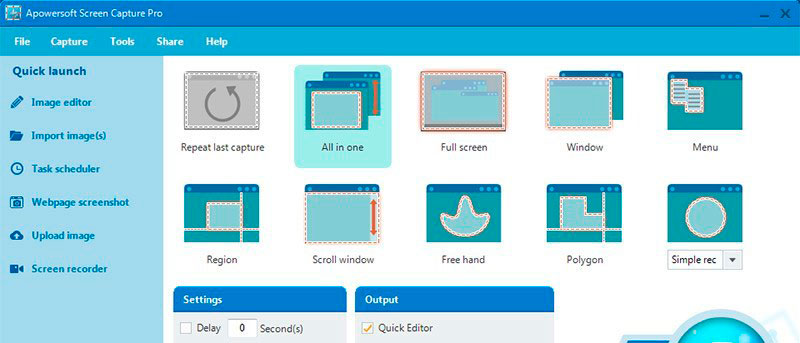Hay varias circunstancias en las que podrías querer compartir lo que está sucediendo en la pantalla de tu Android con otras personas. Por ejemplo, conversaciones divertidas entre tus amigos, información importante que ves en tu dispositivo o una puntuación alta en algún juego, son cosas que valen la pena compartir con los amigos.
Índice de contenidos
Como capturar pantalla en Android
La mejor manera es hacer la captura de pantalla y guardarla como imagen. Después puedes enviarla a donde quieras. Sin embargo, para muchos usuarios de Android, hacer la captura es un poco confuso. En este artículo puedes encontrar diversas formas para capturar la pantalla en Android con los procesos detallados.
Te recomendamos la lectura de nuestra guía de los mejores smartphone de gama alta.
Captura de la pantalla Android manualmente
Si sólo deseas hacer una captura en tu teléfono Android y no deseas instalar aplicaciones, puedes utilizar este sencillo método. Presiona al mismo tiempo el botón de «Encendido» y «Volumen Abajo» por uno o dos segundos. Entonces oirás un sonido de click si el volumen estaba activado previamente. Al mismo tiempo, una animación mostrará la pantalla siendo capturada. Las capturas se pueden encontrar en la carpeta «Fotos» > «Capturas de pantalla».
Viste cómo hacer una captura de pantalla en Android fácilmente. Pero en algunos teléfonos con Android, hay que pulsar los botones de «Encendido» y «Home», de la misma forma en que se captura la pantalla en el iPhone.
Captura de la pantalla Android con un click en el PC
Si deseas hacer múltiples capturas de pantalla, este administrador de teléfono es uno de los mejores programas que puedes elegir. No sólo porque es fácil de usar, sino también porque ofrece funciones avanzadas de administración. Por ejemplo, te permite transferir música, vídeos, imágenes, contactos, mensajes y otros archivos entre un dispositivo Android y el PC. Más aún, puedes ver la pantalla del teléfono en el ordenador fácilmente. Veamos cómo capturar la pantalla en Android utilizando este programa.
- Descarga e instala Apowersoft Phone Manager en tu ordenador o portátil.
- Conecta tu Android al PC mediante un cable USB. Recuerda habilitar el depurador USB en tu teléfono antes. Permite la conexión a través del puerto USB.
- En la parte izquierda de la interfaz podrás visualizar tu teléfono. Haz click en «Mostrar en pantalla completa». Después de esto, abre la pantalla que deseas capturar y selecciona el icono de cámara en la parte inferior derecha.
Con esta útil herramienta, serás capaz de hacer cuantas capturas de pantalla desees con un solo click. Cuando hayas terminado, puedes encontrar las imágenes haciendo click en «Abrir directorio de captura de pantalla» debajo del icono de la cámara. Para guardarla donde quieras, ve a «Configuración», ubicado en la esquina superior derecha, y cambia por la carpeta que desees.
Captura de la pantalla Android con una aplicación gratuita
Si deseas más que una simple captura en Android y deseas editar y compartir tu trabajo, debes probar esta pequeña pero profesional aplicación llamada Apowersoft Screenshot. Es una herramienta gratuita para Android que ofrece servicios de captura de pantalla, editar y compartir. Todo esto se hace directamente en tu teléfono. Los pasos detallados los puedes ver a continuación:
- Busca e instala la aplicación a través de la tienda de Google Play.
- Abre la aplicación, verás una imagen que muestra cómo hacer la captura a través de los botones. Haz click en «Inicio» y aparecerá un icono de cámara en la pantalla de tu teléfono.
- Haz click en el icono y la pantalla será capturada en un segundo.
Pero además de hacer capturas de pantalla en tu teléfono, también ofrece la opción de visitar una página web y capturarla por entero, sin cortes. Esto es muy útil si deseas capturar una página extensa. Además, puedes usarlo para tomar fotos y editar, seleccionar una imagen de la Galería y editarla o incluso dibujar sobre ella. Después de la edición, puedes enviar la imagen a la nube o compartirla con tus amigos.
Captura de la pantalla Android con el Pen de tu smarpthone Galaxy Note
- Conecta tú Galaxy Note y quite el Pen de la parte de abajo del dispositivo.
- Navega hasta la página que deseas capturar.
- Haz click en el botón lateral del S Pen con tu dedo pulgar o índice.
- Toca la pantalla con el lápiz.
- Espera un segundo, hasta que el sonido de la foto sea reproducido y los bordes de la pantalla parpadeen. Esto indicará que has capturado la pantalla.
- Accede a las fotos en la Galería del Galaxy Note.
Captura de la pantalla Android con una mano
Esta opción sólo esta disponible en las versiones Samsung, hasta que ellos decidan eliminar en cualquier actualización.
- Enciende tu smartphone.
- Haz click en el botón de Configuración.
- Selecciona «Movimiento«. Después, «Movimiento de la Mano«. Esto va a modificar la configuración indicando cómo vas a capturar la información en tu teléfono.
- Marca la opción denominada «Deslizar la palma para capturar«.
- Navega hasta la página que deseas capturar.
- Desliza el lado derecho de tu mano de derecha a izquierda, o de izquierda a derecha por la pantalla. Después de habilitar la opción de deslizar la palma para capturar, puedes utilizar este método para capturar imágenes de la pantalla hasta que desactives la opción.
- Accede a tus capturas de pantalla en la Galería.
Todos los métodos anteriores son fáciles. Puedes elegir cualquiera para capturar la pantalla de Android de acuerdo con tus necesidades. Francamente, hacer la captura manualmente es más sencillo si no lo haces con frecuencia. Pero el Phone Manager es más práctico en caso de que hagas muchas capturas, y la Apowersoft Screenshot es una herramienta completa para hacer la captura, editar y compartir en internet con quien quieras.
Como siempre os recomendamos la lectura de nuestros tutoriales y ante cualquier duda podéis consultarnos que os responderemos.