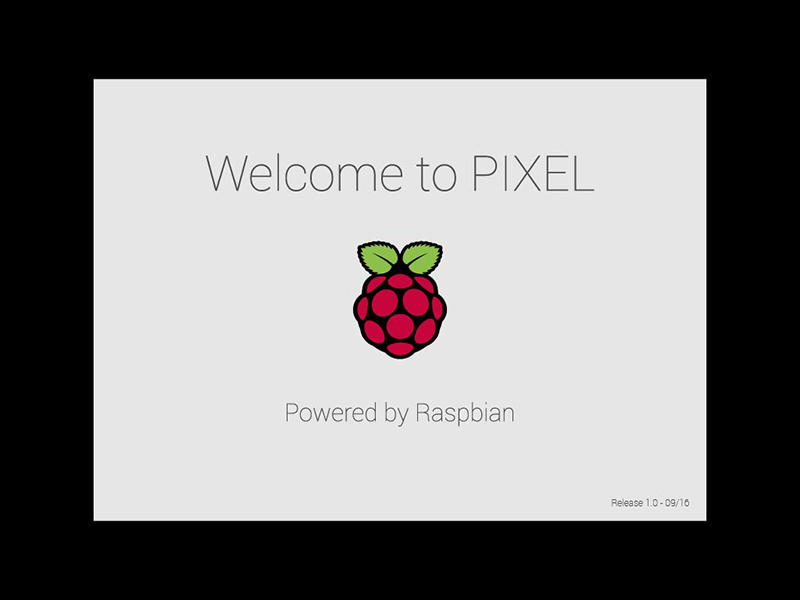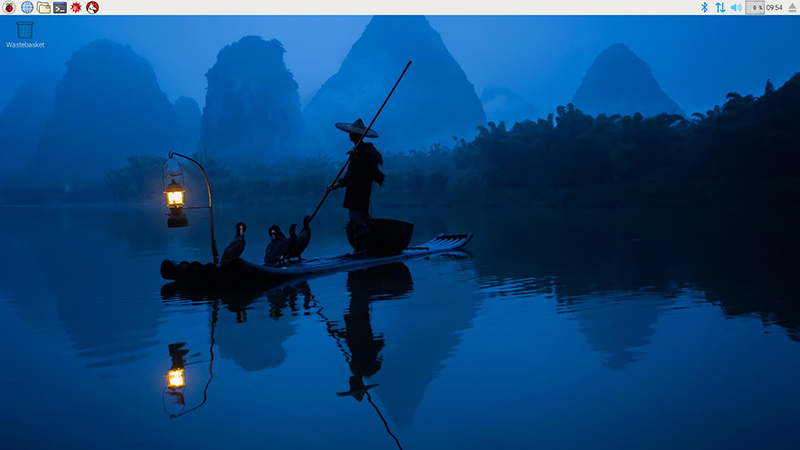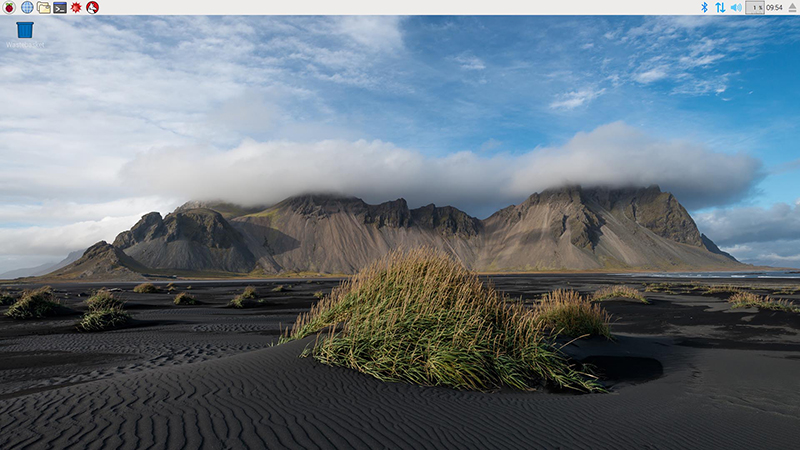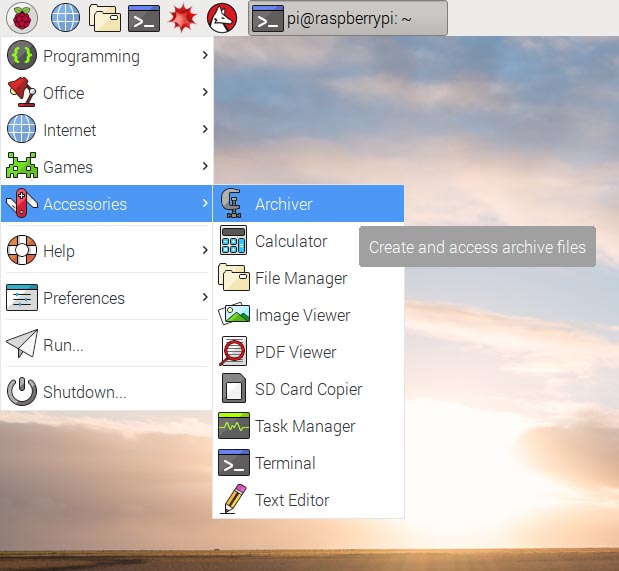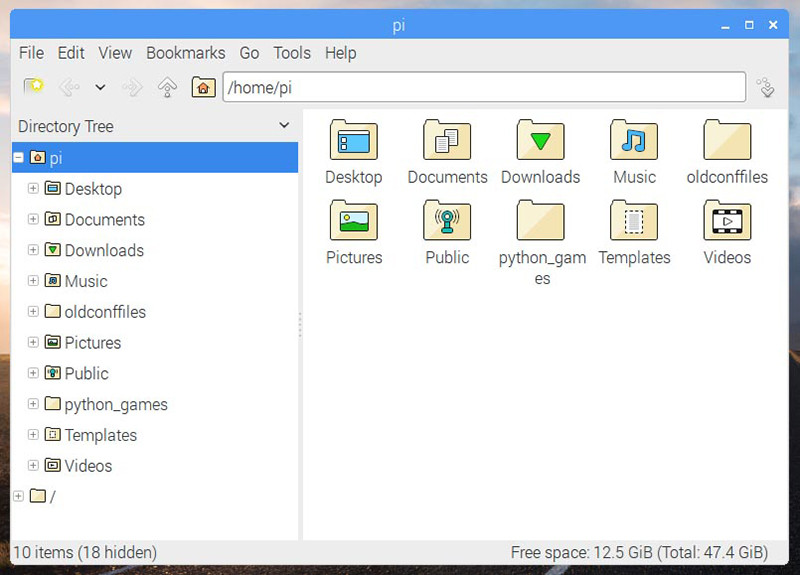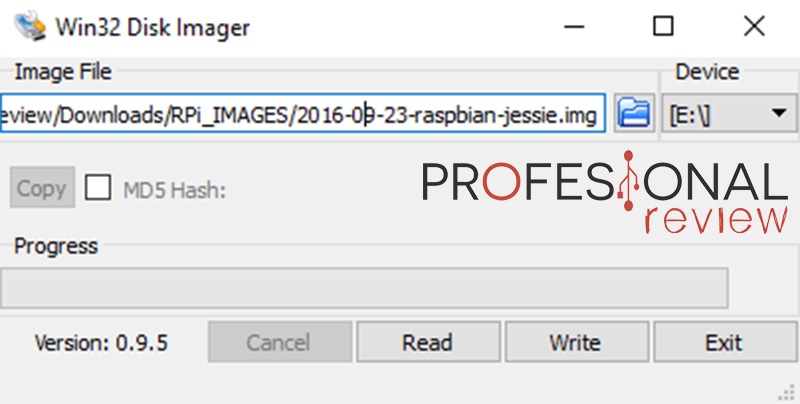Uno de los mayores propósitos de la Raspberry Pi ahora y en su comienzo, es su uso como ordenador personal económico, especialmente en el sector de la educación. Durante años, Raspbian ha dado la talla en este cometido, pero quedaba claro que no estaba a la altura visual de las otras grandes propuestas, tanto propietarias como libres. Esto ha cambiado recientemente con la llegada de Pixel, la nueva interfaz de escritorio de Raspbian que viene a deleitar nuestras pupilas.
A continuación repasaremos las nuevas características, qué sensación dan y mostraremos cómo actualizar e instalarlo.
Características de Raspbian PIXEL
Tal y como el desarrollador responsable de la nueva interfaz gráfica PIXEL explica, el rediseño pretendía llevar la experiencia de usuario al nivel de Windows o Mac.
También te recomendamos la lectura de nuestras guías y tutoriales:
Rendimiento
El nombre PIXEL viene un poco forzado por él, y significa “Pi Improved Xwindows Environment, Lightweight” o «Ecosistema XWindows para Pi Mejorado y Ligero», siendo poco rigurosos. Aunque el nombre no se moje mucho, quiere dejar a entrever que no se trata de un simple lavado de cara sino de una mejora y optimización real del entorno gráfico de escritorio.
La nueva interfaz de usuario sí se nota más fluida y optimizada, aunque es difícil obtener datos objetivos que permitan analizar ese comportamiento.
Imagen al boot
Se ha eliminado la mayor parte de texto que aparecía en pantalla al encender la Raspberry, para dejar paso a una imagen de bienvenida. Sí, ya no darás esa sensación de controlar la magia negra de la computación (tampoco es que les hiciésemos caso a esas letras) pero es una diferencia notable para el usuario.
El código de la imagen de bienvenida ha sido tuneado y probado para que no impacte el tiempo de encendido de la Raspberry. Tanto si muestra la imagen como si no, el tiempo de encendido es el mismo.
Fondos de escritorios
Las imágenes disponibles por defecto para configurar como fondos de pantalla han sido cedidas libremente por uno de los colaboradores de la fundación que se encarga del desarrollo de las Raspberry. Son realmente impresionantes, y usándolas la propia experiencia de usuario es mucho más plena. Las 16 imágenes por defecto se encuentran en el subdirectorio de la raíz /usr/share/pixel-wallpaper/, y pueden cambiarse con la aplicación Configuración de Apariencia.
Iconos
Los iconos han sido modificados para quedar entre un tono acorde al trabajo sin dejar de ser divertidos. También han sido reestructurados para que realmente sean rápidos de ver, sin mostrarlos agolpados.
Hasta ahora, en la parte superior derecha de la pantalla aparecían unos cuadrados amarillos y rojos cuando presionábamos demasiado nuestra Pi y había sobrecalentamiento o voltaje bajo. Estos símbolos cuadrados que no ofrecían indicaciones claras han sido cambiados por un termómetro para sobrecalentamiento y un rayo para voltaje bajo, que también aparecen en tales circunstancias.
Ventanas
El diseño de las ventanas ha cambiado significativamente, ya que eran unos de los elementos que pedían a gritos un arreglo.
Los cantos han sido redondeados, la barra superior de título es más limpia y plana (anteriormente tenía ese relieve que recuerda a iOS antes de iOS 7) así como los iconos de minimizar, maximizar y cerrar ventana. El marco de la ventana es mucho más fino, y ahora el área para agarrar y cambiar su tamaño se sobresale del marco, mientras que antes se dejaba un marco ancho para poder agarrarlo desde dentro.
Fuentes, inicio de sesión y apagado de redes inalámbricas
Las fuentes conservan la tipografía que usaban hasta ahora, pero el código que las renderiza usa una librería que la muestra mucho mejor en diversas situaciones.
La pantalla para iniciar sesión de usuario ha sido retocada para ir en consonancia con el resto de diseño gráfico.
Ahora el menú gráfico permite manejar las redes inalámbricas desde el entorno gráfico, así como desconectarse de una red en concreto ya configurada desde allí.
Nuestra experiencia de uso
Habiendo usado Raspbian para unos cuantos proyectos, no disponía de una interfaz del todo amigable con el no iniciado. Del mismo modo, no era lo satisfaciente para la vista como sí lo son otros sistemas más maduros, como Ubuntu, Windows o MacOS.
En cambio, las características que más precisaban de arreglo han sido aderezadas, y la propuesta que presentan en este momento es un gran soplo de aire fresco para los usuarios que pretendan utilizar la Raspberry como se concibió, un ordenador personal.
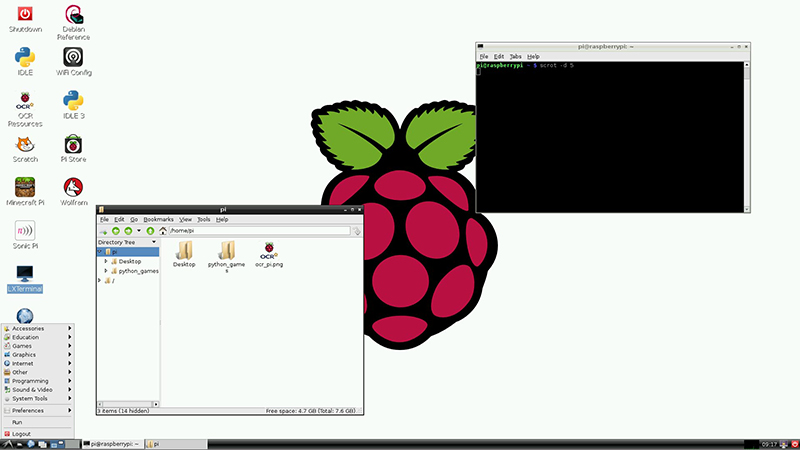
Cómo instalar Raspbian Pixel
Actualizar desde un Raspbian previo
Algunos usuarios han configurado su sistema Raspbian para adaptarlo a sus situaciones concretas de trabajo. Desde los parámetros de raspi-config, la BIOS de Raspbian, hasta programas instalados con sus configuraciones o scripts, preparar un nuevo SO para trabajar así puede llevar un tiempo que no todo usuario quiere permitirse.
Por ello ese usuario puede preferir instalar PIXEL desde su SO existente, actualizando la distro. En este caso es altamente recomendable hacer una imagen del sistema justo antes de actualizar, para volver a ella si ocurren problemas. Podemos hacerlo siguiendo estos pasos:
- Extraer la targeta SD de la Raspberry y conectarla a nuestro ordenador
- Abrir el programa Win32DiskImager
- Pulsar el botón de carpeta para mostrar la dirección del archivo final donde queremos crear la imagen
- Tras escoger la carpeta, escribir el nombre de la imagen («Raspbian_previo.img» por ejemplo)
- Pulsar el botón Read
- Tras la espera, ya hemos creado una imagen del SO tal y como lo tenemos ahora. En cualquier momento podemos seleccionarla y hacer un Write a la SD para recuperar el SO en este punto
Una vez creada esta imagen de recuperación, es el momento de actualizar a Raspbian PIXEL. Asegurémonos de disponer de una conexión a internet estable, así como una buena alimentación de la Raspberry, que no se desconecte o pierda a mitad actualización. Esto podría conllevar un problema fatal, que podríamos remediar flasheando la SD con la imagen que acabamos de crear. A continuación repasamos los sencillos pasos de actualización:
Abrir un terminal e Introducir:
[php]sudo apt-get update
sudo apt-get dist-upgrade
sudo apt-get -y rpi-chromium-mods
sudo apt-get -y python-sense-emu python3-sense-emu
sudo apt-get -y python-sense-emu-doc realvnc-vnc-viewer
Reiniciar la Raspberry. Podemos hacerlo introduciendo sudo reboot y ten en cuenta que si se quiere cambiar al servidor de RealVNC y tenemos xrdp, hay que desinstalarlo.
Tras un buen rato deberíamos tener el entorno gráfico de escritorio PIXEL funcionando perfectamente. También nuestros programas y configuraciones previas deberían seguir vigentes, y es el momento de comprobarlo. Encontrarse en unos días que algo falla, cuando lo necesitamos más urgentemente, puede darnos mucho dolor de cabeza.
Instalar directamente la imagen de Raspbian PIXEL
El método más sencillo de disfrutar de PIXEL es flashear la imagen del SO disponible en la página de descargas oficial. Lo haremos de forma similar a como haríamos en la actualización, y también recomendamos crear una copia de seguridad del sistema que tenemos actualmente por si acaso. Para instalar Raspbian con PIXEL, debemos:
- Conectar la SD a nuestro ordenador
- Abrir el programa Win32DiskImager
- Pulsar el botón de carpeta para mostrar la dirección del archivo de imagen
- Escoger el nombre del disco de la SD
- Pulsar el botón Write
- Ya hemos flasheado el SO como queremos, y está listo para usarse
¿Qué te parece la nueva interfaz PIXEL? ¿Has notado algún cambio en el rendimiento o tan solo lo agradeces?