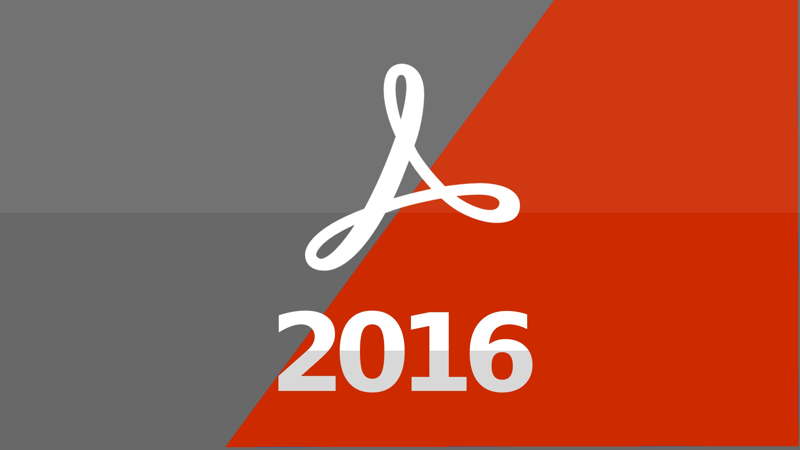Los archivos PDF son muy usados por los usuarios en todo el mundo y no falta razón, este formato permite conservar las propiedades de un documento con total independencia del sistema donde lo abramos por lo que es ideal para maquetaciones y muchos otros usos. Muchos son los programas que han ido apareciendo para leer los archivos PDF pero Adobe Reader se sigue manteniendo como el mejor de ellos y el único en incluir algunas funciones relacionadas con el renderizado de objetos 3D y CAD.
Como instalar Adobe Reader en Ubuntu y hacerlo el lector de PDF predeterminado
A pesar de que cada vez hay más programas que emulan a Adobe Reader son muchos los usuarios que precian hacer uso del original o simplemente no les gustan las alternativas que se ofrecen. Hemos elaborado esta guía para enseñaros como instalar Adobe Reader en vuestro sistema operativo Ubuntu y sus derivados.
Te recomendamos leer nuestro post 16 cosas a hacer tras instalar Ubuntu 16.10
Para instalar Adobe Reader en nuestro sistema Ubuntu solo necesitamos una conexión a Internet y la consola de comandos de linux. El primer paso es instalar los paquetes necesarios para poder correr Adobe Reader:
[php]sudo apt-get install gtk2-engines-murrine:i386 libcanberra-gtk-module:i386 libatk-adaptor:i386 libgail-common:i386[/php]sudo apt-get update
sudo apt-get install adobereader-enu[/php]
Ahora tenemos que añadir el siguiente repositorio:
sudo add-apt-repository -r "deb http://archive.canonical.com/ precise partner" sudo apt-get update
Una vez abierto el archivo tenemos que buscar la siguiente línea: application/pdf=evince.desktop, y cambiarla por application/pdf=acroread.desktop.
[irp]Por último al final del archivo tenemos que añadir las siguientes líneas al final del archivo:
|
1
2
3
4
|
application/fdf=acroread.desktopapplication/xdp=acroread.desktopapplication/xfdf=acroread.desktopapplication/pdx=acroread.desktop |
Guardamos los cambios y cerramos el fichero con:
|
1
|
nautilus -q |
Con esto acaba nuestra guía sobre como instalar Adobe Reader en Ubuntu, si te ha gustado no olvides compartirla en las redes sociales para ayudarnos.